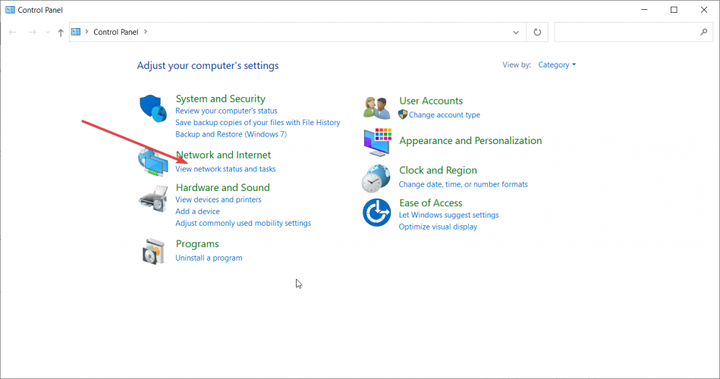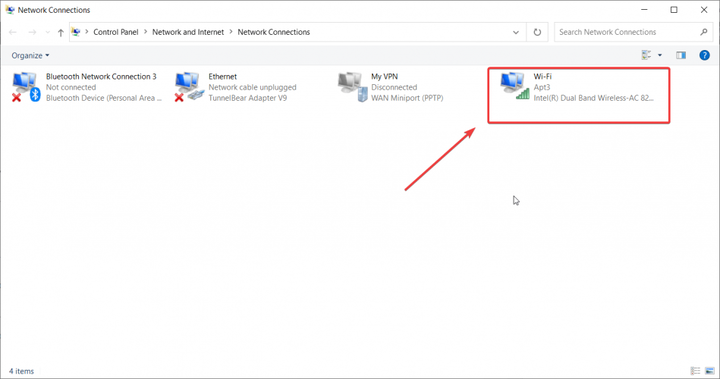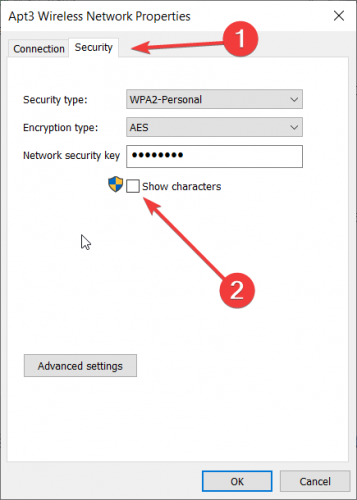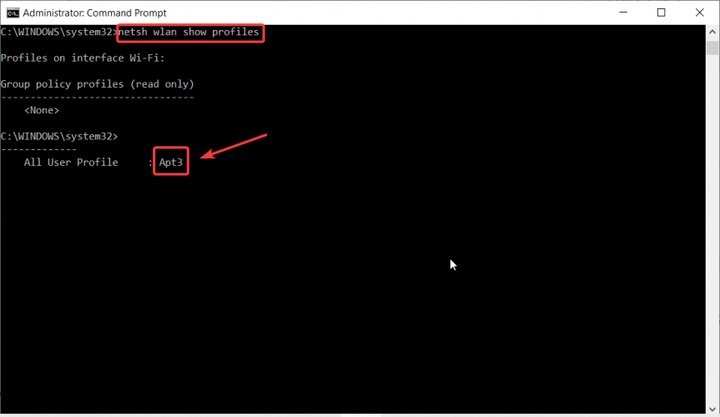Encuentre su contraseña de Wi-Fi en Windows 10 en solo unos pocos pasos
La buena noticia es que no necesita reprogramar su enrutador (aunque también puede hacerlo). Solo tienes que seguir nuestra guía paso a paso.
¿Cómo puedo encontrar mi contraseña de Wi-Fi en Windows 10?
Tiene dos formas sencillas de encontrar la contraseña de Wi-Fi sin ningún truco de asistente involucrado. Uno se basa en simples clics y el otro te hará parecer un profesional.
1 Encuentre su contraseña de Wi-Fi usando el Panel de control
- Abra el Panel de control comenzando a escribir Panel de control en la búsqueda de Windows y haciendo clic en la aplicación de los resultados.
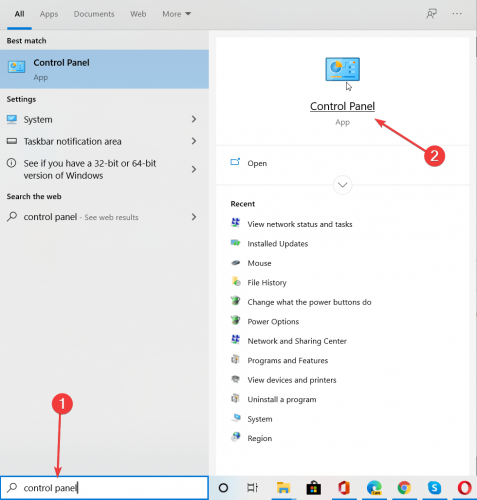
- Haga clic en Ver el estado y las tareas de la red en Red e Internet.
![Encuentre su contraseña de Wi-Fi en Windows 10 en solo unos pocos pasos]()
- A continuación, haga clic en Cambiar la configuración del adaptador en el panel izquierdo.
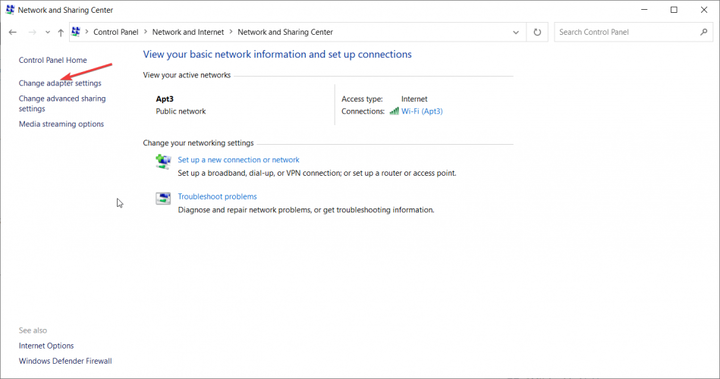
- Haga doble clic en su red Wi-Fi.
![Encuentre su contraseña de Wi-Fi en Windows 10 en solo unos pocos pasos]()
- Haga clic en la opción Propiedades inalámbricas.
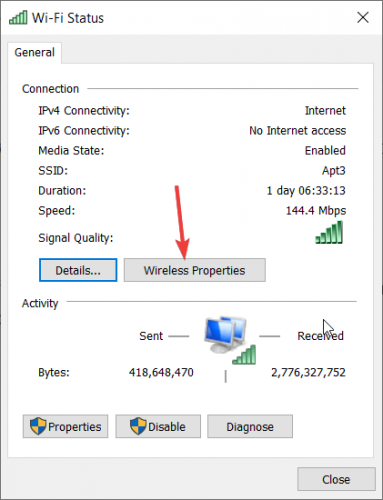
- Los últimos pasos son hacer clic en la pestaña Seguridad y marcar la casilla Mostrar caracteres. Aparecerá la clave de seguridad de la red (su contraseña).
![Encuentre su contraseña de Wi-Fi en Windows 10 en solo unos pocos pasos]()
2 Encuentre su contraseña de Wi-Fi usando el símbolo del sistema
- Abra el símbolo del sistema escribiendo cmd en la búsqueda de Windows y haciendo clic en Ejecutar como administrador debajo de los resultados.
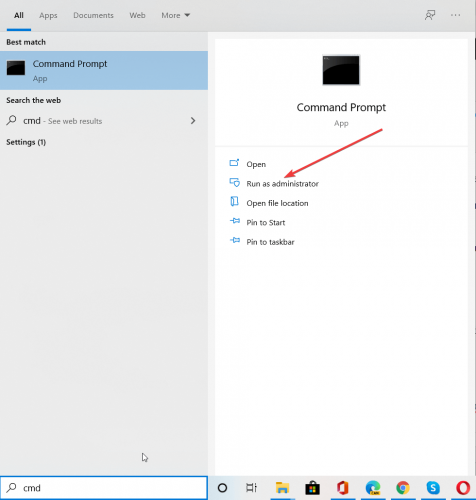
- Escriba netsh wlan show profiles. De esta manera, averiguará cuál es exactamente el nombre del perfil de Wi-Fi para el que está tratando de encontrar la contraseña.
![Encuentre su contraseña de Wi-Fi en Windows 10 en solo unos pocos pasos]()
- Ahora escriba netsh wlan show profile name = “WiFi Profile Name” key = clear dónde reemplazará el WiFi Profile Name con el nombre del perfil. En este caso, es Apt3, por lo que mi comando sería netsh wlan shows profile name = “Apt3 ″ key = claro.
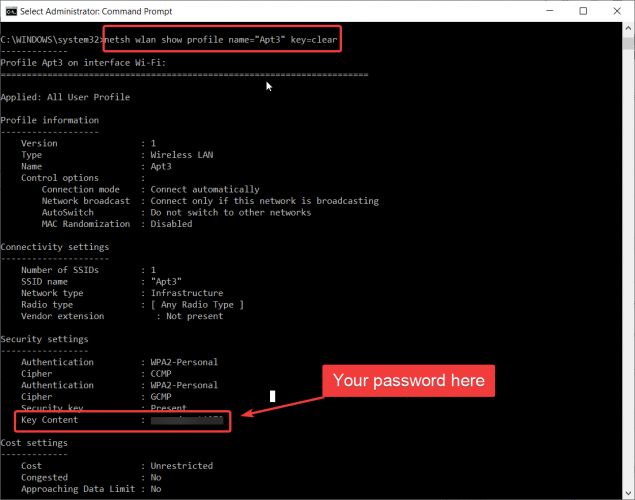
- La contraseña que está buscando aparecerá en el campo Contenido clave.
¡Eso es! Encontraste la contraseña de Wi-Fi como un profesional.
Si tiene alguna pregunta o sugerencia, no dude en dejarla en la sección de comentarios a continuación.