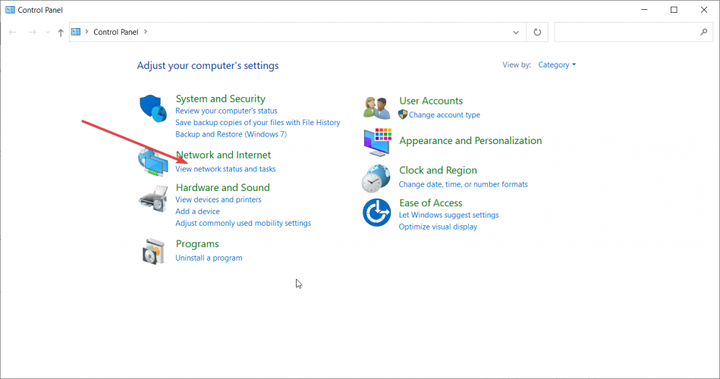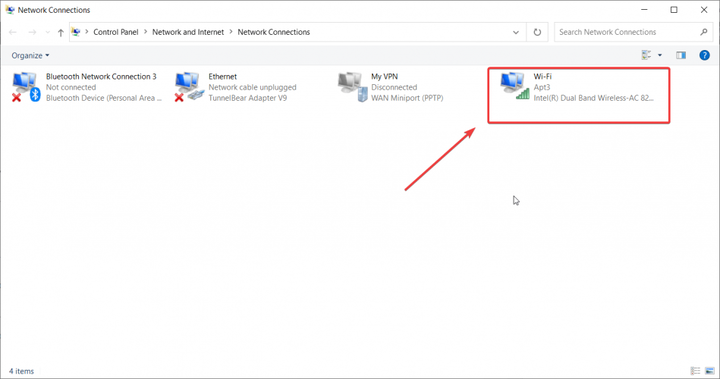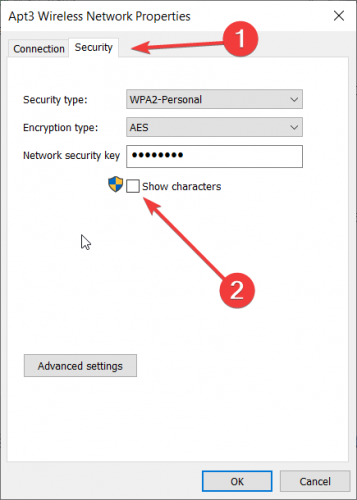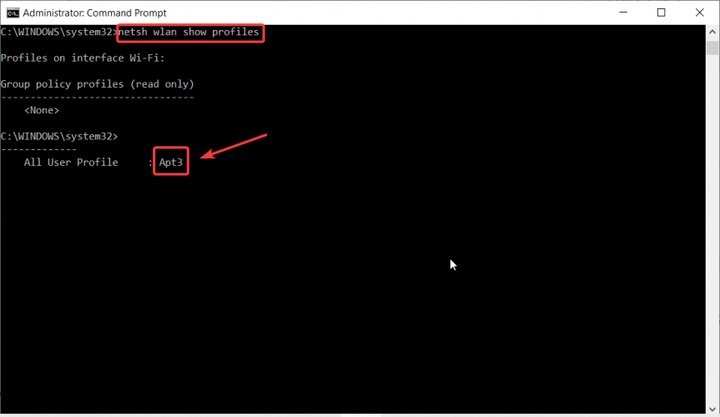Finden Sie Ihr Wi-Fi-Passwort in Windows 10 in nur wenigen Schritten
Die gute Nachricht ist, dass Sie Ihren Router nicht neu programmieren müssen (obwohl Sie das auch können). Sie müssen nur unserer Schritt-für-Schritt-Anleitung folgen.
Wie finde ich mein Wi-Fi-Passwort in Windows 10?
Sie haben zwei einfache Möglichkeiten, das Wi-Fi-Passwort ohne Assistenten-Tricks zu finden. Einer basiert auf einfachen Klicks und der andere lässt Sie wie einen Profi aussehen.
1 Suchen Sie Ihr WLAN-Passwort über die Systemsteuerung
- Öffnen Sie die Systemsteuerung, indem Sie in der Windows-Suche die Systemsteuerung eingeben und in den Ergebnissen auf die App klicken.
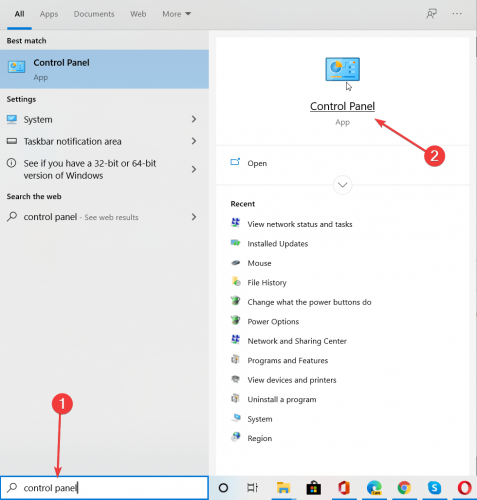
- Klicken Sie unter Netzwerk und Internet auf Netzwerkstatus und Aufgaben anzeigen.
![Finden Sie Ihr Wi-Fi-Passwort in Windows 10 in nur wenigen Schritten]()
- Klicken Sie anschließend im linken Bereich auf Adaptereinstellungen ändern.
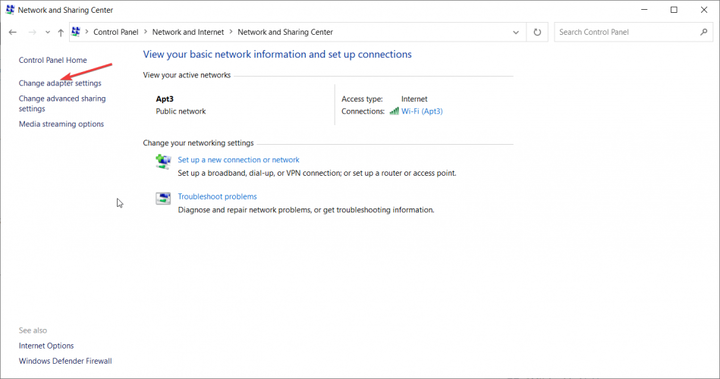
- Doppelklicken Sie auf Ihr Wi-Fi-Netzwerk.
![Finden Sie Ihr Wi-Fi-Passwort in Windows 10 in nur wenigen Schritten]()
- Klicken Sie auf die Option Wireless-Eigenschaften.
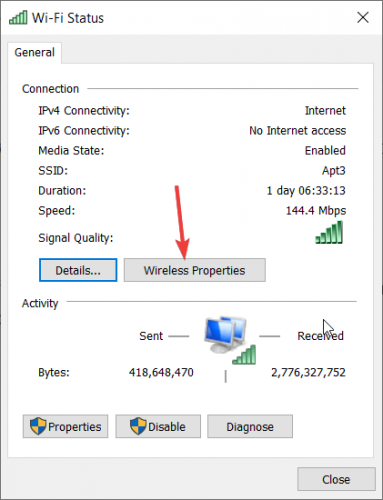
- Die letzten Schritte bestehen darin, auf die Registerkarte Sicherheit zu klicken und das Kontrollkästchen Zeichen anzeigen zu aktivieren. Der Netzwerksicherheitsschlüssel (Ihr Passwort) wird angezeigt.
![Finden Sie Ihr Wi-Fi-Passwort in Windows 10 in nur wenigen Schritten]()
2 Suchen Sie Ihr Wi-Fi-Passwort mithilfe der Eingabeaufforderung
- Öffnen Sie die Eingabeaufforderung, indem Sie in der Windows-Suche cmd eingeben und unter den Ergebnissen auf Als Administrator ausführen klicken.
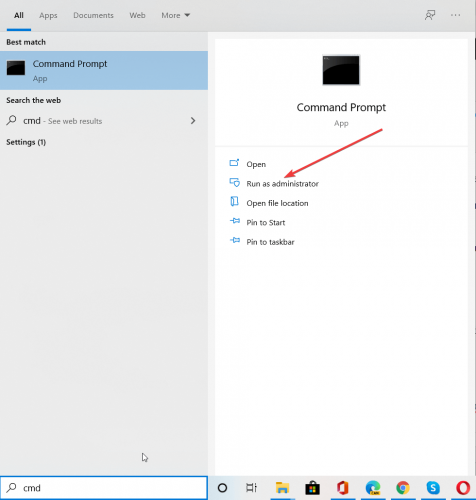
- Geben Sie netsh wlan show profile ein. Auf diese Weise erfahren Sie, wie genau das WLAN-Profil heißt, für das Sie das Kennwort suchen möchten.
![Finden Sie Ihr Wi-Fi-Passwort in Windows 10 in nur wenigen Schritten]()
- Geben Sie nun netsh wlan show profile name = “WLAN-Profilname” ein. Schlüssel = Löschen, wo Sie den WLAN-Profilnamen durch den Profilnamen ersetzen. In diesem Fall ist es Apt3, also wäre mein Befehl netsh wlan zeigt Profilname = “Apt3” key = klar.
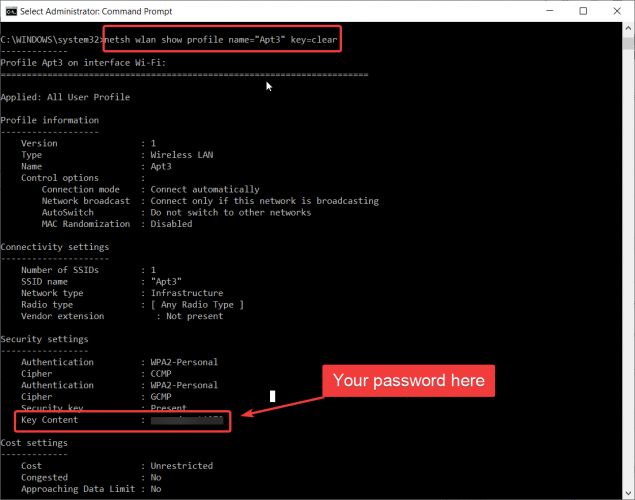
- Das gesuchte Passwort wird im Feld “Schlüsselinhalt” angezeigt.
Das ist es! Sie haben das WLAN-Passwort wie ein Profi gefunden.
Wenn Sie Fragen oder Anregungen haben, zögern Sie nicht, diese im Kommentarbereich unten zu hinterlassen.