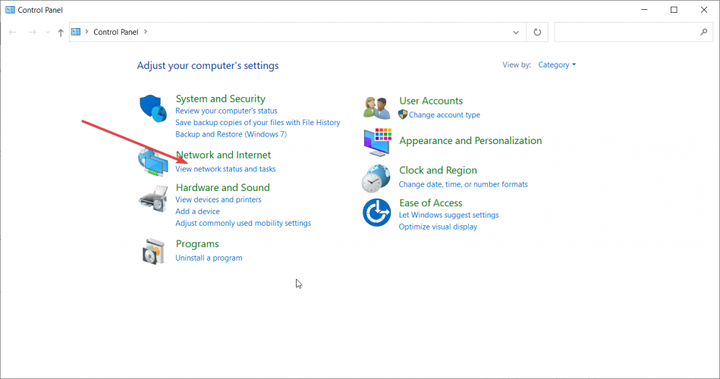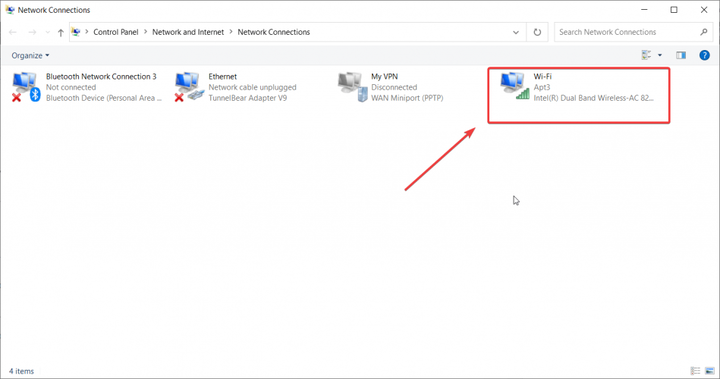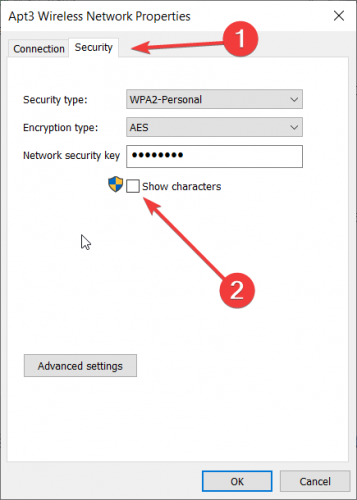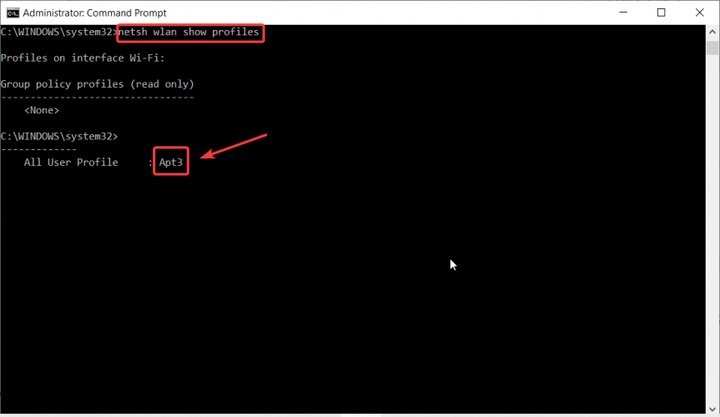Trova la tua password Wi-Fi in Windows 10 in pochi passaggi
La buona notizia è che non è necessario riprogrammare il router (anche se puoi farlo anche tu). Devi solo seguire la nostra guida passo passo.
Come posso trovare la mia password Wi-Fi in Windows 10?
Hai due semplici modi per trovare la password Wi-Fi senza trucchi della procedura guidata coinvolti. Uno si basa su semplici clic e l’altro ti farà sembrare un professionista.
1 Trova la tua password Wi-Fi utilizzando il Pannello di controllo
- Apri il Pannello di controllo iniziando a digitare Pannello di controllo nella ricerca di Windows e facendo clic sull’app dai risultati.
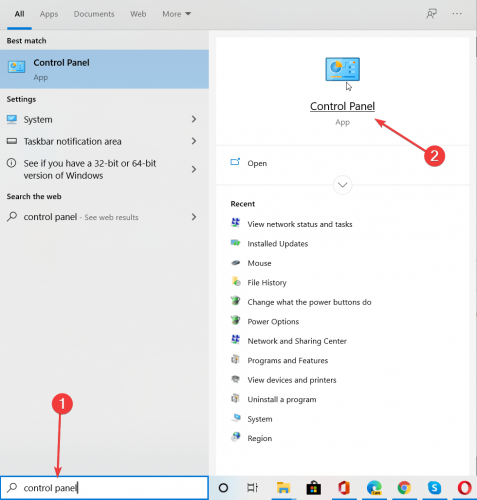
- Fare clic su Visualizza stato della rete e attività in Rete e Internet.
![Trova la tua password Wi-Fi in Windows 10 in pochi passaggi]()
- Quindi, fare clic su Modifica impostazioni adattatore dal riquadro di sinistra.
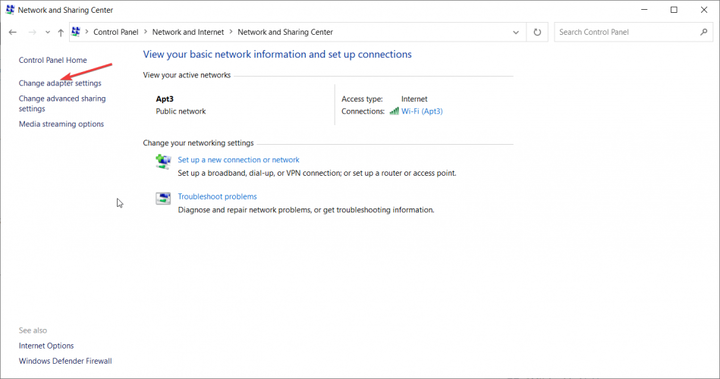
- Fare doppio clic sulla rete Wi-Fi.
![Trova la tua password Wi-Fi in Windows 10 in pochi passaggi]()
- Fare clic sull’opzione Proprietà wireless.
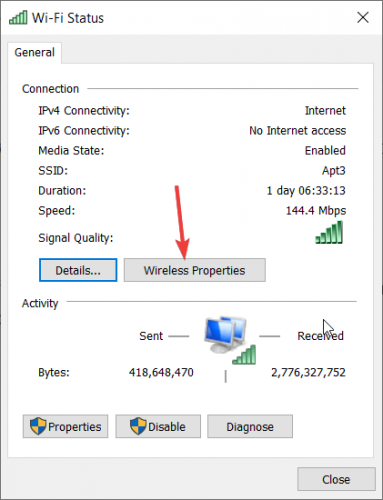
- Gli ultimi passaggi sono fare clic sulla scheda Protezione e selezionare la casella Mostra caratteri. Apparirà la chiave di sicurezza di rete (la tua password).
![Trova la tua password Wi-Fi in Windows 10 in pochi passaggi]()
2 Trova la tua password Wi-Fi utilizzando il prompt dei comandi
- Apri il prompt dei comandi digitando cmd nella ricerca di Windows e facendo clic su Esegui come amministratore sotto i risultati.
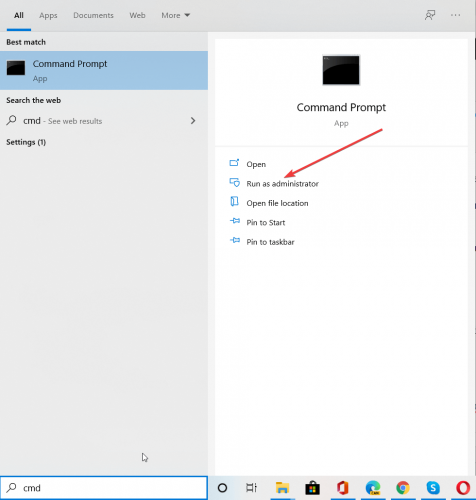
- Digita netsh wlan show profiles. In questo modo, scoprirai qual è esattamente il nome del profilo Wi-Fi per il quale stai cercando di trovare la password.
![Trova la tua password Wi-Fi in Windows 10 in pochi passaggi]()
- Ora digita netsh wlan show profile name = “WiFi Profile Name” key = clear dove sostituirai WiFi Profile Name con il nome del profilo. In questo caso, è Apt3 quindi il mio comando sarebbe netsh wlan shows profile name = “Apt3 ″ key = chiaro.
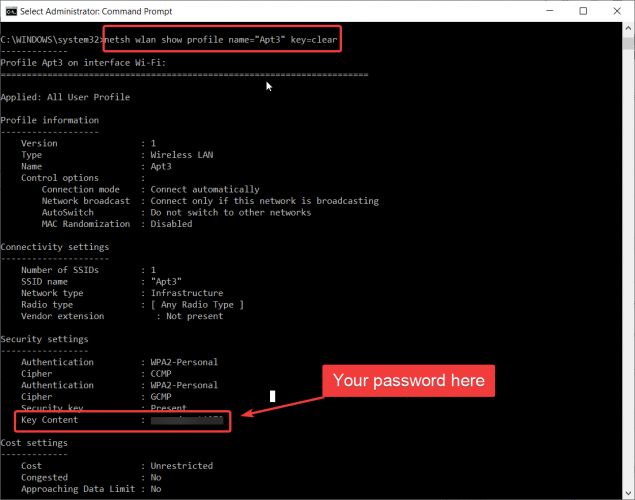
- La password che stai cercando verrà visualizzata nel campo Contenuto chiave.
Questo è tutto! Hai trovato la password Wi-Fi come un professionista.
Se hai domande o suggerimenti, non esitare a lasciarli nella sezione commenti qui sotto.