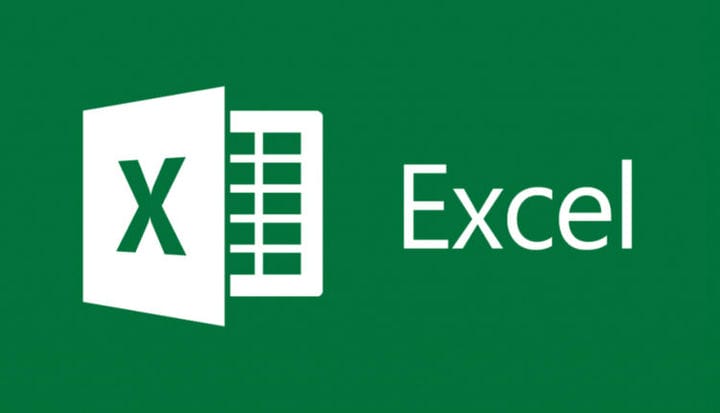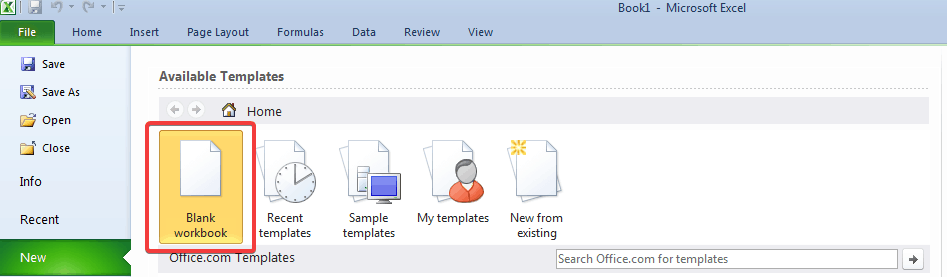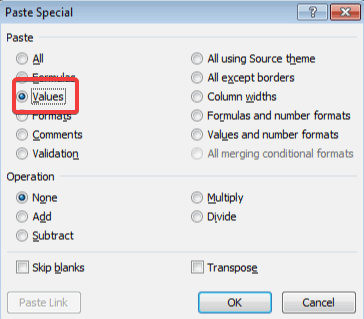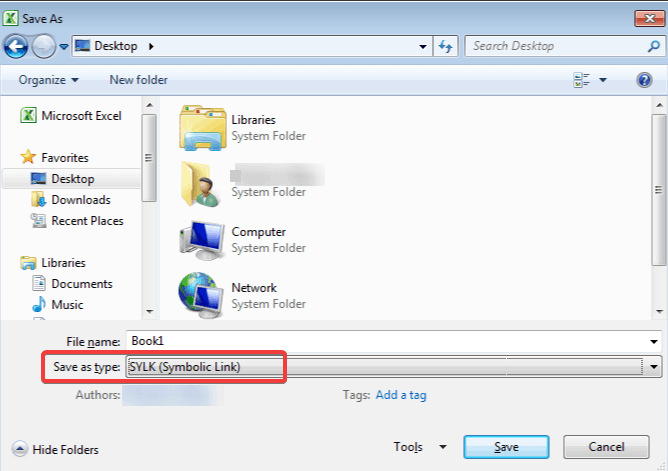Come recuperare il file Excel danneggiato in Windows 10
Lo strumento è compatibile con diverse versioni di Excel, a partire dalla versione 2000, fino alle ultime.
3 Utilizzare lo strumento Apri e ripristina
- Apri un documento Excel vuoto.
- Vai a File e fai clic su Apri.
- Nella finestra di dialogo Apri, seleziona il file danneggiato e quindi fai clic sul menu a discesa accanto a Apri per selezionare Apri e ripristina
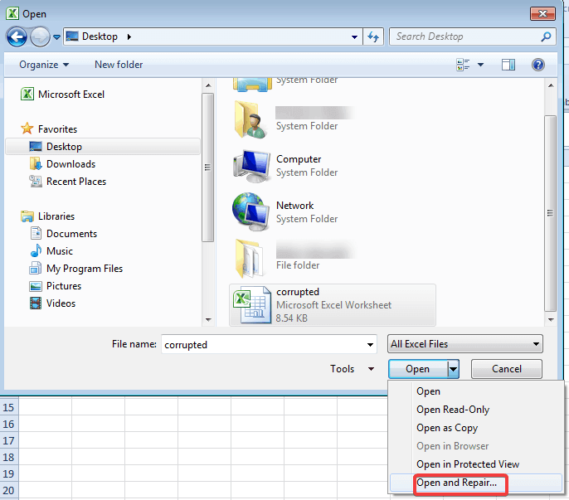
Nota: per recuperare il maggior numero possibile di dati della cartella di lavoro, selezionare Ripara. Se Ripristina non è in grado di recuperare i dati, selezionare Estrai dati per estrarre valori e formule dalla cartella di lavoro.
Esegui una scansione del sistema per scoprire potenziali errori
Fare clic su Avvia scansione per trovare i problemi di Windows.
Fare clic su Ripara tutto per risolvere i problemi con le tecnologie brevettate.
Esegui una scansione del PC con Restoro Repair Tool per trovare errori che causano problemi di sicurezza e rallentamenti. Al termine della scansione, il processo di riparazione sostituirà i file danneggiati con nuovi file e componenti di Windows.
4 Ripristina il file Excel danneggiato dalla versione precedente
- Fare clic con il tasto destro sul file Excel e selezionare Proprietà
- Vai a Versioni precedenti, trova e seleziona l’ultima versione o la versione corretta prima che Excel si arresti in modo anomalo, eliminato o salvato, fai clic su Ripristina
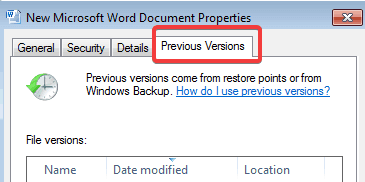
Nota: la cartella di lavoro si apre senza le modifiche apportate che potrebbero aver causato il danneggiamento della cartella di lavoro.
5 Impostare l’opzione di calcolo su manuale
- Apri Excel, fai clic su File e scegli Nuovo
- Fare clic su Cartella di lavoro vuota in Nuovo
![Come recuperare il file Excel danneggiato in Windows 10]()
- Vai a File e vai a Opzioni
- Fare clic su Manuale in Opzioni di calcolo nella categoria Formule e premere OK
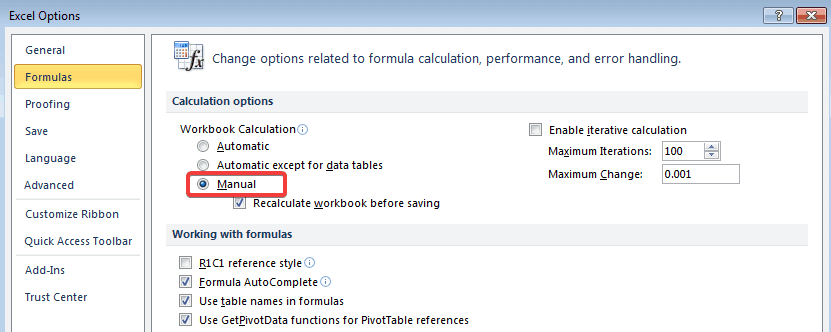
6 Utilizzare riferimenti esterni per collegarsi alla cartella di lavoro danneggiata
- Fare clic su File e andare su Apri
- Vai alla cartella che contiene la cartella di lavoro danneggiata e fai clic con il pulsante destro del mouse su di essa.
- Fare clic su Copia, quindi su Annulla.
- Fai clic su File e vai su Nuovo, quindi apri una cartella di lavoro vuota.
- Nella cella A1 della nuova cartella di lavoro, digita = Nome file! A1, dove FileName è il nome della cartella di lavoro danneggiata che hai copiato nel passaggio 3 (senza l’estensione del nome), quindi premi Invio.
- Selezionare Excel danneggiato se viene visualizzata la casella Aggiorna valori e fare clic su OK.
- Scegli il foglio appropriato se viene visualizzata la finestra di dialogo Seleziona foglio e fai clic su OK.
- Seleziona la cella A1 e fai clic su Home, quindi su Copia.
- Seleziona un’area, a partire dalla cella A1 che ha approssimativamente la stessa dimensione dell’intervallo di celle che contengono dati nella cartella di lavoro danneggiata.
- Fare clic su Home e Incolla.
- Ripeti per copiare di nuovo tutte le celle selezionate facendo clic su Home e quindi su Copia.
- Fai clic su Home vai su Incolla e fai clic su Incolla valori in Valori.
![Come recuperare il file Excel danneggiato in Windows 10]()
Nota: incollare i valori rimuoverà i collegamenti a Excel danneggiato e ti lascerà solo con i dati per allora.
Utilizzando il metodo, non sarai in grado di recuperare formule, formati, grafici, macro e così via, ma recuperare i dati è meglio che non recuperare nulla.
7 Recupera il file TMP
- In Esplora file, apri Questo PC (solitamente C 🙂
- Fare doppio clic sulla cartella Utenti e quindi aprire la cartella Default e AppData. (Assicurati di poter visualizzare i file nascosti .)
- Nella cartella locale, vai su Microsoft.
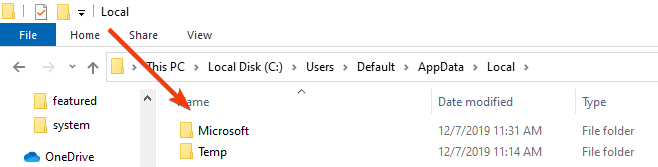
- Individua la cartella Office e quindi vai a UnsavedFiles.
- Individua e trova i file Excel temporanei che iniziano con $ o ~ e terminano con .TMP
- Copia questi file e salvali in un altro punto sicuro modificando l’estensione da .TMP a .XLS / .XLSX
Se Excel Online non funziona o non apre i file, prova questi 7 semplici passaggi per ripristinarlo
8 Elimina la cartella TEMP
Se il salvataggio di un file Excel temporaneo non ha funzionato, un altro suggerimento è quello di eliminare alcuni dei file e delle cartelle temporanei sul tuo computer.
Questi file e cartelle possono essere trovati nella directory C: / Windows / temp. Dopo aver eliminato questi file, riavvia il computer e prova ad aprire nuovamente il documento Excel.
Se non riesci a eliminare i file temporanei, utilizza questa guida per risolvere il problema.
9 Usa il formato HTML
- Apri il file Excel e vai su Salva con nome.
- Scegli altri formati dal menu a discesa nell’opzione Salva come tipo.
- Quindi seleziona Pagina Web.
- Assicurati che l’ intera cartella di lavoro sia selezionata, quindi fai clic su Salva
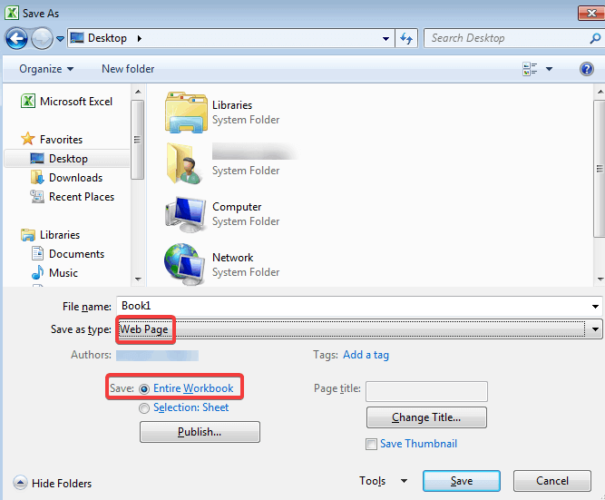
- Fare clic con il pulsante destro del mouse sul file Web e scegliere Apri con Microsoft Office Excel.
- Una volta aperto il documento, vai di nuovo su Salva con nome e scegli il formato Excel.
- Scegli un nome diverso dal file danneggiato originale e premi Salva.
10 Usa il formato SYLK
- Apri il file Excel e vai su Salva con nome
- Scegli altri formati dal menu a discesa nell’opzione Salva come tipo
- Dalle opzioni nell’elenco a discesa, selezionare SYLK (collegamento simbolico) (* .slk)
![Come recuperare il file Excel danneggiato in Windows 10]()
- Fare clic su File e nuovamente su Apri, ma questa volta scegliere il file SYLK.
- Una volta aperto il file, fare clic su File e quindi su Salva con nome.
- Scegli la cartella di lavoro di Microsoft Excel e fai clic su Salva.
Nota: l’utilizzo del formato SYLK salva solo il foglio di lavoro attivo. Dovrai salvare ogni foglio di lavoro individualmente e ripetere questa procedura.
11 Apri in WordPad o Word
Un’altra soluzione che consigliamo è provare ad aprire il file corrotto in WordPad. Se funziona, WordPad convertirà tutto in testo ma sfortunatamente questo metodo non ripristinerà le formule.
D’altra parte, la buona notizia è che a differenza di molti altri metodi di recupero dati, WordPad ripristinerà le tue macro.
Basta cercare nel testo recuperato Sub e Funzione per trovarli. Potresti anche essere in grado di aprire il file .xls danneggiato in Word, ma i risultati saranno limitati.
Per fare ciò, devi prima assicurarti di avere installato Microsoft Excel Converter. Puoi scaricarlo dalla pagina ufficiale di Microsoft.
12 Usa il formato XML
- Apri il file danneggiato, vai su File e fai clic su Salva con nome.
- Dall’elenco dei possibili formati accanto a Salva come tipo selezionare Foglio di calcolo XML e quindi fare clic su Salva.
- Apri di nuovo il documento.
- Vai di nuovo su Salva con nome e quindi salva il documento come cartella di lavoro Excel scegliendo Formato Excel dall’elenco a discesa accanto a Salva come tipo.
13 Aprire Excel in modalità provvisoria
- Premi i tasti Windows + R per aprire la finestra di dialogo Esegui
- Digita il comando excel / safe e fai clic su OK
- Copia tutti i dati in un nuovo documento e aprilo in modalità normale.
Questo metodo può disabilitare le macro e i componenti aggiuntivi, ma è un’ottima soluzione perché puoi spostare i dati in un nuovo documento.
14 Usa le versioni più recenti di Excel
Anche se sembra una soluzione molto semplice, dovresti assolutamente provarla anche tu. Prova a utilizzare una versione successiva di Excel perché con l’aumentare delle versioni, aumenta anche la capacità del programma di recuperare un file, quindi potresti essere in grado di recuperare il tuo file utilizzando questo semplice metodo.
Quindi, qualcuna di queste soluzioni ti ha aiutato a riparare il tuo file Excel danneggiato? Fateci sapere nella sezione commenti qui sotto.