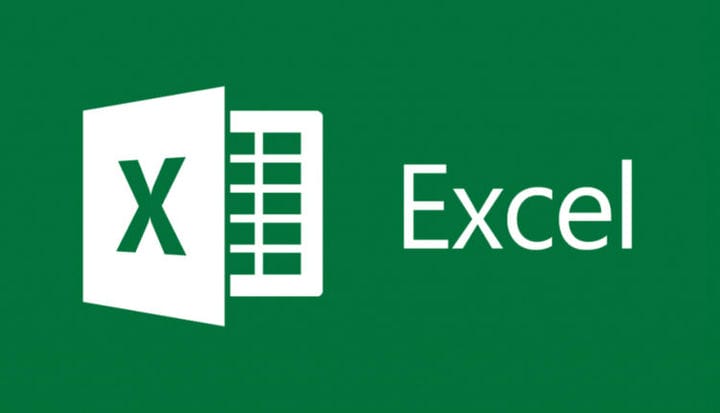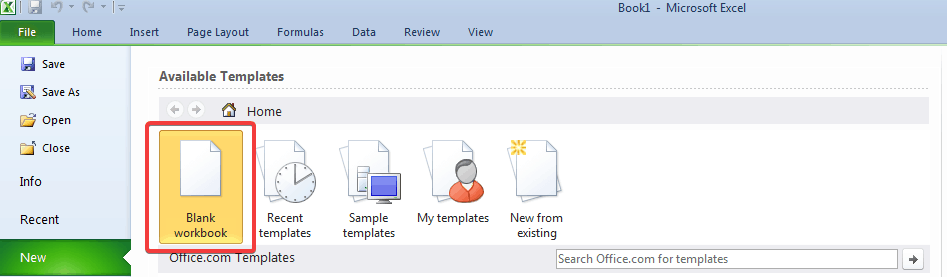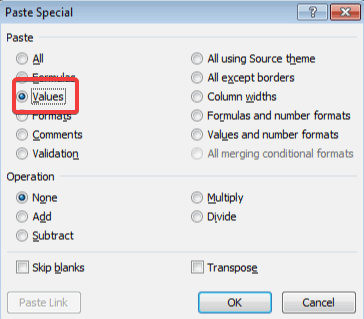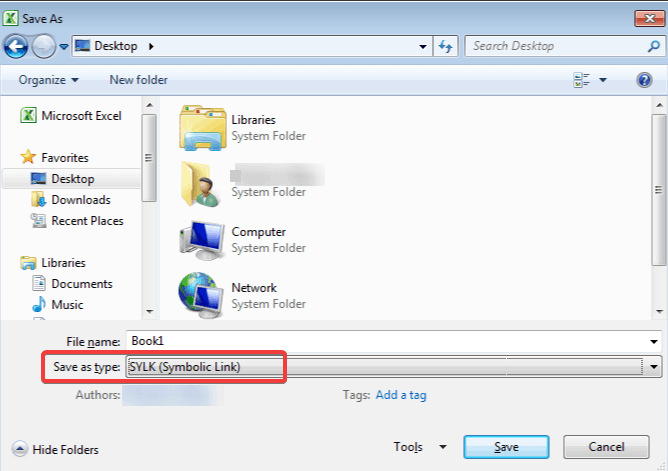Как восстановить поврежденный файл Excel в Windows 10
Инструмент совместим с несколькими версиями Excel, начиная с версии 2000 и заканчивая последними.
3 Используйте инструмент “Открыть и восстановить”
- Откройте пустой документ Excel.
- Перейдите в Файл и нажмите Открыть.
- В диалоговом окне «Открыть» выберите поврежденный файл, а затем щелкните раскрывающееся меню рядом с «Открыть», чтобы выбрать «Открыть и восстановить».
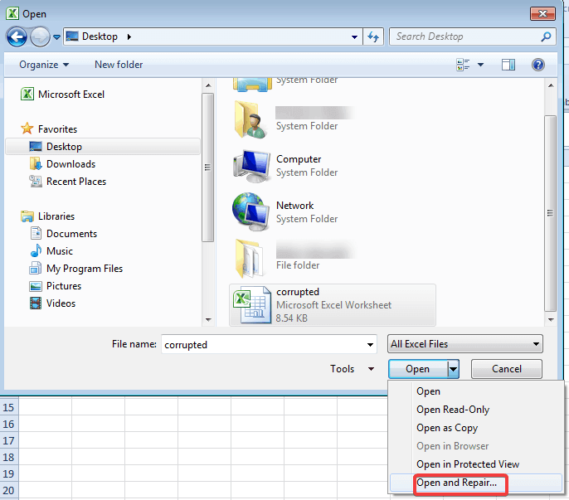
Примечание. Чтобы восстановить как можно больше данных книги, выберите «Восстановить». Если Repair не может восстановить ваши данные, выберите «Извлечь данные», чтобы извлечь значения и формулы из книги.
Запустите сканирование системы, чтобы обнаружить потенциальные ошибки
Нажмите Начать сканирование, чтобы найти проблемы с Windows.
Нажмите «Восстановить все», чтобы исправить проблемы с запатентованными технологиями.
Запустите сканирование ПК с помощью Restoro Repair Tool, чтобы найти ошибки, вызывающие проблемы с безопасностью и замедление. После завершения сканирования в процессе восстановления поврежденные файлы заменяются новыми файлами и компонентами Windows.
4 Восстановите поврежденный файл Excel из предыдущей версии
- Щелкните правой кнопкой мыши файл Excel и выберите Свойства.
- Перейдите к предыдущим версиям, найдите и выберите последнюю версию или правильную версию до сбоя, удаления или сохранения Excel, нажмите «Восстановить».
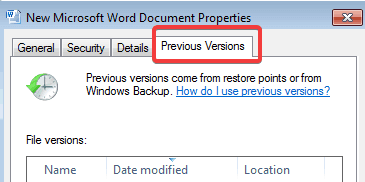
Примечание. Книга открывается без внесенных вами изменений, которые могли привести к ее повреждению.
5 Установите вариант расчета вручную
- Откройте Excel, нажмите «Файл» и выберите «Создать».
- Щелкните Пустая книга в разделе Создать.
![Как восстановить поврежденный файл Excel в Windows 10]()
- Перейдите в Файл и перейдите в Параметры.
- Щелкните Вручную в разделе Параметры расчета в категории Формулы и нажмите ОК.
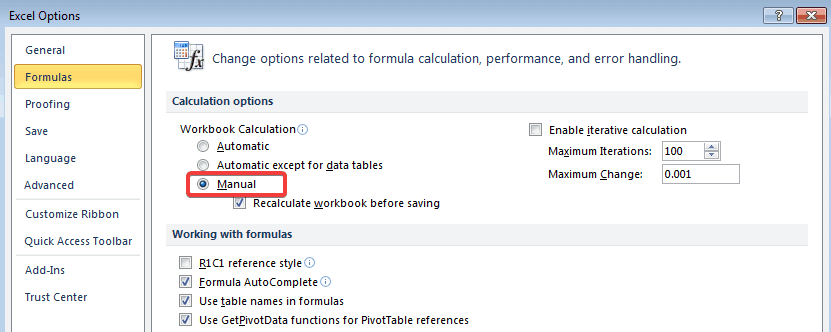
6 Используйте внешние ссылки для ссылки на поврежденную книгу
- Щелкните Файл и перейдите к Открыть
- Перейдите в папку, содержащую поврежденную книгу, и щелкните ее правой кнопкой мыши.
- Нажмите ” Копировать”, а затем нажмите ” Отмена”.
- Нажмите «Файл» и выберите «Создать», затем откройте пустую книгу.
- В ячейке A1 новой книги введите = File Name! A1, где FileName – это имя поврежденной книги, которую вы скопировали на шаге 3 (без расширения имени), а затем нажмите Enter.
- Выберите поврежденный файл Excel, если появится окно «Обновить значения», и нажмите «ОК».
- Выберите соответствующий лист, если появится диалоговое окно «Выбор листа », и нажмите «ОК».
- Выберите ячейку A1 и нажмите «Главная», а затем «Копировать».
- Выберите область, начиная с ячейки A1, примерно такого же размера, как диапазон ячеек, содержащих данные в поврежденной книге.
- Щелкните ” Домой” и ” Вставить”.
- Повторите, чтобы снова скопировать все выбранные ячейки, нажав «Домой», а затем «Копировать».
- Нажмите Главный перейти к Вставить и нажмите Вставить значения под значениями.
![Как восстановить поврежденный файл Excel в Windows 10]()
Примечание. При вставке значений ссылки на поврежденный файл Excel будут удалены, и к тому времени вы останетесь только с данными.
Используя этот метод, вы не сможете восстановить формулы, форматы, диаграммы, макросы и т.д., Но восстановить данные лучше, чем ничего не восстанавливать.
7 Восстановить файл TMP
- В проводнике откройте этот компьютер (обычно C 🙂
- Дважды щелкните папку Users, а затем откройте папку Default и AppData. (Убедитесь, что вы можете просматривать скрытые файлы .)
- В локальной папке перейдите в Microsoft.
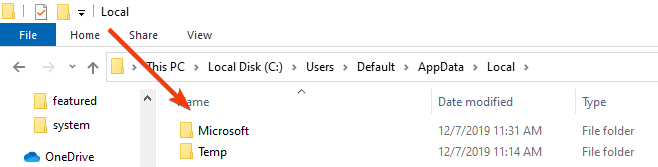
- Найдите папку Office и перейдите в UnsavedFiles.
- Найдите и найдите временные файлы Excel, начинающиеся с $ или ~ и заканчивающиеся на .TMP
- Скопируйте эти файлы и сохраните их в другом безопасном месте, изменив расширение с .TMP на .XLS / .XLSX.
Если Excel Online не работает или не открывает файлы, попробуйте эти 7 простых шагов, чтобы восстановить его
8 Удалить папку TEMP
Если сохранение временного файла Excel не помогло, можно также предложить удалить некоторые временные файлы и папки на вашем компьютере.
Эти файлы и папки можно найти в каталоге C: / Windows / temp. После удаления этих файлов перезагрузите компьютер и попробуйте снова открыть документ Excel.
Если вы не можете удалить временные файлы, воспользуйтесь этим руководством, чтобы решить проблему.
9 Используйте формат HTML
- Откройте файл Excel и выберите «Сохранить как».
- Выберите другие форматы в раскрывающемся меню в параметре «Сохранить как тип».
- Затем выберите веб-страницу.
- Убедитесь, что выбрана вся книга, а затем нажмите «Сохранить».
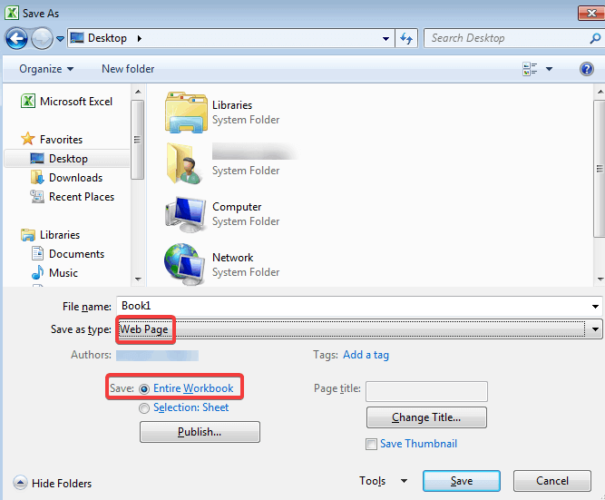
- Щелкните правой кнопкой мыши веб-файл и выберите «Открыть в Microsoft Office Excel».
- Когда документ откроется, снова зайдите в «Сохранить как» и выберите формат Excel.
- Выберите имя, отличное от имени исходного поврежденного файла, и нажмите «Сохранить».
10 Используйте формат SYLK
- Откройте файл Excel и выберите «Сохранить как».
- Выберите другие форматы из раскрывающегося меню в Save As Type опции
- Из вариантов в раскрывающемся списке выберите SYLK (символическая ссылка) (* .slk)
![Как восстановить поврежденный файл Excel в Windows 10]()
- Снова нажмите «Файл» и «Открыть», но на этот раз выберите файл SYLK.
- Когда файл откроется, нажмите «Файл», а затем «Сохранить как».
- Выберите книгу Microsoft Excel и нажмите «Сохранить».
Примечание. Использование формата SYLK позволяет сохранить только активный рабочий лист. Вам нужно будет сохранить каждый рабочий лист отдельно и повторить эту процедуру.
11 Открыть в WordPad или Word
Еще одно решение, которое мы рекомендуем, – попробовать открыть поврежденный файл в WordPad. Если это сработает, WordPad все преобразует в текст, но, к сожалению, этот метод не восстанавливает формулы.
С другой стороны, хорошая новость заключается в том, что в отличие от многих других методов восстановления данных WordPad восстанавливает ваши макросы.
Просто выполните поиск в восстановленном тексте Sub и Function, чтобы найти их. Вы также можете открыть поврежденный файл .xls в Word, но результаты будут ограничены.
Для этого сначала необходимо убедиться, что у вас установлен конвертер Microsoft Excel. Вы можете скачать его с официальной страницы Microsoft.
12 Используйте формат XML
- Откройте поврежденный файл, перейдите в раздел «Файл» и нажмите «Сохранить как».
- Из списка возможных форматов рядом с «Сохранить как тип» выберите XML-таблица и нажмите «Сохранить».
- Снова откройте документ.
- Перейти Сохранить как раз и затем сохранить документ в виде книги Excel, выбрав формат Excel из раскрывающегося списка рядом с Сохранить как тип.
13 Откройте Excel в безопасном режиме
- Нажмите клавиши Windows + R, чтобы открыть диалоговое окно «Выполнить».
- Введите команду excel / safe и нажмите ОК.
- Скопируйте все данные в новый документ и откройте его в обычном режиме.
Этот метод может отключить ваши макросы и надстройки, но это отличное решение, потому что вы можете переместить данные в новый документ.
14 Используйте более новые версии Excel
Хотя это кажется очень простым решением, вам обязательно стоит попробовать его. Попробуйте использовать более позднюю версию Excel, потому что по мере увеличения количества версий возможности программы по восстановлению файла также возрастают, поэтому вы сможете восстановить файл с помощью этого простого метода.
Итак, помогло ли вам какое-либо из этих решений исправить поврежденный файл Excel? Дайте нам знать в комментариях ниже.