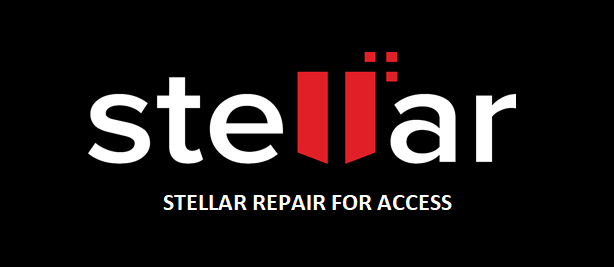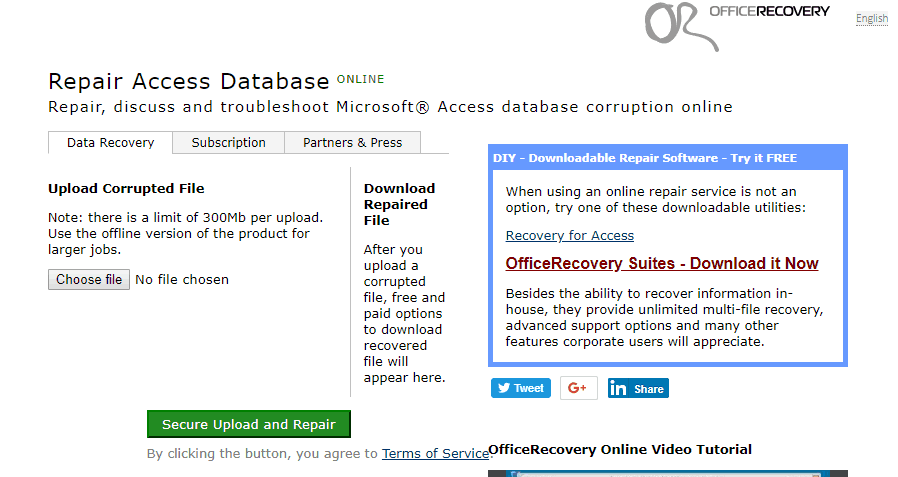Как исправить поврежденные базы данных Microsoft Access
Последнее изменение: 13 октября 2020 г.
- Когда бы ни потребовались приложения для баз данных, Microsoft Access – первая программа, которая приходит вам в голову.
- Если файлы вашей базы данных были повреждены, и вы не создали их резервную копию вовремя, ознакомьтесь с приведенными ниже советами.
- Поскольку цифровые активы со временем часто повреждаются, обратите внимание на эти инструменты для восстановления поврежденных файлов.
- Не стесняйтесь исследовать наш Microsoft Office Hub, чтобы получить больше полезных советов по решению таких проблем.
Access – одно из передовых приложений баз данных в отрасли, которое входит в пакет Microsoft Office.
Базы данных Microsoft Access могут быть важными файлами для некоторых пользователей, поскольку они хранят записи, поэтому рекомендуется сохранить резервную копию базы данных в качестве меры предосторожности на случай повреждения файлов.
Тем не менее, некоторые пользователи, вероятно, не делают резервных копий файлов своей базы данных; и им нужно будет восстановить поврежденные файлы Access MDB или ACCDB.
Если ваша база данных Access повреждена и у вас нет удобной резервной копии, ознакомьтесь с некоторыми советами по устранению неполадок ниже.
Как я могу решить проблемы с повреждением базы данных Microsoft Access?
- Используйте профессиональный инструмент – Stellar Repair for Access
- Исправьте поврежденную базу данных доступа с помощью Hetman Office Recovery
- Выберите в Access инструмент “Сжать и восстановить базу данных”.
- Откройте утилиту Jet Compact
- Исправьте файлы базы данных Access на OfficeRecovery.com
1 Используйте профессиональный инструмент – Stellar Repair for Access
Программа Repair for Access, разработанная экспертами Stellar, является лучшим выбором для восстановления поврежденной базы данных Access и восстановления объектов в новой базе данных.
Как потенциальный пользователь, обратите внимание с самого начала, что он поставляется с исключительно отточенным интерфейсом, который позволяет как новичкам, так и опытным пользователям чувствовать себя комфортно при его использовании.
Более того, в нем реализована лучшая в своем классе технология сканирования баз данных для восстановления удаленных таблиц, данных вложений и даже деталей на языках, отличных от английского, из таблиц базы данных.
2 Исправьте поврежденную базу данных доступа с помощью Hetman Office Recovery
Вы можете исправить поврежденные файлы Access с помощью стороннего программного обеспечения для восстановления баз данных, такого как Hetman Office Recovery. Этот инструмент обеспечивает встроенную поддержку файлов для популярных форматов Microsoft и других форматов.
Фактически, универсальность является основной характеристикой Hetman Office Recovery, и она оправдывает свою репутацию, беспрепятственно работая со всеми типами платформ, устройств, носителей информации, включая все SSD, HDD, USB-накопители, NAS и все версии FAT и NTFS.
Запустите сканирование системы, чтобы обнаружить потенциальные ошибки
Нажмите Начать сканирование, чтобы найти проблемы с Windows.
Нажмите «Восстановить все», чтобы исправить проблемы с запатентованными технологиями.
Запустите сканирование ПК с помощью Restoro Repair Tool, чтобы найти ошибки, вызывающие проблемы с безопасностью и замедление. После завершения сканирования в процессе восстановления поврежденные файлы заменяются новыми файлами и компонентами Windows.
Более того, даже поврежденные устройства не могут противостоять этому мощному инструменту восстановления.
С помощью сложных алгоритмов анализа диска Hetman Office Recovery поможет вам получить и получить доступ к файлам базы данных (и другим) с отформатированных, повторно разбитых на разделы, поврежденных, недоступных, изношенных и физически нестабильных дисков и разделов.
3 Выберите в Access инструмент “Сжать и восстановить базу данных”.
- Откройте приложение Access.
- Выберите вкладку «Инструменты базы данных».
- Затем выберите на вкладке параметр «Сжать и восстановить базу данных ».
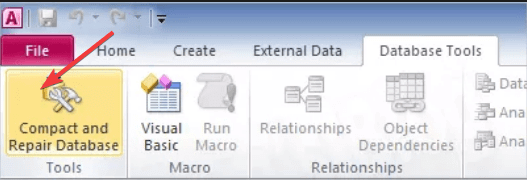
- После этого откроется окно «База данных для сжатия», в котором вы сможете выбрать файл базы данных для восстановления.
- Нажмите кнопку Compact.
- Затем введите новый заголовок файла в открывшемся диалоговом окне «Сжать базу данных в»; и выберите папку для сохранения.
- Нажмите кнопку ” Сохранить”. После этого у вас будет свежая база данных, которую вы сможете открыть в Access.
Во-первых, попробуйте инструмент «Сжать и восстановить базу данных», включенный в Access. Этот инструмент может восстановить поврежденные файлы базы данных Access. Используйте описанные выше шаги, чтобы исправить базы данных с помощью инструмента сжатия и восстановления базы данных.
4 Откройте утилиту Jet Compact.
- Вы можете нажать Загрузить JETCOMP.EXE сейчас на официальной странице JetComp, чтобы сохранить утилиту в папку.
- Щелкните JetCU40.exe в папке, в которой вы его сохранили, чтобы открыть окно, показанное непосредственно ниже.
![Как исправить поврежденные базы данных Microsoft Access]()
- Нажмите кнопку «Обзор», чтобы выбрать папку для извлечения Jet Comp, и нажмите кнопку «ОК».
- Откройте папку, в которой находится извлеченная утилита, и щелкните JetComp.exe, чтобы открыть окно Database Compact Utility 4.0.
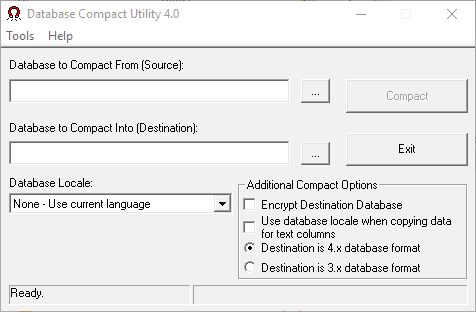
- Нажмите кнопку … в поле «База данных для сжатия из», чтобы выбрать поврежденную базу данных.
- Затем нажмите кнопку … для поля «База данных для сжатия в», чтобы выбрать путь для сохранения недавно сжатой базы данных. При необходимости добавьте название файла для базы данных в конец пути.
- Нажмите кнопку Compact.
Также существует отдельная утилита Microsoft Jet Compact (Jetcomp), с помощью которой пользователи Access могут восстанавливать поврежденные базы данных.
Jetcomp очень похож на встроенный инструмент сжатия и восстановления в Access, поскольку он сжимает базы данных.
Тем не менее, Jetcomp, безусловно, стоит отметить, если утилита сжатия и восстановления базы данных в Access не восстанавливает ваш файл MDB или ACCDB.
5 Исправьте файлы базы данных Access на OfficeRecovery.com
OfficeRecovery.com включает несколько веб-инструментов, с помощью которых пользователи MS Office могут исправлять файлы. Вы можете исправить файлы MDB и ACCDB с помощью ОНЛАЙН-утилиты Repair Access Database на сайте OfficeRecovery.com.
Откройте базу данных Repair Access в браузере. Затем нажмите кнопку «Выбрать файл», чтобы выбрать поврежденную базу данных, и нажмите кнопку «Безопасная загрузка и восстановление», чтобы исправить ее.
Вот как вы можете исправить поврежденные файлы базы данных MS Access. Воспользуйтесь встроенным вариантом восстановления и постепенно переходите к другому или сразу переходите к стороннему инструменту, например Stellar, и пропустите процесс устранения неполадок.
Какой бы метод вы ни выбрали, он гарантированно сработает. Сообщите нам, как это было, в разделе комментариев ниже.
Примечание редактора: этот пост был первоначально опубликован в июле 2020 года и с тех пор был переработан и обновлен в октябре 2020 года для обеспечения свежести, точности и полноты.