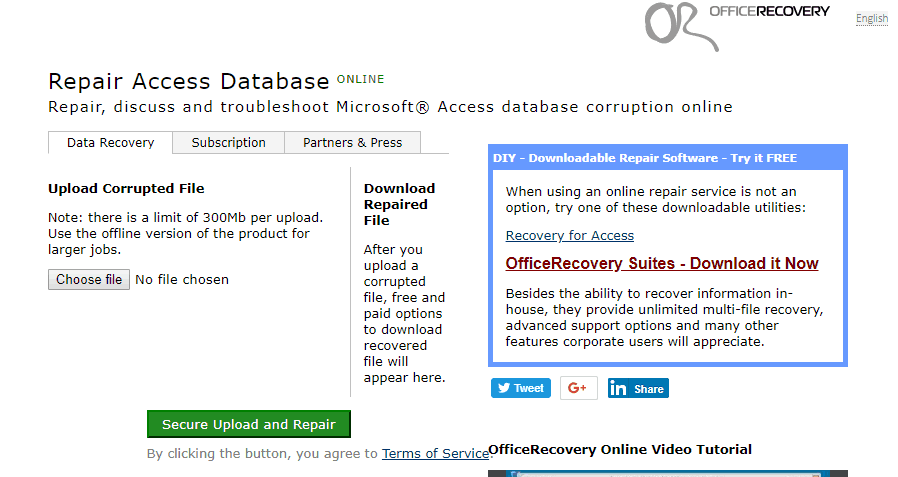So beheben Sie beschädigte Microsoft Access-Datenbanken
Letzte Aktualisierung: 13. Oktober 2020
- Wann immer Datenbank-Apps benötigt werden, ist Microsoft Access das erste Programm, das Ihnen in den Sinn kommt.
- Wenn Ihre Datenbankdateien beschädigt wurden und Sie sie nicht rechtzeitig gesichert haben, lesen Sie die folgenden Tipps.
- Da digitale Assets im Laufe der Zeit häufig beschädigt werden, sollten Sie sich diese Tools ansehen , um beschädigte Dateien zu reparieren.
- Besuchen Sie auch unseren Microsoft Office Hub, um weitere nützliche Tipps zum Umgang mit solchen Problemen zu erhalten.
Access ist eine der branchenweit führenden Datenbankanwendungen, die in der Microsoft Office-Suite enthalten sind.
Microsoft Access- Datenbanken können für einige Benutzer wichtige Dateien sein, da sie Datensätze aufbewahren. Daher ist es eine gute Idee, eine Datenbanksicherung als Vorsichtsmaßnahme für Dateibeschädigungen durchzuführen.
Es gibt jedoch wahrscheinlich einige Benutzer, die ihre Datenbankdateien nicht sichern. und sie müssen beschädigte Access MDB- oder ACCDB-Dateien reparieren.
Wenn Ihre Access-Datenbank beschädigt ist und Sie kein praktisches Backup haben, lesen Sie die folgenden Tipps zur Fehlerbehebung.
Wie kann ich Probleme mit der Beschädigung der Microsoft Access-Datenbank lösen?
- Verwenden Sie ein professionelles Werkzeug – Stellar Repair for Access
- Korrigieren Sie die beschädigte Zugriffsdatenbank mit Hetman Office Recovery
- Wählen Sie in Access das Tool Datenbank kompaktieren und reparieren
- Öffnen Sie das Dienstprogramm Jet Compact
- Korrigieren Sie Access Database-Dateien auf OfficeRecovery.com
1 Verwenden Sie ein professionelles Werkzeug – Stellar Repair for Access
Repair for Access wurde von den Experten von Stellar entwickelt und ist die beste Wahl, wenn es darum geht, eine beschädigte Access-Datenbank zu reparieren und die Objekte in einer neuen Datenbank wiederherzustellen.
Beachten Sie als potenzieller Benutzer von Anfang an, dass es über eine außergewöhnlich ausgefeilte Benutzeroberfläche verfügt, mit der sich sowohl Neulinge als auch erfahrene Benutzer bei der Verwendung wohl fühlen.
Darüber hinaus bietet es die branchenweit beste Datenbank-Scan-Technologie, um gelöschte Tabellen, Anhangsdaten und sogar nicht englischsprachige Details aus Datenbanktabellen wiederherzustellen.
2 Korrigieren Sie die beschädigte Zugriffsdatenbank mit Hetman Office Recovery
Sie können beschädigte Access-Dateien mit Datenbankreparatursoftware von Drittanbietern wie Hetman Office Recovery reparieren. Dieses Tool bietet native Dateiunterstützung für die gängigen Microsoft-Formate und mehr.
Vielseitigkeit ist ein wesentliches Merkmal von Hetman Office Recovery und wird seinem Ruf gerecht, indem es nahtlos mit allen Arten von Plattformen, Geräten, Speichermedien zusammenarbeitet, einschließlich SSD, HDD, USB-Sticks, NAS und allen Versionen von FAT und NTFS.
Führen Sie einen System-Scan durch, um mögliche Fehler zu erkennen
Klicken Sie auf Scan starten, um Windows-Probleme zu finden.
Klicken Sie auf Alle reparieren, um Probleme mit patentierten Technologien zu beheben.
Führen Sie einen PC-Scan mit dem Restoro Repair Tool durch, um Fehler zu finden, die Sicherheitsprobleme und Verlangsamungen verursachen. Nach Abschluss des Scanvorgangs werden durch den Reparaturvorgang beschädigte Dateien durch neue Windows-Dateien und -Komponenten ersetzt.
Darüber hinaus können nicht einmal beschädigte Geräte eine Chance gegen dieses leistungsstarke Wiederherstellungstool haben.
Mit ausgeklügelten Algorithmen zur Festplattenanalyse hilft Ihnen Hetman Office Recovery beim Abrufen und Zugreifen auf Datenbankdateien (und andere) von formatierten, neu partitionierten, beschädigten, unzugänglichen, abgenutzten und physisch instabilen Festplatten und Partitionen.
3 Wählen Sie unter Access das Tool Datenbank kompakt und reparieren aus
- Öffnen Sie die Access-Anwendung.
- Wählen Sie die Registerkarte Datenbank-Tools.
- Klicken Sie dann auf der Registerkarte auf die Option Datenbank kompaktieren und reparieren.
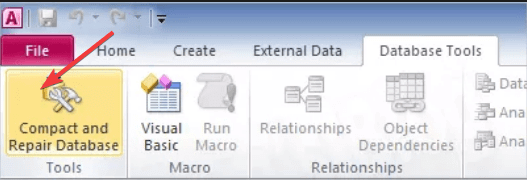
- Daraufhin wird ein Fenster zum Komprimieren der Datenbank geöffnet, aus dem Sie eine zu reparierende Datenbankdatei auswählen können.
- Drücken Sie die Kompakttaste.
- Geben Sie als Nächstes einen neuen Dateititel in das Dialogfeld Compact Database Into ein, das geöffnet wird. und wählen Sie einen Ordner aus, in dem Sie ihn speichern möchten.
- Klicken Sie auf die Schaltfläche Speichern. Danach haben Sie eine neue Datenbank, die Sie in Access öffnen können.
Schauen Sie sich zunächst das in Access enthaltene Tool zur Kompakt- und Reparaturdatenbank an. Dieses Tool kann beschädigte Access-Datenbankdateien reparieren. Verwenden Sie die obigen Schritte, um Datenbanken mit dem Tool “Datenbank kompaktieren und reparieren” zu reparieren.
4 Öffnen Sie das Dienstprogramm Jet Compact
- Sie können jetzt auf der offiziellen JetComp-Seite auf JETCOMP.EXE herunterladen klicken, um das Dienstprogramm in einem Ordner zu speichern.
- Klicken Sie in dem Ordner, in dem Sie es gespeichert haben, auf JetCU40.exe, um das direkt darunter gezeigte Fenster zu öffnen.
![So beheben Sie beschädigte Microsoft Access-Datenbanken]()
- Klicken Sie auf die Schaltfläche Durchsuchen, um einen Ordner auszuwählen, in den Jet Comp extrahiert werden soll, und klicken Sie auf die Schaltfläche OK.
- Öffnen Sie den Ordner, der das extrahierte Dienstprogramm enthält, und klicken Sie auf JetComp.exe, um das Fenster Database Compact Utility 4.0 zu öffnen.
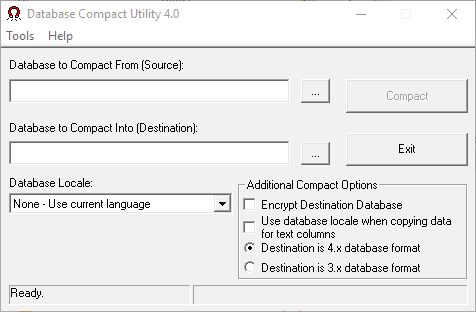
- Klicken Sie auf die Schaltfläche … für das Feld Zu komprimierende Datenbank, um eine beschädigte Datenbank auszuwählen.
- Klicken Sie dann auf die Schaltfläche … für das Feld Datenbank, in die komprimiert werden soll, um einen Pfad zum Speichern der neu komprimierten Datenbank auszuwählen. Fügen Sie bei Bedarf am Ende des Pfads einen Dateititel für die Datenbank hinzu.
- Drücken Sie die Kompakttaste.
Es gibt auch ein separates Microsoft Jet Compact-Dienstprogramm (Jetcomp), mit dem Access-Benutzer beschädigte Datenbanken reparieren können.
Jetcomp ist dem in Access integrierten Compact and Repair-Tool ziemlich ähnlich, da es Datenbanken komprimiert.
Jetcomp ist jedoch sicherlich erwähnenswert, wenn das Dienstprogramm Compact and Repair Database in Access Ihre MDB- oder ACCDB-Datei nicht repariert.
5 Korrigieren Sie Access Database-Dateien auf OfficeRecovery.com
OfficeRecovery.com enthält einige Web-Tools, mit denen MS Office-Benutzer Dateien reparieren können. Sie können MDB- und ACCDB-Dateien mit dem Dienstprogramm Repair Access Database ONLINE unter OfficeRecovery.com reparieren.
Öffnen Sie die Reparaturzugriffsdatenbank in Ihrem Browser. Drücken Sie dann die Datei auswählen, um eine beschädigte Datenbank auszuwählen, und klicken Sie auf die sichere Hochladen und Reparatur – Taste um es zu beheben.
So können Sie beschädigte MS Access-Datenbankdateien reparieren. Testen Sie die integrierte Reparaturoption und gehen Sie schrittweise weiter oder greifen Sie direkt zu einem Drittanbieter-Tool wie Stellar und überspringen Sie den Fehlerbehebungsprozess.
Was auch immer Ihre Methode der Wahl ist, es funktioniert garantiert. Lassen Sie uns wissen, wie es gelaufen ist, indem Sie nach dem Kommentarbereich unten greifen.
Anmerkung des Herausgebers: Dieser Beitrag wurde ursprünglich im Juli 2020 veröffentlicht und seitdem im Oktober 2020 überarbeitet und aktualisiert, um Frische, Genauigkeit und Vollständigkeit zu gewährleisten.