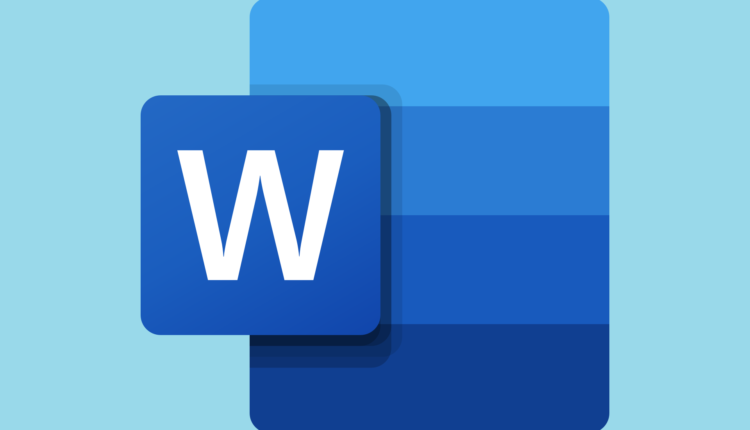UPDATE: Dieses Dokument enthält Links, die möglicherweise auf andere Dateien verweisen
Letzte Aktualisierung: 24. August 2020
- Word-Dokumente sind nicht nur Textdateien, sondern können auch Links zu Websites und lokal gespeicherten Ordnern enthalten.
- Der folgende Artikel zeigt Ihnen, wie Sie den Fehler beheben können. Dieses Dokument enthält Links, die möglicherweise auf einen Fehler in anderen Dateien verweisen.
- Benötigen Sie weitere Hilfe zu Microsoft Office-Produkten? Sie finden es in unserem speziellen Office Hub.
- Weitere Artikel, die Ihnen bei der Lösung häufig auftretender PC-Probleme helfen können, finden Sie in unserem Abschnitt Fix.
Um verschiedene PC-Probleme zu beheben, empfehlen wir das Restoro PC Repair Tool: Diese Software repariert häufig auftretende Computerfehler, schützt Sie vor Dateiverlusten, Malware und Hardwarefehlern und optimiert Ihren PC für maximale Leistung. Beheben Sie PC-Probleme und entfernen Sie Viren jetzt in drei einfachen Schritten:
- Laden Sie das Restoro PC Repair Tool herunter, das mit patentierten Technologien geliefert wird (Patent hier erhältlich).
- Klicken Sie auf Scan starten, um Windows-Probleme zu finden, die PC-Probleme verursachen können.
- Klicken Sie auf Alle reparieren, um Probleme zu beheben, die die Sicherheit und Leistung Ihres Computers beeinträchtigen
- Restoro wurde diesen Monat von 662.786 Lesern heruntergeladen.
Wenn Sie beim Öffnen eines Word- Dokuments dieselbe nervige Meldung erhalten, die besagt, dass dieses Dokument Links enthält, die möglicherweise auf andere Dateien verweisen, geraten Sie nicht in Panik.
Es gibt eine Problemumgehung, mit der Sie diese Nachricht unterdrücken und alle Links reparieren / aktualisieren können, die die Nachricht überhaupt verursachen.
In den folgenden Zeilen erfahren Sie, wie Sie die dauerhafte Word-Fehlermeldung beheben, dass Ihr Dokument externe Links enthält, mit denen die zuvor festgelegte Struktur und die Gesamtvorlage geändert werden können.
Kurzer Tipp:
Eine schnelle Möglichkeit, Probleme mit Word-Dokumenten zu beheben, besteht darin, einfach ein Reparaturwerkzeug eines Drittanbieters wie Stellar Repair for Word zu verwenden.
Stellar repariert Text, Schriftarten, Hyperlinks, Kopf- und Fußzeilen, Lesezeichen, Kommentare und so ziemlich alle Aspekte Ihres Word-Dokuments und bringt es wieder in einen einwandfreien Zustand.
Wie behebe ich die Links, die auf andere Dateifehler verweisen?
- Klicken Sie in Word auf Datei und navigieren Sie zu Optionen.
- Wählen Sie die Symbolleiste für den Schnellzugriff.
- Suchen Sie das Feld Befehle auswählen aus und ändern Sie die Dropdown-Liste in Alle Befehle.
- Scrollen Sie nach unten und klicken Sie auf Links zu Dateien bearbeiten und klicken Sie dann auf die Schaltfläche Hinzufügen.
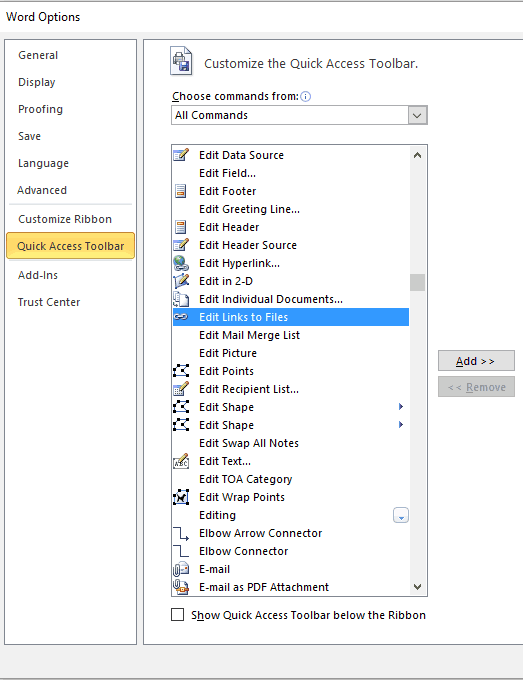
- Speichern Sie Ihre Änderungen.
- Jetzt sollte die Seite mit dem Kettensymbol zu Ihrer Symbolleiste für den Schnellzugriff hinzugefügt worden sein.
- Klicken Sie auf dieses Symbol und eine Liste der Links wird angezeigt.
- Wählen Sie diese Links aus und setzen Sie auf Manuelle Aktualisierung oder brechen Sie alle Links.
- Das sollte dein Problem beheben.
Zunächst können Sie versuchen, Ihr Word-Dokument umzubenennen und zu überprüfen, ob das Problem weiterhin besteht. Wenn dies nicht benötigt wird, können Sie auch Links unterbrechen, da dies unterdrücken kann, dass dieses Dokument Links enthält, die möglicherweise auf die Nachricht anderer Dateien verweisen.
Sie können auch die folgenden Optionen in Word überprüfen, um die “Links” -Probleme zu beheben:
- Gehen Sie zu Datei, wählen Sie Optionen und greifen Sie auf Anzeige zu. Aktivieren Sie unter Druckoptionen die Funktion Verknüpfte Daten vor dem Drucken aktualisieren.
- Gehen Sie zu Datei, greifen Sie auf Optionen zu und gehen Sie zu Erweitert. Aktivieren Sie dann unter “Allgemein” die Option “Automatische Links beim Öffnen aktualisieren”.
Vergessen Sie nicht, Ihre Links zu überprüfen, bevor Sie bestimmte Änderungen oder Aktualisierungen am vorhandenen Dokument vornehmen.
Auch, wenn der Fehler immer noch da, nachdem die Schritte von oben anwenden, versuchen Sie das ausführen Microsoft Office automatische Anleitung zur Fehlerbehebung: Gehen Sie zu Datei, wählen Sie Info und starten Sie die Anleitung zur Fehlerbehebung unter aufgeführt prüfen Probleme.
Wenn Sie andere ähnliche Lösungen kennen, mit denen diese Störung behoben werden kann, zögern Sie nicht und teilen Sie uns alles mit, damit wir dieses Tutorial entsprechend aktualisieren können. Machen Sie sich keine Sorgen, Sie erhalten die Credits für die gemeinsam genutzten Lösungen.
Anmerkung des Herausgebers: Dieser Beitrag wurde ursprünglich im Oktober 2017 veröffentlicht und seitdem im August 2020 überarbeitet und aktualisiert, um Frische, Genauigkeit und Vollständigkeit zu gewährleisten.