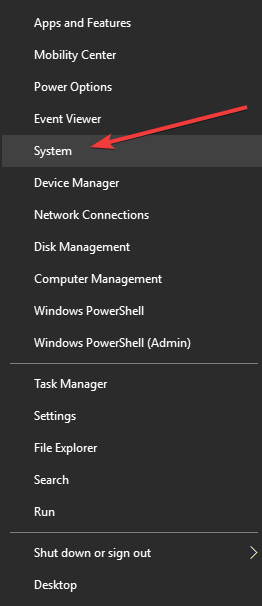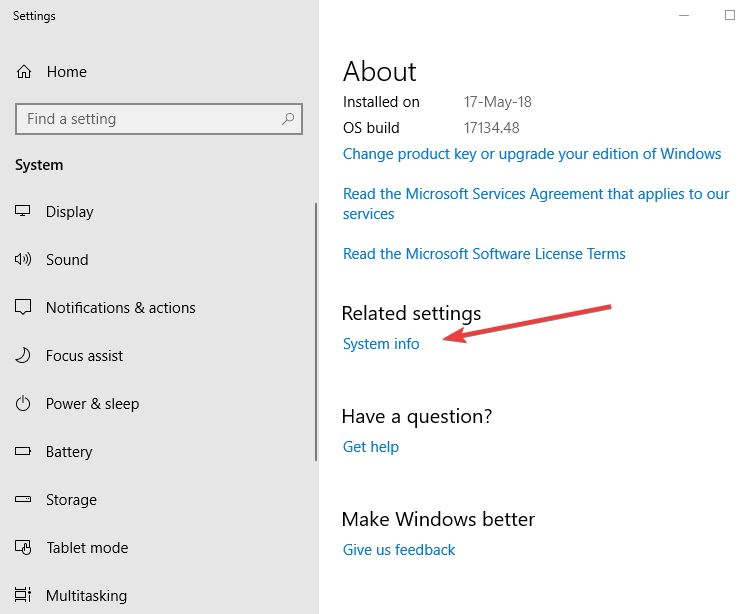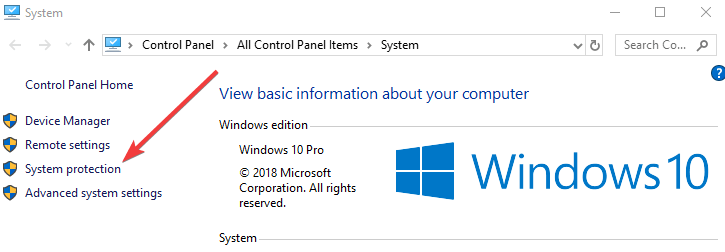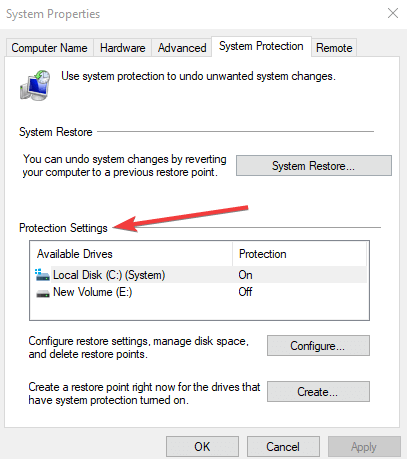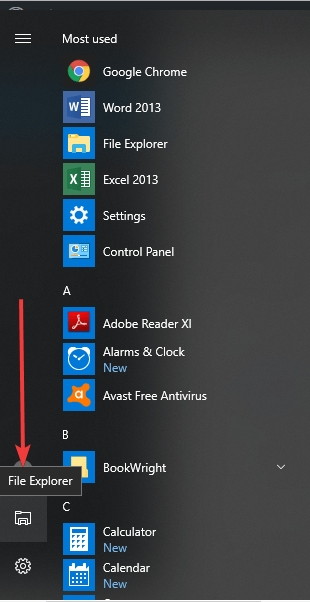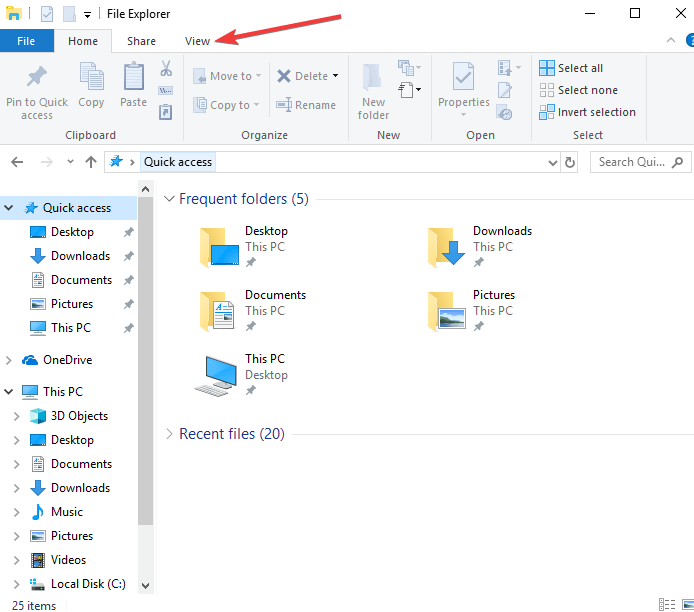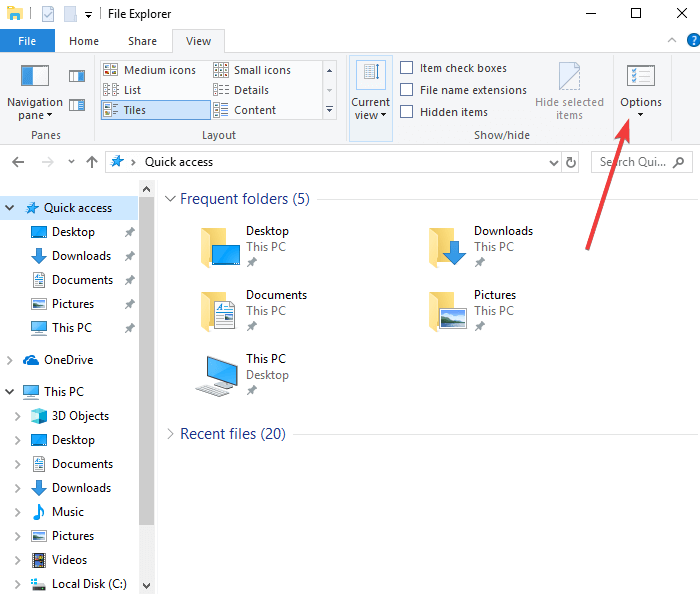So beheben Sie Probleme mit dem niedrigen Speicherplatz des E-Laufwerks unter Windows 10
- E-Laufwerk-Benachrichtigungen über geringen Speicherplatz sind nicht das Ende der Welt, da Sie diese Partition nur für Wiederherstellungszwecke verwenden.
- Aber es ist auch nichts zu ignorieren. Hier erfahren Sie, wie Sie dieses Problem schnell und einfach beheben können.
- Weitere nützliche Tipps finden Sie in unserem Disk Drives Hub.
- Scheuen Sie sich nicht, unsere Entfernungsanleitungen nach praktischeren Lösungen zu durchsuchen.
Um verschiedene PC-Probleme zu beheben, empfehlen wir das Restoro PC Repair Tool: Diese Software repariert häufig auftretende Computerfehler, schützt Sie vor Dateiverlusten, Malware und Hardwarefehlern und optimiert Ihren PC für maximale Leistung. Beheben Sie PC-Probleme und entfernen Sie Viren jetzt in drei einfachen Schritten:
- Laden Sie das Restoro PC Repair Tool herunter, das mit patentierten Technologien geliefert wird (Patent hier erhältlich).
- Klicken Sie auf Scan starten, um Windows-Probleme zu finden, die PC-Probleme verursachen können.
- Klicken Sie auf Alle reparieren, um Probleme zu beheben, die die Sicherheit und Leistung Ihres Computers beeinträchtigen
- Restoro wurde diesen Monat von 662.786 Lesern heruntergeladen.
Wenn Sie auf Ihrem Computer Benachrichtigungen über wenig Speicherplatz auf dem E-Laufwerk erhalten, die normalerweise regelmäßig in der Desktopansicht angezeigt werden, oder wenn Sie versuchen, Ihr Wiederherstellungslaufwerk zu öffnen, ist das Laufwerk möglicherweise voll und Sie können keine weiteren Dateien darauf speichern.
Das E-Laufwerk ist ein Wiederherstellungslaufwerk, mit dem Sie Dateien speichern können, die während einer Notfallwiederherstellung benötigt werden, z. B. wenn Ihr System instabil ist. Es handelt sich um eine Partition auf der Hauptfestplatte mit weniger verfügbarem Speicherplatz als auf dem lokalen Laufwerk C:.
Wenn Sie Dateien auf dem Wiederherstellungslaufwerk E speichern oder von einem Sicherungsprogramm zum Speichern von Dateien verwendet werden, wird es schnell voll, was zu Problemen führen kann, wenn Sie die Systemwiederherstellungsfunktion verwenden möchten.
Aus diesem Grund sollten Sie dort keine Dateien speichern, außer solchen, die sich auf eine Systemwiederherstellung beziehen.
Windows hat einen Schwellenwert von 200 MB für eine optimale Leistung festgelegt. Wenn Ihr System diesen Wert unterschreitet, werden automatische Maßnahmen ergriffen, um die Mindestleistungsfähigkeit aufrechtzuerhalten.
Wenn der Wert unter 80 MB liegt, wird eine starke Warnmeldung angezeigt, wenn das System versucht, Speicherplatz auf dem Laufwerk freizugeben, indem Wiederherstellungspunkte gelöscht werden.
Wenn es jedoch unter 50 MB fällt, bleibt es selbst erhalten. In diesem Fall erhalten Sie dringende Warnmeldungen, dass fast alle vier Minuten nur wenig Speicherplatz auf dem E-Laufwerk bereitgestellt wird, bis Sie Speicherplatz freigeben.
Um die Warnung zu wenig Speicherplatz auf dem E-Laufwerk zu beheben, können Sie einige Korrekturen vornehmen, um freien Speicherplatz zurückzugewinnen.
Eine davon besteht darin, zunächst herauszufinden, wie viel Speicherplatz in Ihrem Betriebssystem vorhanden ist und welche Daten oder Apps Speicherplatz belegen, und dann zu entscheiden, was entfernt oder gelöscht werden soll.
Wie behebt man, dass auf dem E-Laufwerk nicht genügend Speicherplatz vorhanden ist?
1 Schalten Sie den Systemschutz aus
- Erstellen Sie zuerst einen Satz Wiederherstellungs-Discs
- Klicken Sie mit der rechten Maustaste auf Start und wählen Sie System
- Scrollen Sie nach unten und suchen Sie nach verwandten Einstellungen
- Klicken Sie auf Systeminfo
- Auf der rechten Seite des offenen Fensters, klicken Sie auf Systemschutz
- Gehen Sie zu Schutzeinstellungen
- Suchen Sie in der Liste der verfügbaren Laufwerke nach Wiederherstellungslaufwerk. Wenn das Laufwerk E aufgeführt ist, prüfen Sie, ob der Schutz ein- oder ausgeschaltet ist
- Wenn es ausgeschaltet ist, schließen Sie das Fenster. Wenn diese Option aktiviert ist, klicken Sie auf den Namen des Wiederherstellungslaufwerks, um ihn hervorzuheben, und klicken Sie auf Konfigurieren.
- Wählen Sie Systemschutz deaktivieren und klicken Sie auf OK. Klicken Sie dann auf Ja / OK, um die Meldung zu bestätigen
- Klicken Sie auf Start und wählen Sie Datei-Explorer
Führen Sie einen System-Scan durch, um mögliche Fehler zu erkennen
Klicken Sie auf Scan starten, um Windows-Probleme zu finden.
Klicken Sie auf Alle reparieren, um Probleme mit patentierten Technologien zu beheben.
Führen Sie einen PC-Scan mit dem Restoro Repair Tool durch, um Fehler zu finden, die Sicherheitsprobleme und Verlangsamungen verursachen. Nach Abschluss des Scanvorgangs werden durch den Reparaturvorgang beschädigte Dateien durch neue Windows-Dateien und -Komponenten ersetzt.
Probleme mit dem Datei-Explorer? Lösen Sie sie schnell mit Hilfe unserer ausführlichen Anleitung!
- Klicken Sie auf die Registerkarte Ansicht
- Wählen Sie Optionen
- Wählen Sie Versteckte Dateien, Ordner und Laufwerke anzeigen
- Entfernen Sie die Auswahl aus Versteckte Betriebssystemdateien ausblenden
- Doppelklicken Sie im Explorer-Fenster auf Wiederherstellungslaufwerk
- Wenn in einem Fenster angezeigt wird, dass Sie derzeit keine Berechtigung zum Zugriff auf diesen Ordner haben, klicken Sie auf Weiter
- Kopieren Sie die Dateien auf ein anderes Laufwerk, wenn Sie eine davon erstellt oder auf das Wiederherstellungslaufwerk kopiert haben und sie behalten möchten
- Suchen und löschen Sie zuvor auf dem Wiederherstellungslaufwerk gespeicherte Dateien, indem Sie sie auswählen und Umschalt + Entf drücken, um sie dauerhaft zu entfernen
2 Verwenden Sie ein Systemoptimierungstool
Eine weitere großartige Möglichkeit, wertvollen Speicherplatz auf Ihrem E-Laufwerk oder einer beliebigen Festplatte zurückzugewinnen, ist die Verwendung eines speziellen Tools zur Systemoptimierung.
Installieren Sie Ashampoo WinOptimizer
Der WinOptimizer ist eine komplette Suite zur Optimierung, Reinigung, Reparatur und Optimierung, die mit 37 leistungsstarken Modulen ausgestattet ist, mit denen Sie alle Windows-Parameter mit nur einem Klick verwalten können.
Entfernen Sie Junk-Daten, nutzlose temporäre Dateien, Spuren des Webbrowsings, korrigieren Sie überflüssige Registrierungseinträge, beschädigte Verknüpfungen und deaktivieren Sie unnötige Dienste, um die Leistung Ihres PCs zu steigern, Ihre Systemressourcen zurückzugewinnen, wertvollen Speicherplatz freizugeben und mehr verfügbaren Speicher für einen schnelleren Start und Ladevorgang zu erhalten mal.
Schauen wir uns kurz die wichtigsten Funktionen an :
- Genaue und umfassende Dashboards mit wertvollen Details zu allen Systemkomponenten an einem einzigen Ort
- SSD-fähiges Defragmentierungstool der nächsten Generation (freien Speicherplatz zusammenführen, Laufwerksanalyse und Defragmentierung automatisieren)
- Ausgefeilte Algorithmen zur effizienteren Erkennung von Junk-Dateien
- Stellen Sie wertvollen Speicherplatz wieder her, indem Sie Webbrowserspuren, redundante Dateien und nutzlose Registrierungseinträge entfernen
- Überwachen Sie alle laufenden Hintergrundprozesse und erhalten Sie sofort Benachrichtigungen über Engpässe sowie mögliche Verbesserungen
- Auto-Clean-Funktion zur Reduzierung von Unordnung, bevor sie sich automatisch auf Ihr System auswirkt
- Live Tuner, um allen Anwendungen einen intelligenten Startschub zu verleihen und eine benutzerdefinierte Feinabstimmung zu ermöglichen
- Integrierter Browser Extension Manager
Hinweis: Löschen Sie keine Dateien, die mit der Systemwiederherstellung verbunden sind, da dies eine zukünftige Systemwiederherstellung von der Festplatte verhindern kann. Dazu gehören $ RECYCLE.BIN, Boot, HP, EFI, Werksaktualisierung, Preload, Wiederherstellung, RM_Reserve, system.sav, bootmgr, RMCStatus.bin, BT_HP.FLG, CSP.DAT, DeployRp, HP_WSD.dat, HPSF_Rep, Sprache, oder RPCONFIG.
- Es werden einige Bestätigungsfenster geöffnet. Klicken Sie auf Weiter und dann auf Ja, bis alle Dateien und Ordner gelöscht sind.
- Legen Sie die Windows-Ordneroptionen fest, indem Sie im Datei-Explorer auf die Registerkarte Ansicht klicken und Optionen auswählen.
- Gehen Sie zu Ordneroptionen> Registerkarte Ansicht> Wählen Sie Versteckte Dateien, Ordner oder Laufwerke nicht anzeigen> Wählen Sie Geschützte Betriebssystemdateien ausblenden
- Schließen Sie den Datei-Explorer
Der Fehler E-Laufwerk mit geringem Speicherplatz sollte danach nicht mehr auftreten.
Hat diese Lösung dazu beigetragen, den geringen Speicherplatz des E-Laufwerks zu beheben? Lass es uns in den Kommentaren unten wissen.
Anmerkung des Herausgebers: Dieser Beitrag wurde ursprünglich im Mai 2018 veröffentlicht und seitdem im Juli 2020 überarbeitet und aktualisiert, um Frische, Genauigkeit und Vollständigkeit zu gewährleisten.