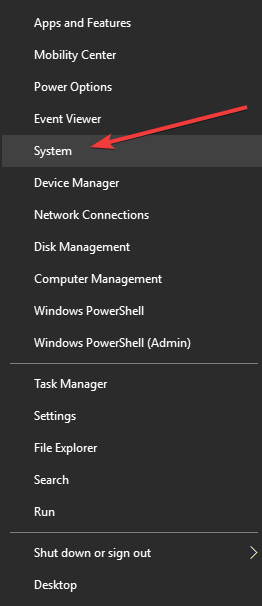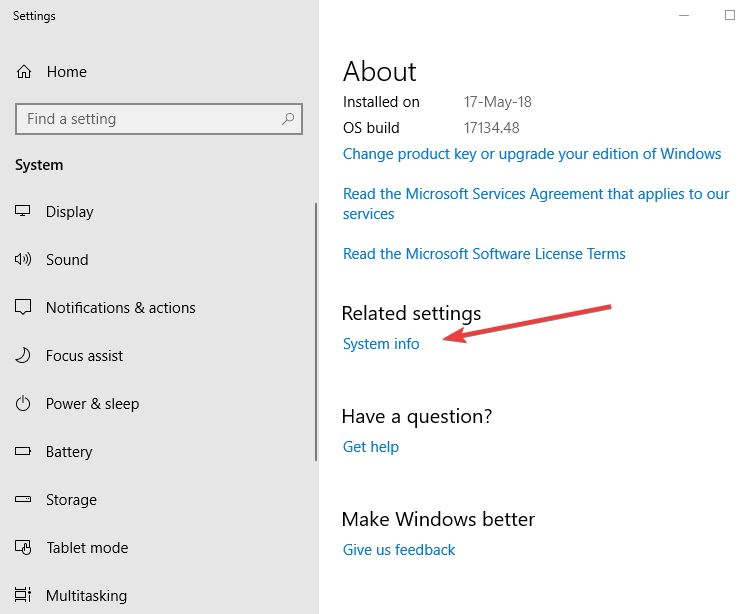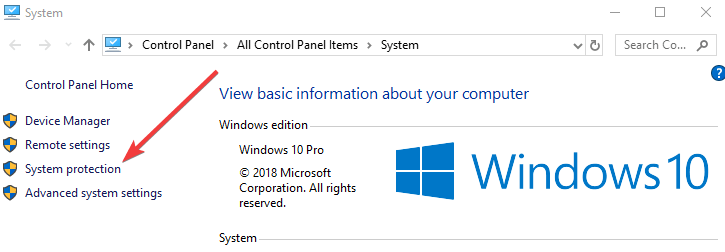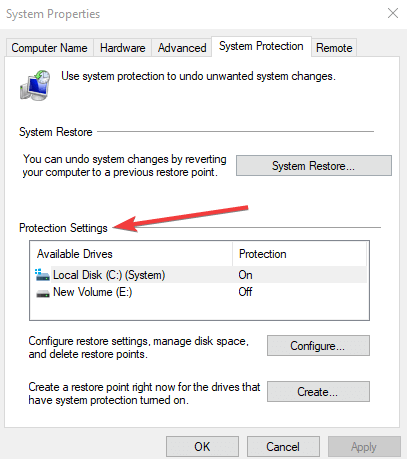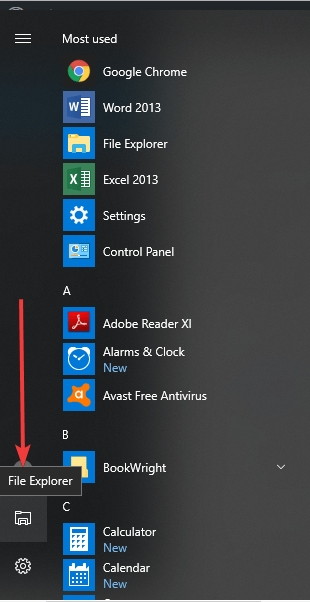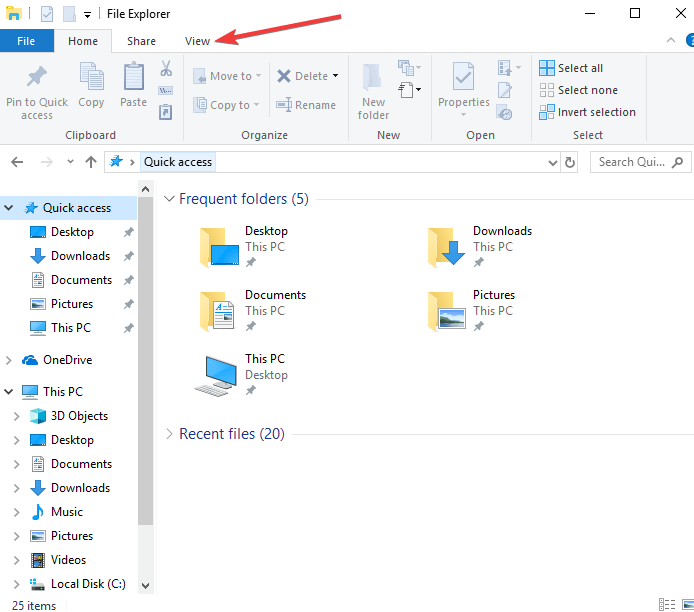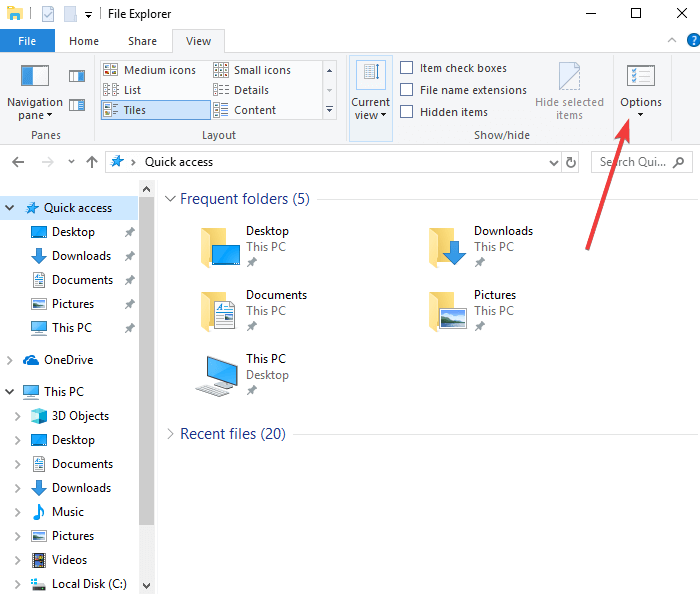Как исправить проблемы с нехваткой места на диске E в Windows 10
- Уведомления о нехватке места на диске E – это не конец света, поскольку вы используете этот раздел только для целей восстановления.
- Но это тоже нельзя игнорировать. Вот как быстро и легко решить эту проблему.
- Ознакомьтесь с другими полезными советами в нашем Центре дисковых накопителей.
- Не стесняйтесь изучать наши руководства по удалению, чтобы найти более удобные решения.
Чтобы исправить различные проблемы с ПК, мы рекомендуем Restoro PC Repair Tool: это программное обеспечение исправит распространенные компьютерные ошибки, защитит вас от потери файлов, вредоносных программ, сбоев оборудования и оптимизирует ваш компьютер для максимальной производительности. Решите проблемы с ПК и удалите вирусы прямо сейчас, выполнив 3 простых шага:
- Загрузите Restoro PC Repair Tool, который поставляется с запатентованными технологиями (патент доступен здесь ).
- Нажмите Начать сканирование, чтобы найти проблемы Windows, которые могут вызывать проблемы с ПК.
- Нажмите «Восстановить все», чтобы исправить проблемы, влияющие на безопасность и производительность вашего компьютера.
- В этом месяце Restoro скачали 662 786 читателей.
Когда вы получаете уведомления о нехватке места на диске для диска E на вашем компьютере, которые обычно периодически появляются на рабочем столе или при попытке открыть диск восстановления, возможно, диск заполнен и вы не можете хранить на нем больше файлов.
Диск E – это диск восстановления, который позволяет хранить файлы, необходимые во время аварийного восстановления, например, когда ваша система нестабильна. Это раздел на основном жестком диске, на котором меньше свободного места, чем на локальном диске C :.
Если вы храните файлы на диске E для восстановления или программа резервного копирования использует его для хранения файлов, он быстро заполняется, что может вызвать проблемы, если вы захотите использовать функцию восстановления системы.
Вот почему вы не должны хранить там файлы, кроме тех, которые связаны с восстановлением системы.
Windows установила пороговую линию 200 МБ для оптимальной производительности, поэтому, когда ваша система опускается ниже этого уровня, она автоматически предпринимает действия для поддержания минимальных возможностей производительности.
Если он станет меньше 80 МБ, вы получите сильное предупреждающее сообщение, поскольку система пытается освободить место на диске, удаляя точки восстановления.
Но если он опускается ниже 50 МБ, он самосохраняется, и тогда вы получаете срочные предупреждающие сообщения о том, что на диске E мало места на диске, которое доставляется почти каждые четыре минуты, пока вы не освободите место на диске.
Чтобы устранить предупреждение о нехватке места на диске E на диске E, есть несколько исправлений, которые вы можете выполнить, чтобы вернуть немного свободного места.
Один из них – сначала узнать, сколько места в вашей операционной системе и какие данные или приложения занимают место, а затем решить, что удалить или удалить.
Как исправить нехватку места на диске E?
1 Отключите защиту системы
- Сначала создайте набор дисков восстановления
- Щелкните правой кнопкой мыши Пуск и выберите Система.
- Прокрутите вниз и найдите Связанные настройки
- Нажмите Информация о системе
- На правой панели открытого окна нажмите Защита системы.
- Зайдите в настройки защиты
- Найдите Recovery Drive в списке доступных дисков. Если диск E указан в списке, проверьте, выключена ли защита или включена
- Если он выключен, закройте окно. Если он включен, щелкните имя диска восстановления, чтобы выделить его, и нажмите «Настроить».
- Выберите Отключить защиту системы и нажмите ОК, затем нажмите Да / ОК, чтобы подтвердить сообщение.
- Нажмите Пуск и выберите Проводник.
Запустите сканирование системы, чтобы обнаружить потенциальные ошибки
Нажмите Начать сканирование, чтобы найти проблемы с Windows.
Нажмите «Восстановить все», чтобы исправить проблемы с запатентованными технологиями.
Запустите сканирование ПК с помощью Restoro Repair Tool, чтобы найти ошибки, вызывающие проблемы с безопасностью и замедление. После завершения сканирования в процессе восстановления поврежденные файлы заменяются новыми файлами и компонентами Windows.
Возникли проблемы с проводником? Решите их быстро с помощью нашего подробного руководства!
- Перейдите на вкладку ” Просмотр”.
- Выберите параметры
- Выберите Показать скрытые файлы, папки и диски.
- Снимите флажок Скрыть защищенные системные файлы
- В окне проводника дважды щелкните Диск восстановления.
- Если вы увидите окно с сообщением, что у вас нет разрешения на доступ к этой папке, нажмите «Продолжить».
- Скопируйте файлы на другой диск, если вы создали или скопировали какие-либо из них на диск восстановления и хотите их сохранить.
- Найдите и удалите файлы, ранее сохраненные на диске восстановления, выбрав их и нажав Shift + Delete, чтобы удалить их навсегда.
2 Используйте инструмент оптимизации системы
Еще один отличный способ освободить драгоценное место на вашем диске E или любом жестком диске, если на то пошло, – использовать специализированный инструмент оптимизации системы.
Установите Ashampoo WinOptimizer
WinOptimizer – это полный комплект для настройки, очистки, восстановления и оптимизации, который поставляется с 37 мощными модулями, предназначенными для заботы обо всех ваших параметрах Windows одним щелчком мыши.
Удалите ненужные данные, бесполезные временные файлы, следы просмотра веб-страниц, исправьте лишние записи в реестре, неработающие ярлыки и отключите ненужные службы, чтобы повысить производительность журнального ПК, освободить системные ресурсы, освободить драгоценное дисковое пространство и получить больше доступной памяти, чтобы ускорить запуск и загрузку раз.
Давайте быстро рассмотрим его ключевые особенности :
- Точные и исчерпывающие информационные панели, представляющие ценную информацию обо всех компонентах системы в одном месте
- Инструмент дефрагментации нового поколения с поддержкой SSD (объединение свободного места, автоматизация анализа и дефрагментации диска)
- Сложные алгоритмы для более эффективного обнаружения нежелательных файлов
- Освободите драгоценное дисковое пространство, удалив следы просмотра веб-страниц, избыточные файлы и бесполезные записи реестра.
- отслеживать все запущенные фоновые процессы и получать мгновенные уведомления об узких местах и потенциальных улучшениях
- Функция автоматической очистки, чтобы уменьшить беспорядок, прежде чем он автоматически повлияет на вашу систему
- Live Tuner для ускорения запуска всех приложений и возможности индивидуальной тонкой настройки
- Интегрированный менеджер расширений браузера
Примечание. Не удаляйте файлы, связанные с восстановлением системы, поскольку это может помешать восстановлению системы с жесткого диска в будущем. К ним относятся $ RECYCLE.BIN, загрузка, hp, EFI, заводское обновление, предварительная загрузка, восстановление, RM_Reserve, system.sav, bootmgr, RMCStatus.bin, BT_HP.FLG, CSP.DAT, DeployRp, HP_WSD.dat, HPSF_Rep, язык, или RPCONFIG.
- Откроется несколько окон подтверждения, нажмите «Продолжить», затем нажмите «Да», пока все файлы и папки не будут удалены.
- Установите параметры папки Windows, щелкнув вкладку «Просмотр» в проводнике и выбрав «Параметры».
- Перейдите к параметрам папки> вкладка “Просмотр”> выберите “Не показывать скрытые файлы, папки или диски”> выберите “Скрыть защищенные системные файлы”.
- Закройте проводник
Ошибка нехватки места на диске E привода больше не должна появляться после этого.
Помогло ли это решение исправить нехватку места на диске E? Дайте нам знать в комментариях ниже.
Примечание редактора: этот пост был первоначально опубликован в мае 2018 года и с тех пор был переработан и обновлен в июле 2020 года для обеспечения свежести, точности и полноты.