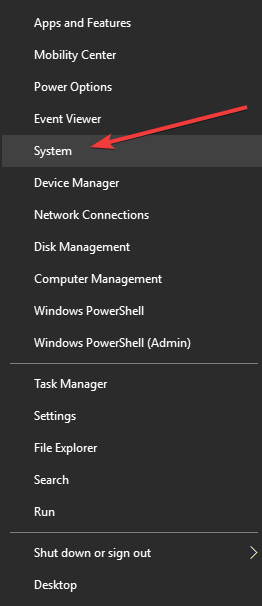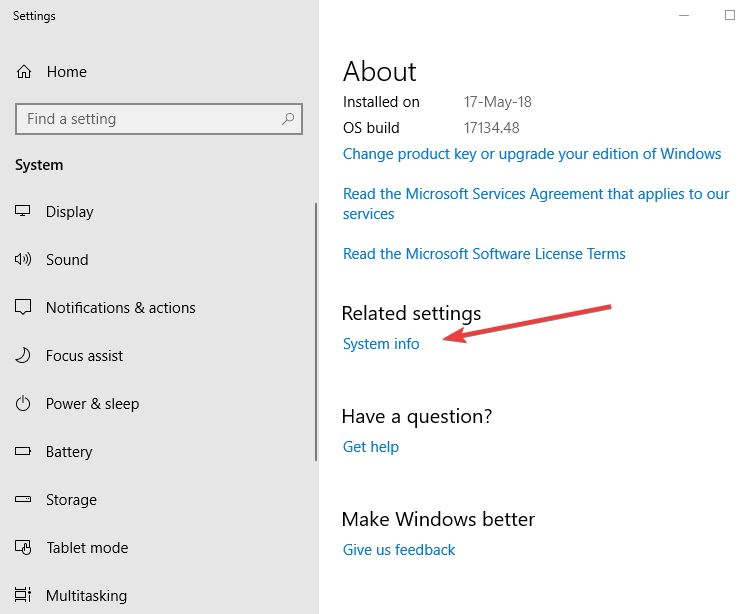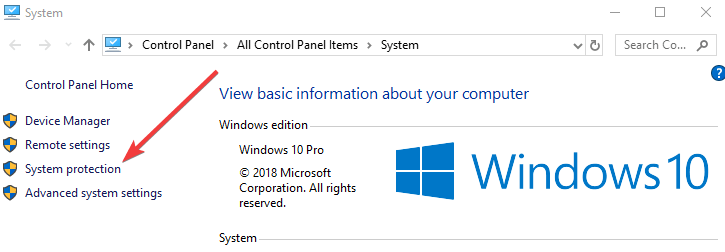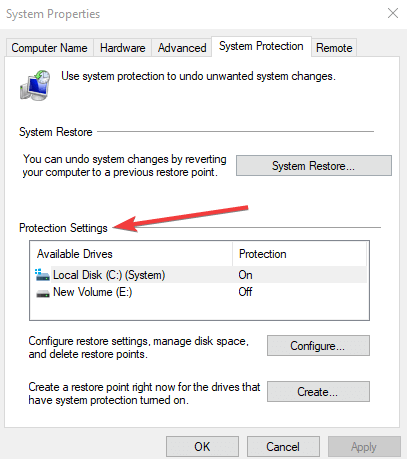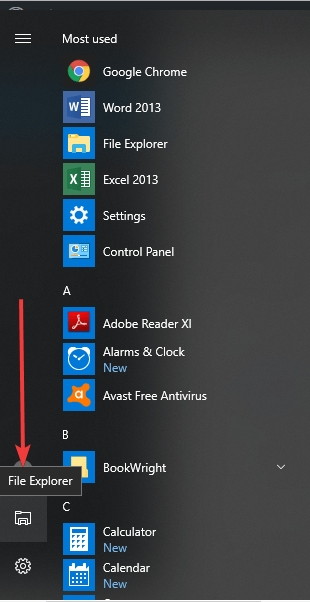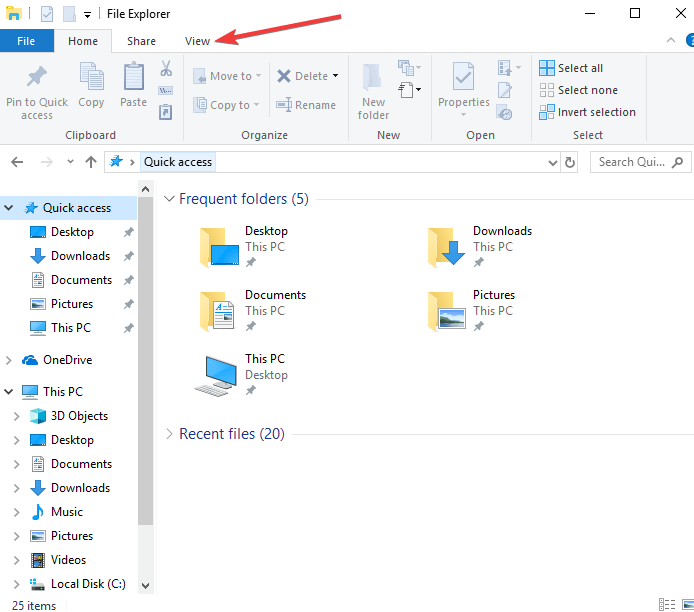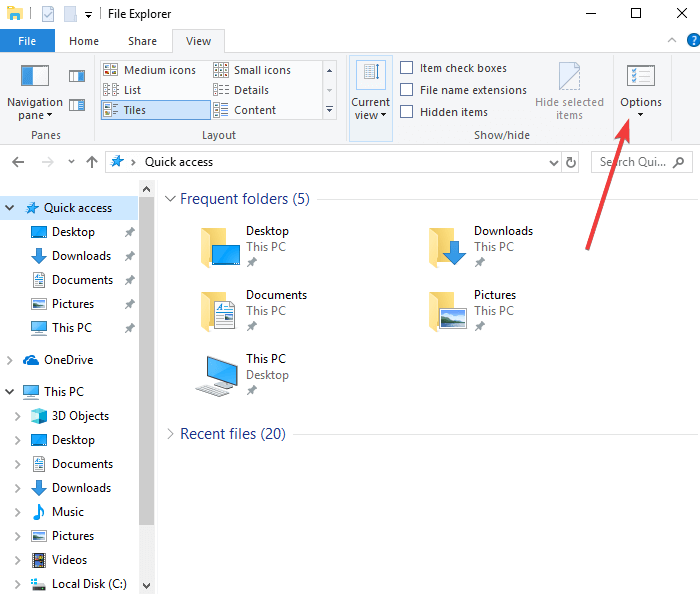Як виправити проблеми з недостатнім простором на диску E у Windows 10
- Сповіщення про мало місця на диску – це не кінець світу, оскільки ви використовуєте цей розділ лише для відновлення.
- Але це також не те, що ігнорувати. Ось як швидко та легко вирішити цю проблему.
- Ознайомтеся з додатковими корисними порадами в нашому центрі дисководів.
- Не соромтесь вивчити наші Посібники з видалення, щоб отримати більш зручні рішення.
Щоб виправити різні проблеми з ПК, ми рекомендуємо Restoro PC Repair Tool: Це програмне забезпечення буде виправляти поширені помилки комп’ютера, захищати вас від втрати файлів, шкідливого програмного забезпечення, відмови обладнання та оптимізувати ваш ПК для досягнення максимальної продуктивності. Вирішіть проблеми з ПК та видаліть віруси зараз за 3 простих кроки:
- Завантажте інструмент відновлення ПК Restoro, який постачається із запатентованими технологіями (патент доступний тут ).
- Натисніть кнопку Почати сканування, щоб знайти проблеми з Windows, які можуть спричинити проблеми з ПК.
- Клацніть Відновити все, щоб виправити проблеми, що впливають на безпеку та продуктивність вашого комп’ютера
- Цього місяця Restoro завантажили 662 786 читачів.
Коли ви отримуєте на комп’ютері сповіщення про низький простір на диску, які зазвичай періодично з’являються в режимі перегляду на робочому столі або під час спроби відкрити диск відновлення, можливо, накопичувач заповнений, і ви більше не можете зберігати на ньому файли.
Диск E – це диск відновлення, який дозволяє зберігати файли, необхідні під час аварійного відновлення, наприклад, коли ваша система нестабільна. Це розділ на основному жорсткому диску, з меншим доступним простором, ніж локальний диск C:.
Якщо ви зберігаєте файли на диску відновлення E або програма для резервного копіювання використовує його для зберігання файлів, він швидко заповнюється, що може спричинити проблеми, коли ви хочете використовувати функцію відновлення системи.
Ось чому ви не повинні зберігати там файли, за винятком тих, що стосуються відновлення системи.
Windows накреслив граничну межу в 200 МБ для оптимальної продуктивності, тому, коли ваша система опускається нижче цієї, вона робить автоматичні дії для підтримки мінімальних можливостей продуктивності.
Якщо значення нижче 80 МБ, ви отримаєте потужне попереджувальне повідомлення, оскільки система намагається звільнити місце на диску, видаливши точки відновлення.
Але якщо його розмір менше 50 Мб, він самозберігається, і саме тоді ви отримуєте термінові попереджувальні повідомлення про те, що E-диск займає мало місця на диску, що доставляється майже кожні чотири хвилини, поки ви не звільните трохи місця на диску.
Щоб усунути попередження про зменшення місця на диску E, можна виконати деякі виправлення, щоб повернути вільний простір.
Один із них – спочатку з’ясувати, скільки місця у вашій операційній системі та які дані чи програми займають місце, а потім вирішити, що видалити чи видалити.
Як виправити місце на диску E?
1 Вимкніть захист системи
- Спочатку створіть набір дисків для відновлення
- Клацніть правою кнопкою миші Пуск і виберіть Система
- Прокрутіть униз і знайдіть пов’язані налаштування
- Клацніть Інформація про систему
- На правій панелі відкритого вікна натисніть Захист системи
- Зайдіть в Налаштування захисту
- Шукайте Recovery Drive у списку доступних дисків. Якщо у списку є привід E, перевірте, чи захист вимкнений чи ввімкнений
- Якщо його вимкнено, закрийте вікно. Якщо значення Увімкнено, клацніть ім’я диска відновлення, щоб виділити його, і натисніть Налаштувати.
- Виберіть Вимкнути захист системи та натисніть OK, а потім натисніть Так / ОК, щоб підтвердити повідомлення
- Натисніть кнопку Пуск і виберіть Провідник файлів
Запустіть сканування системи, щоб виявити потенційні помилки
Натисніть кнопку Почати сканування, щоб знайти проблеми з Windows.
Клацніть «Відновити все», щоб вирішити проблеми із запатентованими технологіями.
Запустіть сканування ПК за допомогою інструменту відновлення, щоб знайти помилки, що спричиняють проблеми із безпекою та уповільнення роботи. Після завершення сканування процес відновлення замінить пошкоджені файли новими файлами та компонентами Windows.
- Клацніть на вкладку Вид
- Виберіть Опції
- Виберіть Показати приховані файли, папки та диски
- Видаліть виділення з Приховати захищені файли операційної системи
- У вікні Провідника двічі клацніть диск відновлення
- Якщо з’явиться вікно із повідомленням, що ви наразі не маєте дозволу на доступ до цієї папки, натисніть Продовжити
- Скопіюйте файли на інший диск, якщо ви створили або скопіювали будь-який із них на диск відновлення і хочете зберегти їх
- Знайдіть і видаліть файли, збережені раніше на диску відновлення, вибравши їх і натиснувши Shift + Delete, щоб остаточно видалити їх
2 Скористайтеся інструментом оптимізатора системи
Ще один чудовий спосіб відновити дорогоцінний простір на вашому E-диску або будь-якому жорсткому диску – це використання спеціального інструменту для оптимізації системи.
Встановіть Ashampoo WinOptimizer
WinOptimizer – це повний набір, чистка, ремонт та оптимізація, який містить 37 потужних модулів, призначених для того, щоб в один клік піклуватися про всі параметри Windows.
Видаліть непотрібні дані, непотрібні тимчасові файли, сліди веб-перегляду, виправте зайві записи реєстру, зламані ярлики та вимкніть непотрібні служби для підвищення продуктивності журналу ПК, відновіть системні ресурси, звільніть дорогоцінний простір на диску та отримайте більше доступної пам’яті для швидшого запуску та завантаження разів.
Давайте швидко розглянемо його ключові особливості :
- Точні та вичерпні інформаційні панелі, що представляють цінні деталі про всі компоненти системи в одному місці
- Інструмент дефрагментації наступного покоління, готовий до використання твердотільних накопичувачів (об’єднайте вільний простір, автоматизуйте аналіз та дефрагментацію дисків)
- Складні алгоритми для більш ефективного виявлення непотрібних файлів
- Поверніть дорогоцінний простір на диску, усунувши сліди веб-перегляду, зайві файли та марні записи реєстру
- відстежуйте всі запущені фонові процеси та отримуйте миттєві сповіщення про вузькі місця плюс потенційні вдосконалення
- Функція автоматичного очищення для зменшення безладу, перш ніж це автоматично вплине на вашу систему
- Live Tuner, щоб забезпечити інтелектуальне підсилення всіх програм і дозволити власну точну настройку
- Інтегрований диспетчер розширень браузера
Примітка. Не видаляйте файли, пов’язані з відновленням системи, оскільки це може перешкодити майбутньому відновленню системи з жорсткого диска. Сюди входять $ RECYCLE.BIN, завантаження, hp, EFI, заводське оновлення, попереднє завантаження, відновлення, RM_Reserve, system.sav, bootmgr, RMCStatus.bin, BT_HP.FLG, CSP.DAT, DeployRp, HP_WSD.dat, HPSF_Rep, мова, або RPCONFIG.
- Відкриються вікна підтвердження, натисніть Продовжити, потім натисніть Так, поки всі файли та папки не будуть видалені.
- Встановіть параметри папки Windows, клацнувши вкладку Перегляд у Провіднику файлів і виберіть Параметри.
- Перейдіть до Параметри папки> Вкладка Перегляд> Виберіть Не показувати приховані файли, папки або диски> Виберіть Сховати захищені файли операційної системи
- Закрийте Провідник файлів
Після цього помилка E на диску мало місця.
Чи допомогло це рішення виправити мало місця на диску E? Повідомте нас у розділі коментарів нижче.
Примітка редактора: Ця публікація була спочатку опублікована в травні 2018 року, після чого була оновлена та оновлена в липні 2020 року для оновлення, точності та всебічності.