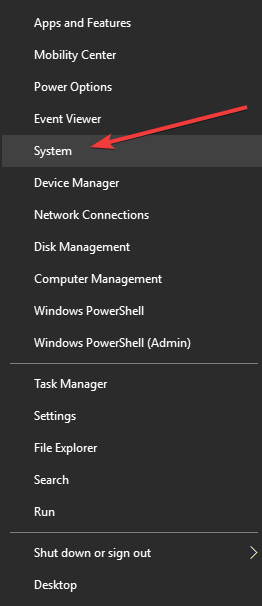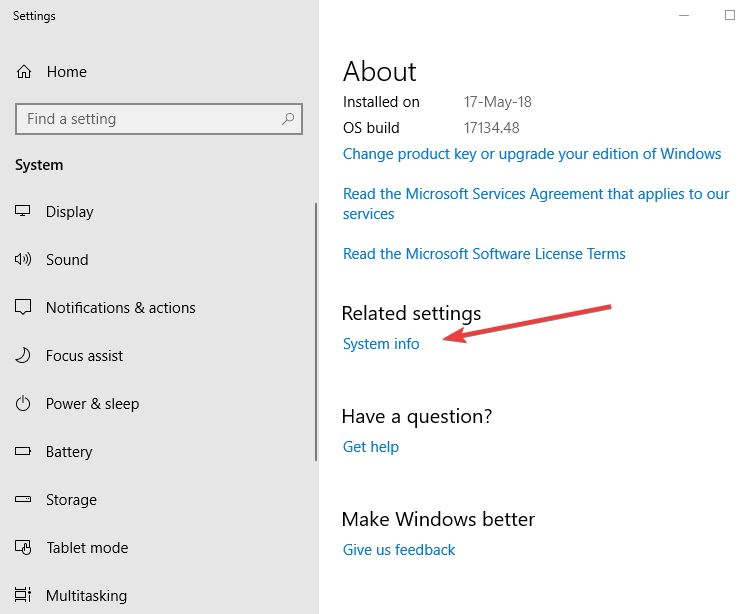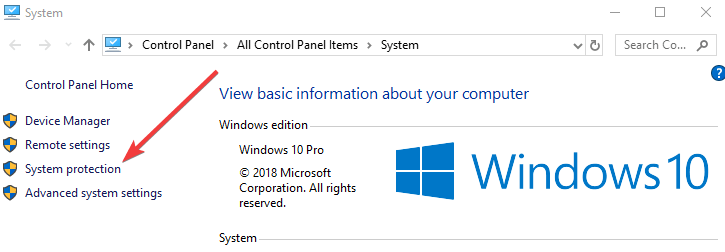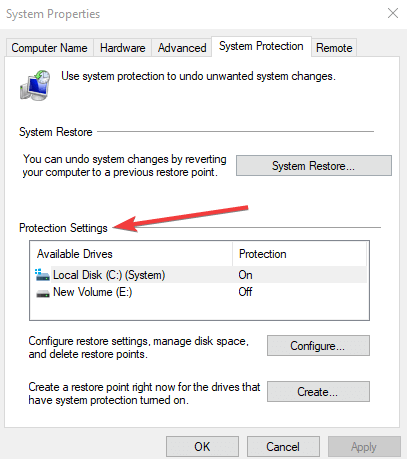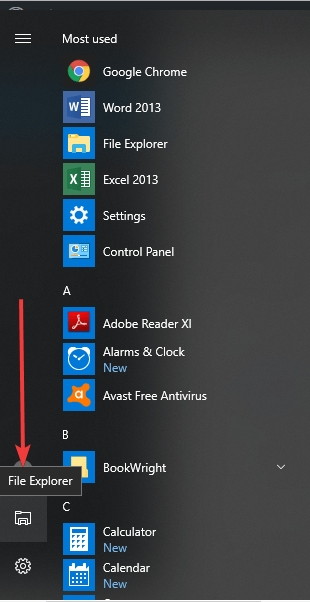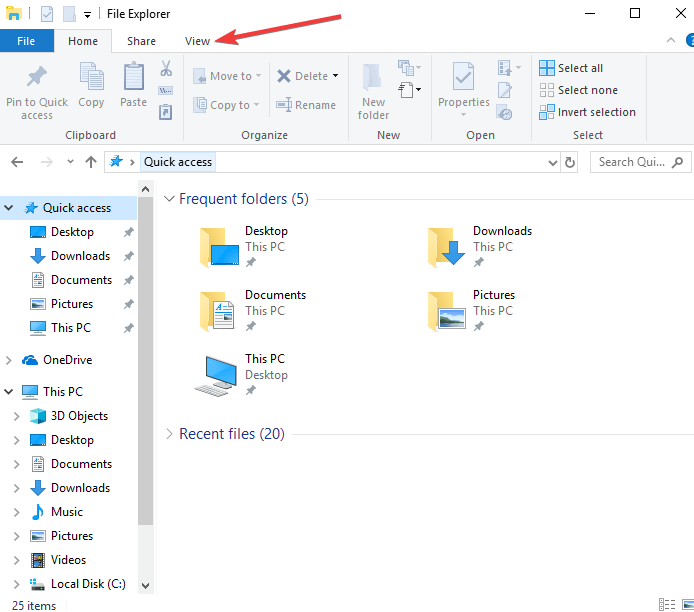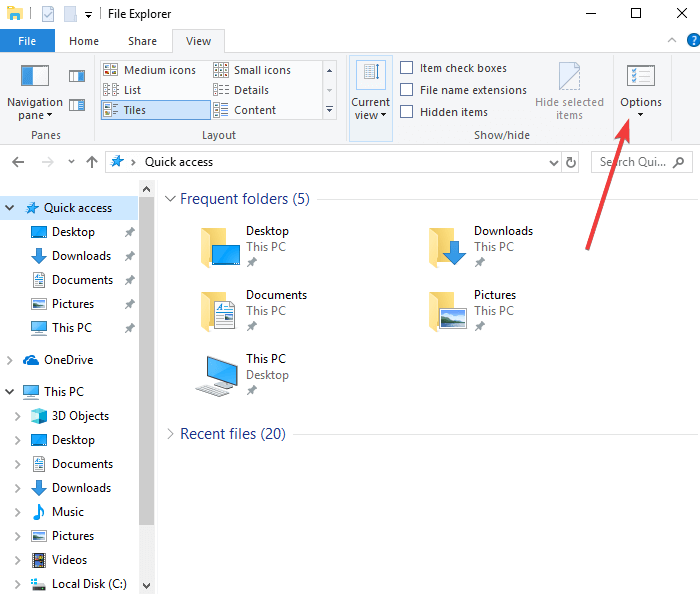Slik løser du problemer med E-stasjon med lite diskplass på Windows 10
- E drive varsler om lite plass er ikke verdens ende, siden du bare bruker denne partisjonen for gjenopprettingsformål.
- Men det er heller ikke noe å ignorere. Slik takler du dette problemet raskt og enkelt.
- Sjekk ut flere nyttige tips om Disk Drives Hub.
- Ikke vær sjenert når du utforsker fjerningsveiledningene våre for mer nyttige løsninger.
For å fikse forskjellige PC-problemer, anbefaler vi Restoro PC Repair Tool: Denne programvaren reparerer vanlige datamaskinfeil, beskytter deg mot tap av filer, skadelig programvare, maskinvarefeil og optimaliserer PC-en for maksimal ytelse. Løs PC-problemer og fjern virus nå i tre enkle trinn:
- Last ned Restoro PC-reparasjonsverktøy som følger med patenterte teknologier (patent tilgjengelig her ).
- Klikk Start Scan for å finne Windows-problemer som kan forårsake PC-problemer.
- Klikk på Reparer alt for å fikse problemer som påvirker datamaskinens sikkerhet og ytelse
- Restoro har blitt lastet ned av 662 786 lesere denne måneden.
Når du får E- varsler om lite diskplass på datamaskinen din, som vanligvis vises med jevne mellomrom i stasjonærvisning eller mens du prøver å åpne gjenopprettingsstasjonen, kan det være at stasjonen er full, og at du ikke kan lagre flere filer på den.
E-stasjonen er en gjenopprettingsstasjon som lar deg lagre filer som er nødvendige under en nødgjenoppretting, som når systemet ditt er ustabilt. Det er en partisjon på hovedharddisken, med mindre tilgjengelig plass enn den lokale C: -stasjonen.
Hvis du lagrer filer i gjenopprettingsstasjonen, eller et sikkerhetskopiprogram bruker den til å lagre filer, blir den raskt full, noe som kan forårsake problemer når du vil bruke systemgjenopprettingsfunksjonen.
Dette er grunnen til at du ikke bør lagre filer der, bortsett fra de som er relatert til systemgjenoppretting.
Windows har tegnet en 200 MB terskellinje for optimal ytelse, så når systemet ditt faller under dette, tar det automatiske handlinger for å opprettholde minimale ytelsesegenskaper.
Hvis det går under 80 MB, får du en sterk advarsel når systemet prøver å frigjøre diskplass ved å slette gjenopprettingspunkter.
Men hvis den går under 50 MB, bevarer den seg selv, og dette er når du får presserende advarsler som sier at E-stasjon har lite diskplass nesten hvert fjerde minutt til du frigjør litt diskplass.
For å løse E-stasjonen advarsel om lite diskplass, er det noen reparasjoner du kan utføre for å få litt ledig plass tilbake.
En av dem er å først finne ut hvor mye plass det er i operativsystemet ditt og hvilke data eller apper som tar plass, og deretter bestemme hva du skal fjerne eller slette.
Hvordan fikser jeg E-stasjonen som går tom for plass?
1 Slå av systembeskyttelse
- Lag først et sett med gjenopprettingsplater
- Høyreklikk Start og velg System
- Bla ned og finn relaterte innstillinger
- Klikk på Systeminfo
- Klikk på Systembeskyttelse til høyre i det åpne vinduet
- Gå til beskyttelsesinnstillinger
- Se etter Recovery Drive i listen over tilgjengelige stasjoner. Hvis E-stasjonen er oppført, sjekk om beskyttelsen er slått av eller på
- Hvis den er slått av, lukker du vinduet. Hvis det er På, klikker du navnet på gjenopprettingsstasjonen for å markere det og klikker på Konfigurer.
- Velg Deaktiver systembeskyttelse og klikk OK, og klikk deretter Ja / OK for å bekrefte meldingen
- Klikk Start og velg Filutforsker
Kjør en systemskanning for å oppdage potensielle feil
Klikk Start Scan for å finne Windows-problemer.
Klikk på Reparer alt for å løse problemer med patenterte teknologier.
Kjør en PC-skanning med Restoro reparasjonsverktøy for å finne feil som forårsaker sikkerhetsproblemer og forsinkelser. Etter at skanningen er fullført, erstatter reparasjonsprosessen skadede filer med nye Windows-filer og komponenter.
Har du problemer med File Explorer? Løs dem raskt ved hjelp av vår detaljerte guide!
- Klikk på Vis -kategorien
- Velg Alternativer
- Velg Vis skjulte filer, mapper og stasjoner
- Fjern valget fra Skjul beskyttede operativsystemfiler
- Dobbeltklikk Recovery-stasjonen i Utforsker-vinduet
- Hvis du får et vindu som sier at du for øyeblikket ikke har tillatelse til å få tilgang til denne mappen, klikker du på Fortsett
- Kopier filene til en annen stasjon hvis du opprettet eller kopierte noen av dem til gjenopprettingsstasjonen og vil beholde dem
- Finn og slett filer som er lagret tidligere i gjenopprettingsstasjonen, ved å velge dem og trykke Shift + Delete for å fjerne dem permanent
2 Bruk et systemoptimaliseringsverktøy
En annen flott måte å gjenvinne dyrebar plass på E-stasjonen eller en hvilken som helst harddisk for den saks skyld, er å bruke et spesialisert systemoptimaliseringsverktøy.
Installer Ashampoo WinOptimizer
WinOptimizer er en komplett pakke med justering, rengjøring, reparasjon og optimalisering som leveres fullpakket med 37 kraftige moduler designet for å ta vare på alle Windows-parametrene dine med bare ett klikk.
Fjern søppeldata, unyttige midlertidige filer, nettlesningsspor, fikse overflødige registeroppføringer, ødelagte snarveier og deaktiver unødvendige tjenester for å øke ytelsen til jour PC, gjenvinne systemressursene dine, frigjør dyrebar diskplass og få mer tilgjengelig minne for raskere oppstart og lasting ganger.
La oss raskt se på hovedfunksjonene :
- Nøyaktige og omfattende dashbord som presenterer verdifulle detaljer om alle systemkomponenter på ett sted
- SSD-klar neste generasjons Defrag-verktøy (slå sammen ledig plass, automatiser stasjonsanalyse og defragmentering)
- Sofistikerte algoritmer for å oppdage søppelfiler mer effektivt
- Gjenvinn dyrebar diskplass ved å eliminere spor i nettlesing, overflødige filer og ubrukelige registeroppføringer
- overvåke alle kjørende bakgrunnsprosesser og få øyeblikkelige varsler om flaskehalser pluss potensielle forbedringer
- Auto-Clean-funksjon for å redusere rot før den påvirker systemet ditt automatisk
- Live Tuner for å gi et smart lanseringsløft for alle applikasjoner og tillate tilpasset finjustering
- Integrert nettleserutvidelsesbehandling
Merk: Ikke slett filer tilknyttet systemgjenoppretting, da dette kan forhindre fremtidig systemgjenoppretting fra harddisken. Disse inkluderer $ RECYCLE.BIN, boot, hp, EFI, Factory Update, preload, Recovery, RM_Reserve, system.sav, bootmgr, RMCStatus.bin, BT_HP.FLG, CSP.DAT, DeployRp, HP_WSD.dat, HPSF_Rep, språk, eller RPCONFIG.
- Du får noen bekreftelsesvinduer åpne, klikk Fortsett og deretter Ja til alle filer og mapper er slettet.
- Angi Windows-mappealternativer ved å klikke Vis-fanen i Filutforsker og velge Alternativer.
- Gå til Mappealternativer> Vis-fanen> Velg Ikke vis skjulte filer, mapper eller stasjoner> Velg Skjul beskyttede operativsystemfiler
- Lukk File Explorer
Feilen på E-stasjonen med lite diskplass skal ikke lenger vises etter dette.
Hjalp denne løsningen med å fikse E-stasjonen med lite diskplass? Gi oss beskjed i kommentarfeltet nedenfor.
Redaktørens merknad: Dette innlegget ble opprinnelig publisert i mai 2018 og har siden blitt oppdatert og oppdatert i juli 2020 for friskhet, nøyaktighet og omfattende.