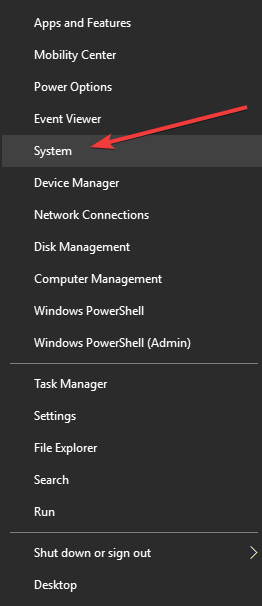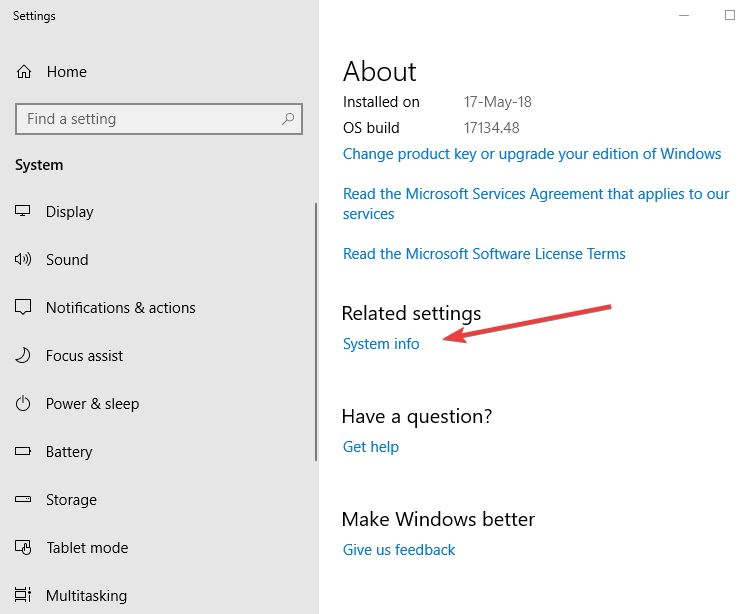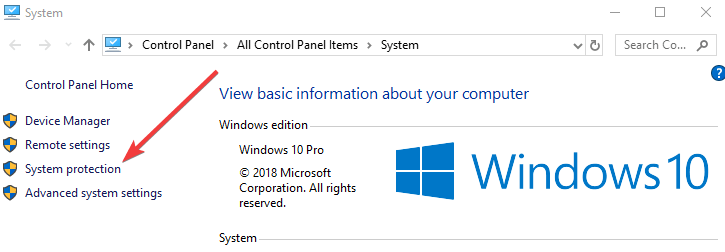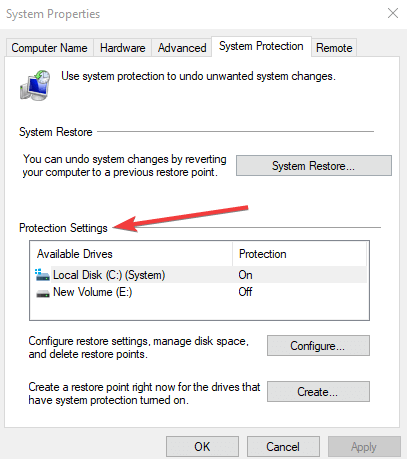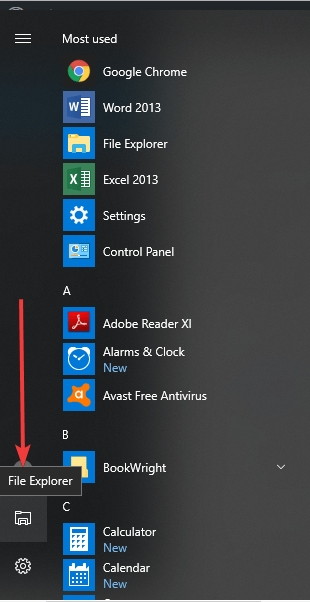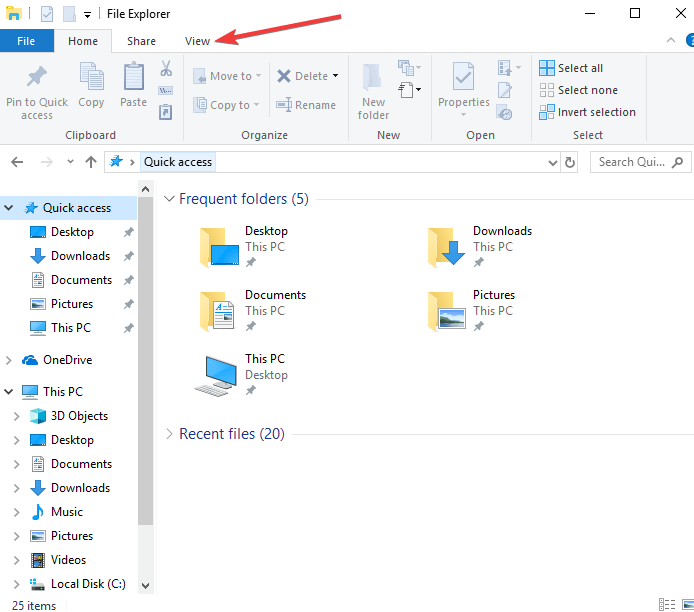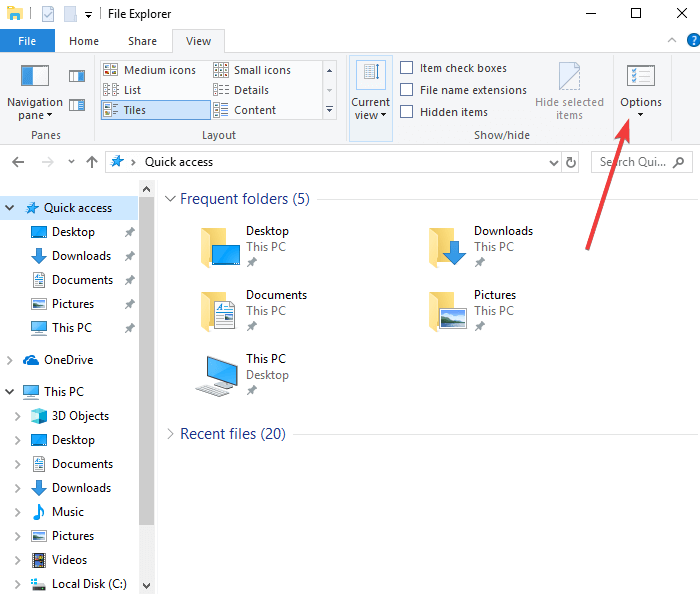Como corrigir problemas de pouco espaço em disco da unidade E no Windows 10
- E as notificações de pouco espaço em disco da unidade não são o fim do mundo, pois você só usa essa partição para fins de recuperação.
- Mas também não é algo a ser ignorado. Veja como resolver esse problema de forma rápida e fácil.
- Confira mais dicas úteis em nosso Hub de unidades de disco.
- Não tenha vergonha de explorar nossos Guias de Remoção para soluções mais úteis.
Para corrigir vários problemas do PC, recomendamos Restoro PC Repair Tool: Este software irá reparar erros comuns do computador, protegê-lo contra perda de arquivos, malware, falha de hardware e otimizar o seu PC para desempenho máximo. Corrija problemas do PC e remova vírus agora em 3 etapas fáceis:
- Baixe a ferramenta de reparo Restoro PC que vem com tecnologias patenteadas (patente disponível aqui ).
- Clique em Iniciar verificação para localizar problemas do Windows que podem estar causando problemas no PC.
- Clique em Reparar tudo para corrigir problemas que afetam a segurança e o desempenho do seu computador
- Restoro foi baixado por 662.786 leitores este mês.
Quando você recebe notificações de pouco espaço em disco da unidade E no computador, que geralmente aparecem periodicamente na exibição da área de trabalho ou ao tentar abrir a unidade de recuperação, pode ser que a unidade esteja cheia e você não possa armazenar mais arquivos nela.
A unidade E é uma unidade de recuperação que permite armazenar os arquivos necessários durante uma recuperação de emergência, como quando o sistema está instável. É uma partição no disco rígido principal, com menos espaço disponível do que a unidade C: local.
Se você armazenar arquivos na unidade E de recuperação ou se um programa de backup a usar para armazenar arquivos, ela ficará cheia rapidamente, o que pode causar problemas quando você quiser usar a função de recuperação do sistema.
É por isso que você não deve armazenar arquivos lá, exceto aqueles relacionados à recuperação do sistema.
O Windows traçou uma linha limite de 200 MB para desempenho ideal, portanto, quando o sistema cai abaixo disso, ele executa ações automáticas para manter os recursos de desempenho mínimos.
Se ficar abaixo de 80 MB, você receberá uma forte mensagem de aviso enquanto o sistema tenta liberar espaço na unidade excluindo pontos de restauração.
Mas se ficar abaixo de 50 MB, ele se autopreserva, e é aí que você recebe mensagens de aviso urgentes dizendo que o disco E drive pouco espaço é entregue quase a cada quatro minutos até que você libere algum espaço em disco.
Para resolver o aviso de pouco espaço em disco da unidade E, existem algumas correções que você pode executar para obter algum espaço livre de volta.
Um deles é primeiro descobrir quanto espaço está em seu sistema operacional e quais dados ou aplicativos estão ocupando espaço e, em seguida, decidir o que remover ou excluir.
Como consertar a unidade E ficando sem espaço?
1 Desative a proteção do sistema
- Crie um conjunto de discos de recuperação primeiro
- Clique com o botão direito em Iniciar e selecione Sistema
- Role para baixo e encontre as configurações relacionadas
- Clique em Informações do sistema
- No painel direito da janela aberta, clique em Proteção do Sistema
- Vá para Configurações de proteção
- Procure Unidade de recuperação na lista de unidades disponíveis. Se a unidade E estiver listada, verifique se a proteção está desligada ou ligada
- Se estiver desligado, feche a janela. Se estiver Ligado, clique no nome da unidade de recuperação para realçá-la e clique em Configurar.
- Selecione Desativar proteção do sistema e clique em OK, depois clique em Sim / OK para confirmar a mensagem
- Clique em Iniciar e selecione Explorador de Arquivos
Execute uma verificação do sistema para descobrir possíveis erros
Clique em Iniciar varredura para encontrar problemas do Windows.
Clique em Reparar tudo para corrigir problemas com tecnologias patenteadas.
Execute uma verificação do PC com a ferramenta de reparo Restoro para encontrar erros que causam problemas de segurança e lentidão. Após a verificação ser concluída, o processo de reparo substituirá os arquivos danificados por arquivos e componentes novos do Windows.
- Clique na guia Exibir
- Selecione Opções
- Selecione Mostrar arquivos, pastas e unidades ocultas
- Remova a seleção de Ocultar arquivos protegidos do sistema operacional
- Na janela do Explorer, clique duas vezes na unidade de recuperação
- Se você receber uma janela dizendo: Você não tem permissão para acessar esta pasta, clique em Continuar
- Copie os arquivos para outra unidade se você os criou ou copiou para a unidade de recuperação e deseja mantê-los
- Encontre e exclua arquivos salvos anteriormente na unidade de recuperação selecionando-os e pressionando Shift + Delete para removê-los permanentemente
2 Use uma ferramenta de otimizador de sistema
Outra ótima maneira de recuperar espaço precioso em sua unidade E ou qualquer disco rígido para esse assunto é usando uma ferramenta de otimização de sistema especializada.
O WinOptimizer é um conjunto completo de ajuste, limpeza, reparo e otimização que vem embalado com 37 módulos poderosos projetados para cuidar de todos os parâmetros do Windows em apenas um clique.
Remova dados inúteis, arquivos temporários inúteis, rastros de navegação na web, corrija entradas supérfluas do Registro, atalhos quebrados e desative serviços desnecessários para aumentar o desempenho do PC diário, recuperar seus recursos de sistema, liberar espaço em disco precioso e obter mais memória disponível para desfrutar de inicialização e carregamento mais rápidos vezes.
Vejamos rapidamente seus principais recursos :
- Painéis precisos e abrangentes que apresentam detalhes valiosos sobre todos os componentes do sistema em um único local
- Ferramenta de desfragmentação de última geração pronta para SSD (mesclar espaço livre, automatizar a análise e desfragmentação da unidade)
- Algoritmos sofisticados para detectar arquivos inúteis com mais eficiência
- Recupere o precioso espaço em disco eliminando rastros de navegação na web, arquivos redundantes e entradas inúteis do Registro
- monitorar todos os processos em execução em segundo plano e obter notificações instantâneas sobre gargalos, além de melhorias potenciais
- Função de limpeza automática para reduzir a desordem antes que ela afete seu sistema automaticamente
- Live Tuner para fornecer um impulso de lançamento inteligente para todos os aplicativos e permitir o ajuste fino personalizado
- Gerenciador de extensão de navegador integrado
Nota: Não exclua arquivos associados à recuperação do sistema, pois isso pode impedir uma recuperação futura do sistema a partir do disco rígido. Estes incluem $ RECYCLE.BIN, boot, hp, EFI, Factory Update, preload, Recovery, RM_Reserve, system.sav, bootmgr, RMCStatus.bin, BT_HP.FLG, CSP.DAT, DeployRp, HP_WSD.dat, HPSF_Rep, language, ou RPCONFIG.
- Você verá algumas janelas de confirmação abertas, clique em Continuar e em Sim até que todos os arquivos e pastas sejam excluídos.
- Defina as opções de pasta do Windows clicando na guia Exibir no Explorador de arquivos e selecione Opções.
- Vá para Opções de pasta> guia Exibir> Selecione Não mostrar arquivos, pastas ou unidades ocultas> Selecione Ocultar arquivos protegidos do sistema operacional
- Feche o Explorador de Arquivos
O erro de pouco espaço em disco da unidade E não deve mais aparecer depois disso.
Esta solução ajudou a corrigir o espaço insuficiente em disco da unidade E? Deixe-nos saber na seção de comentários abaixo.
Nota do editor: esta postagem foi publicada originalmente em maio de 2018 e, desde então, foi reformulada e atualizada em julho de 2020 para atualização, precisão e abrangência.