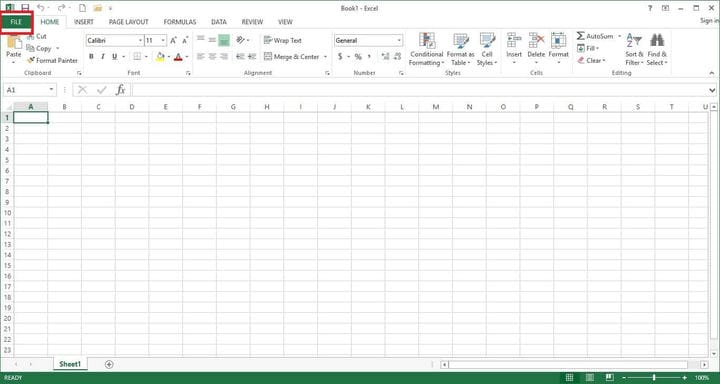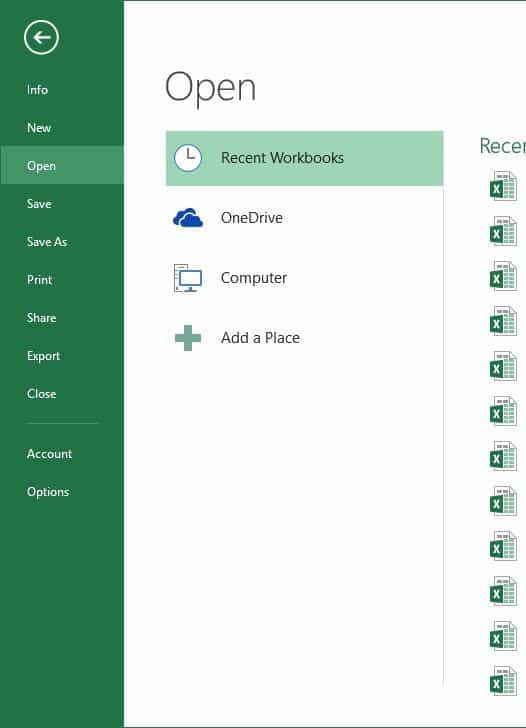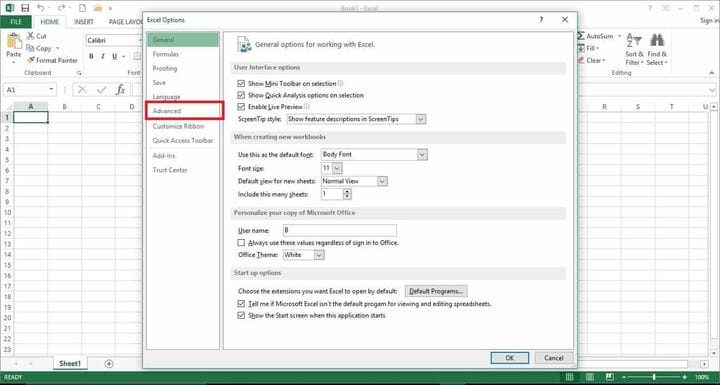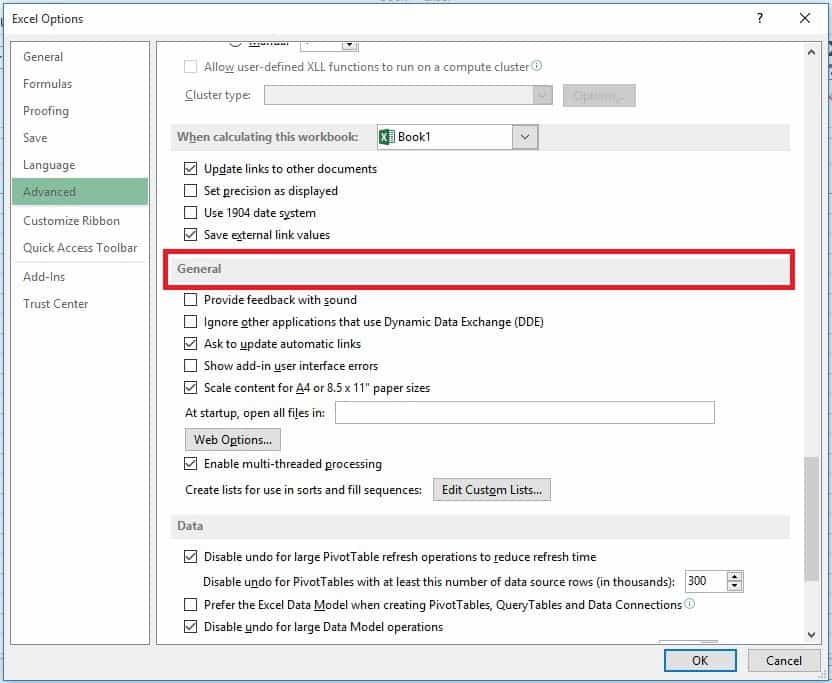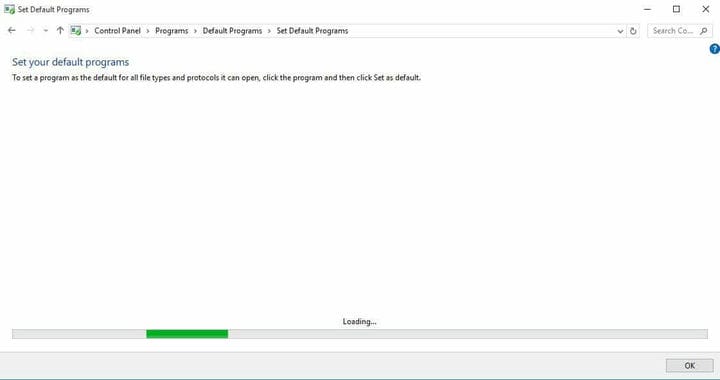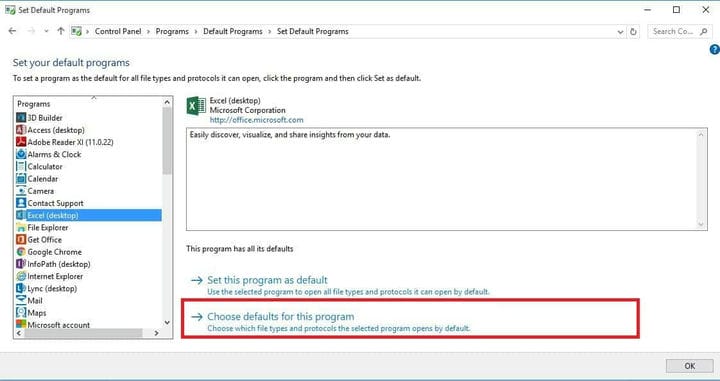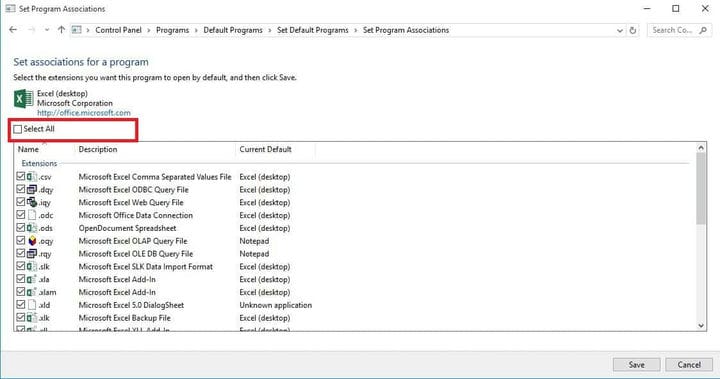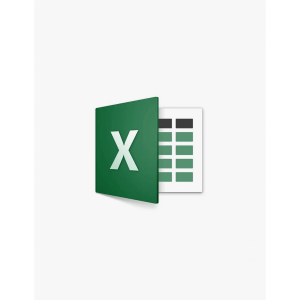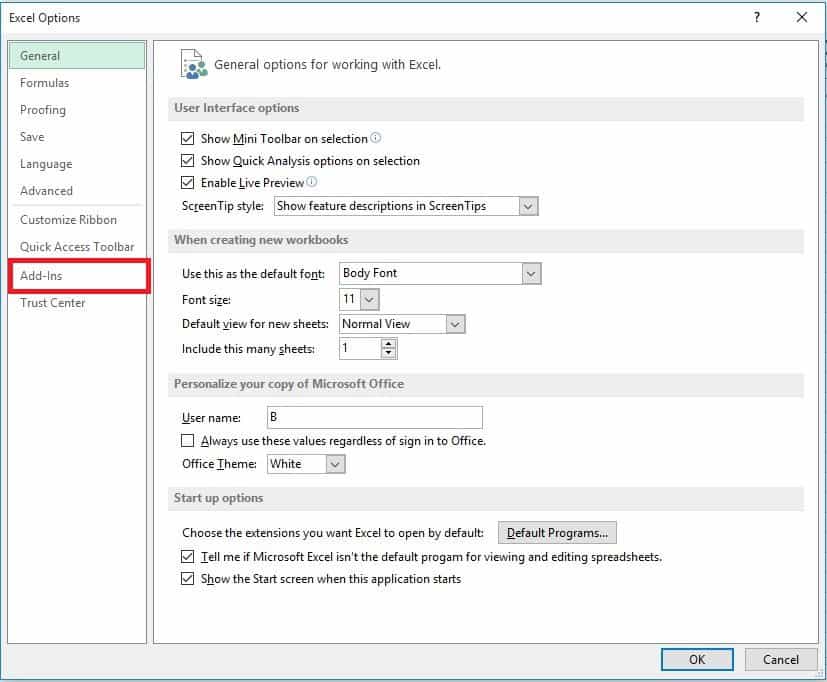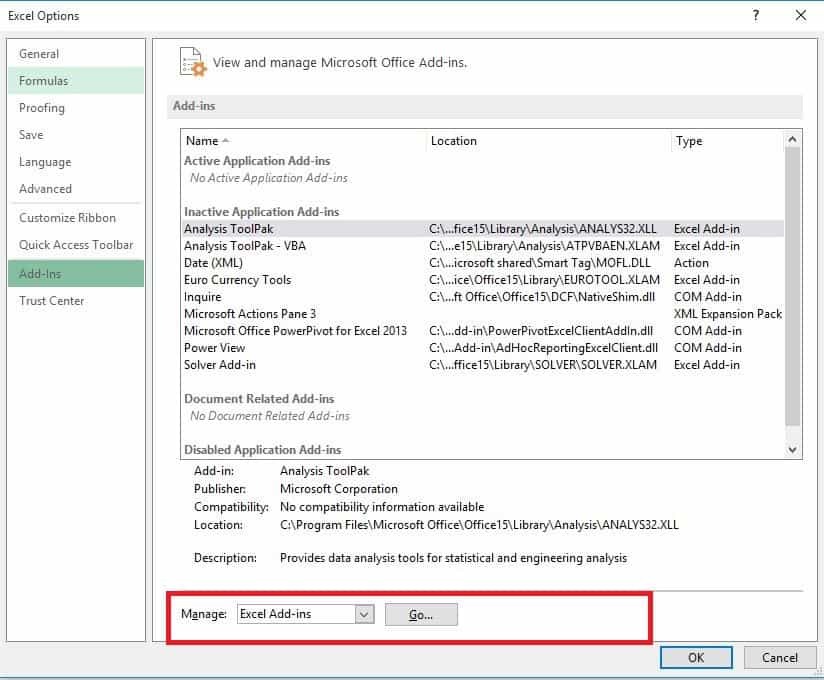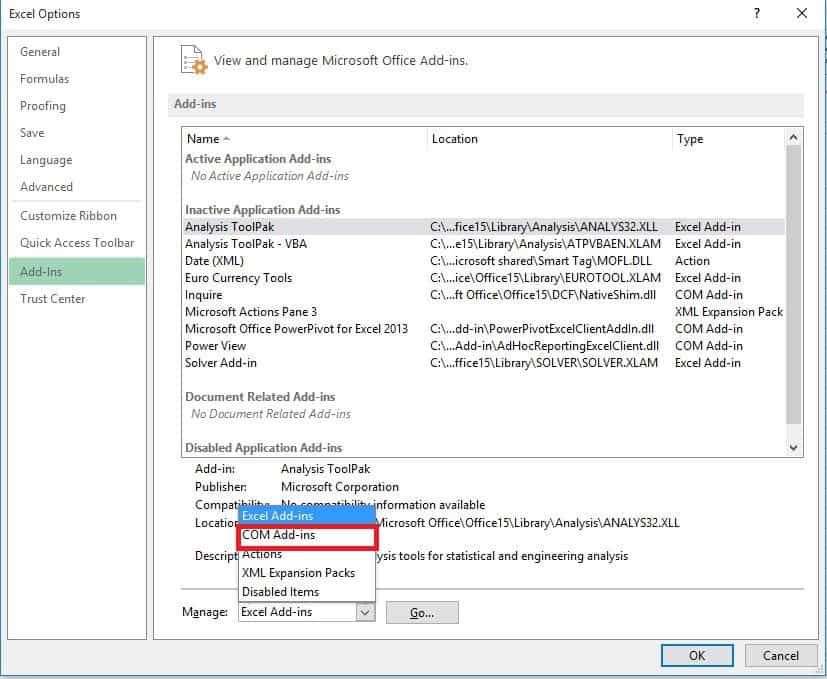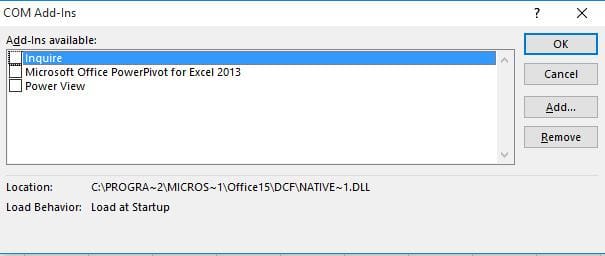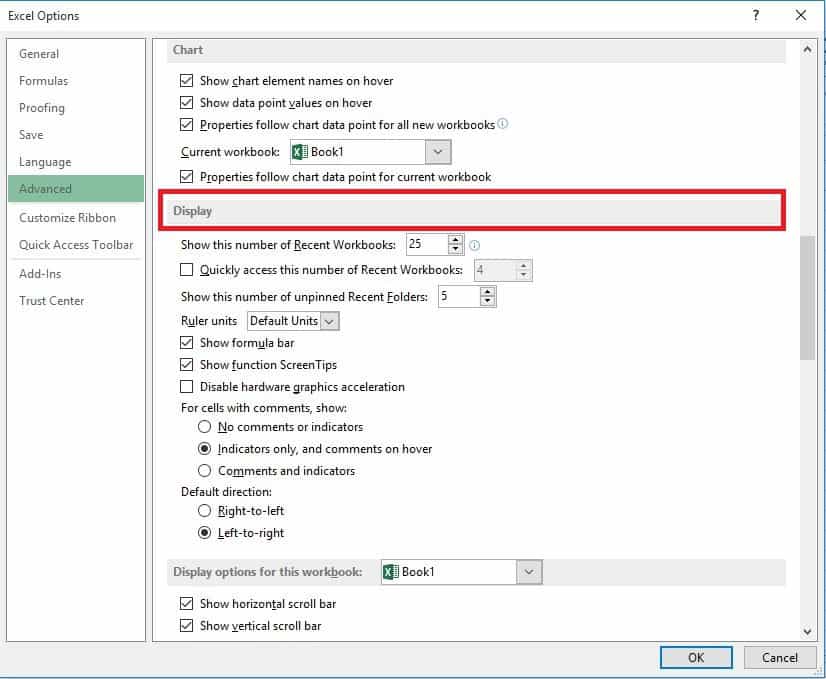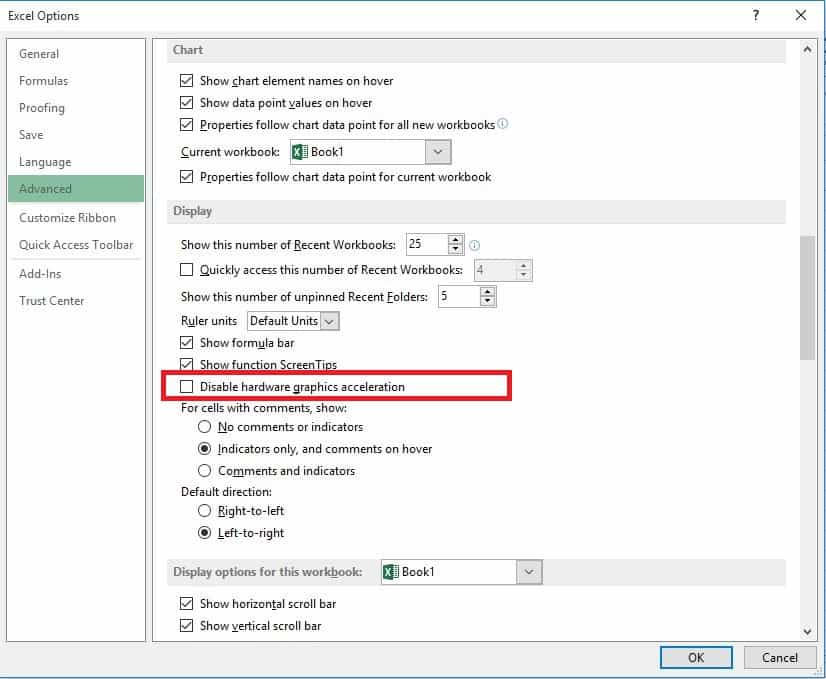CORREÇÃO: o Excel mostra uma tela branca ao abrir arquivos
Última atualização: 10 de junho de 2020
- O Microsoft Excel é a ferramenta de planilha dedicada que acompanha o pacote de programas Microsoft Office.
- O guia abaixo cobrirá várias correções para um problema em que o Excel mostrava uma tela em branco ao abrir certos arquivos.
- Se você tiver outros problemas com produtos do Microsoft Office, verifique nossa seção dedicada de Solução de problemas do Microsoft Office.
- Se você quiser ler mais sobre essa ferramenta incrível, confira nossa Página dedicada do Excel.
Os usuários do Microsoft Excel relataram problemas com o programa em relação à abertura de arquivos.
Se você teve uma experiência semelhante, provavelmente notou que, ao tentar clicar duas vezes em um arquivo do Excel ou no ícone de uma pasta de trabalho, o programa inicia, mas você obtém uma tela em branco em vez do arquivo pretendido.
Alguns usuários contornaram esse problema usando Arquivo> Abrir> Pasta de trabalho, mas é muito mais fácil apenas clicar duas vezes, certo?
No entanto, o problema, conforme descrito pelo Suporte da Microsoft, surge do fato de que o Excel recebeu uma atualização de segurança de forma que há mudanças no comportamento de certos tipos de arquivos na forma como são abertos no Excel.
Essa mudança, conforme explicado, veio com três atualizações de segurança: KB3115322, KB3115262 e KB3170008.
Ao contrário das vezes em que você tentava abrir arquivos HTML ou XLA com uma extensão .xls do Excel, o programa alertava sobre a desconexão entre o arquivo e o conteúdo, mas era aberto sem a segurança do Modo de Exibição Protegido.
Após essas atualizações, o programa não abrirá pastas de trabalho, mas mostrará uma tela em branco, porque os arquivos que você pode estar tentando abrir são incompatíveis com o recurso Modo de Exibição Protegido do programa.
Ele nem mesmo avisa que não abriu o arquivo.
Compartilhamos algumas soluções de correção rápida que você pode usar para resolver o problema de o Excel não abrir seus arquivos, para que você possa simplesmente clicar duas vezes e acessar suas pastas de trabalho.
O que eu faço se o Excel não abrir os arquivos?
- Desmarque a caixa Ignorar DDE
- Redefinir associações de arquivos do Excel
- Reparar Microsoft Office
- Desativar add-ins
- Desativar aceleração gráfica de hardware
- Contate o Suporte da Microsoft
1: Desmarque a caixa Ignorar DDE
Um dos motivos pelos quais o programa Excel não está abrindo arquivos pode ser causado pela opção Ignorar outros aplicativos que usam o intercâmbio dinâmico de dados (DDE) selecionada.
A função do DDE é enviar uma mensagem para o programa assim que você clicar duas vezes, que o instrui a abrir o arquivo ou pasta de trabalho que você clicou duas vezes para abrir.
Aqui estão as etapas para resolver esta solução:
- Abra o programa Excel
- Se abrir uma nova pasta de trabalho, vá para Arquivo
- Clique em Opções
- Clique em Avançado
- Localize a guia Geral
- Desmarque a Ignorar outras aplicações uso Dynamic Data Exchange (DDE) que a caixa
- Clique Ok
Observação: se você selecionar Ignorar, o Excel ignorará todas as instruções DDE enviadas de outros programas para si mesmo, portanto, não abrirá a pasta de trabalho em que você clicou duas vezes.
Baixe esta ferramenta que recomendamos altamente
Você pode corrigir esse problema e abrir centenas de outros formatos de arquivo com um único aplicativo.
FileViewer Plus é um visualizador universal de arquivos para Windows que pode abrir e exibir mais de 300 tipos de arquivos diferentes, com suporte para arquivos do Word, PowerPoint, Excel, Visio e Project.
Você pode baixá-lo gratuitamente no site oficial ou comprá-lo por um preço acessível.
2 Redefinir associações de arquivos do Excel
Você precisará redefinir as associações de arquivo do Excel para as configurações padrão, e aqui estão as etapas a seguir:
- Clique com o botão direito no botão Iniciar
- Selecione Painel de Controle
- Clique em Programas e em Programas Padrão
- Em Programas padrão, clique no botão Definir seus programas padrão
- Um processo de pesquisa começará para encontrar seus programas padrão
- Na lista de programas padrão, escolha Excel
- Clique em Escolher padrão para este programa
- A tela Definir Associações do Programa abrirá
- Clique em Selecionar tudo
-
Clique em Salvar para iniciar o processo de salvamento
-
Clique Ok
-
- *
3 Reparar o Microsoft Office
Às vezes, a única outra solução seria reparar os programas do Microsoft Office. Veja como fazer isso:
- Clique com o botão direito no botão Iniciar
- Selecione Painel de Controle
- Clique em Programas
- Clique em Desinstalar Programas
- Clique em Microsoft Office
- Clique em Alterar
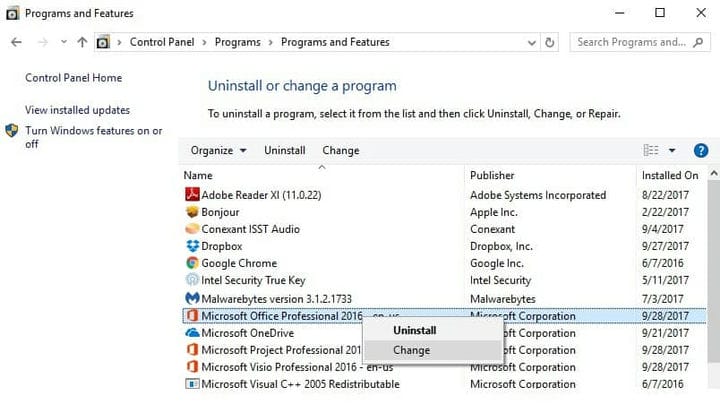
- Clique em Reparação Online e, em seguida, clique em Reparar
Depois de fazer o acima, reinicie o computador.
Melhores soluções de software
- Reparo estelar para Excel
- Excel Repair Toolbox
- Kernel para reparo do Excel
e mais 3.
4 Desative os suplementos
Existem dois tipos de suplementos que podem fazer com que o programa Excel não abra arquivos. Estes são:
- Suplemento do Excel
- Suplemento COM
Esses suplementos precisam ser desativados um após o outro se você precisar testar, desativar e isolar o problema. Veja como fazer isso:
- Abra o programa Excel
- Se abrir uma nova pasta de trabalho, vá para Arquivo
- Clique em Opções
- Clique em Add-Ins
- Localize Gerenciar na parte inferior da tela aberta
- No menu suspenso, selecione Suplementos COM
- Clique em Go
- Na caixa aberta, limpe um dos suplementos da lista
- Clique Ok
Depois que todas essas etapas forem seguidas, reinicie o programa Excel clicando duas vezes em um arquivo ou ícone da pasta de trabalho que deseja abrir.
Observação: caso o problema volte a ocorrer, repita as primeiras sete etapas e, em seguida, escolha um suplemento diferente para limpar e tente fazer isso à medida que avança.
Se ele abrir, você saberá que o suplemento selecionado por último é o que está causando o problema. Nesse caso, você pode encontrar uma atualização ou versão mais recente do suplemento no site do fabricante ou, se não estiver disponível, você pode deixá-lo desligado.
5 Desative a aceleração gráfica de hardware
Siga estas etapas para desativar a aceleração gráfica de hardware:
- Abra o programa Excel
- Vá para o arquivo
- Clique em Opções
- Clique em Avançado
- Encontrar guia Display
- Localize a caixa Desativar aceleração gráfica de hardware e selecione-a
-
Clique OK
-
- *
6 Entre em contato com o Suporte da Microsoft
Se nenhuma das soluções acima funcionou, entre em contato com o Suporte da Microsoft para obter mais opções. Alguma dessas soluções funcionou para você? Compartilhe conosco na seção de comentários.
Você esqueceu sua senha? Sem medo! Experimente o melhor software para recuperar senhas do Excel!
Nota do editor: este post foi publicado originalmente em abril de 2018 e desde então foi reformulado e atualizado em junho de 2020 para atualização, precisão e abrangência.