Como consertar células corrompidas do Excel em 4 etapas rápidas
Para corrigir vários problemas do PC, recomendamos DriverFix: Este software manterá seus drivers ativos e funcionando, protegendo-o contra erros comuns de computador e falhas de hardware. Verifique todos os seus drivers agora em 3 etapas fáceis:
- Baixe DriverFix (arquivo de download verificado).
- Clique em Iniciar verificação para encontrar todos os drivers problemáticos.
- Clique em Atualizar drivers para obter novas versões e evitar o mau funcionamento do sistema.
-
DriverFix foi baixado por 502.786 leitores este mês.
-
- *
4 soluções para corrigir células corrompidas do Excel
O Microsoft Excel é uma das melhores e mais comumente usadas ferramentas para analisar dados. Este programa de escritório é crucial para o trabalho diário de milhões de pessoas em todo o mundo. No entanto, vários erros às vezes podem atrasar os processos e diminuir a eficiência dos usuários.
Uma das possíveis situações irritantes, ao trabalhar no Microsoft Excel, é quando uma ou mais células da pasta de trabalho estão corrompidas. Se você enfrentar esse problema, não se preocupe: – este artigo fornece uma solução para esse problema.
CORREÇÃO RÁPIDA: mover o arquivo
Antes de iniciar qualquer procedimento de recuperação da pasta de trabalho, é melhor realizar duas tentativas para verificar se o arquivo está realmente corrompido.
- Mover o arquivo: para fazer isso, você pode mover o arquivo para outra pasta, servidor ou unidade e verificar se você pode abrir o arquivo do Excel.
- Abra o arquivo com outro software: a causa do problema do arquivo pode ser o software. Você pode experimentar o Calc, o software gêmeo do Excel no OpenOffice Suite. Se você não tem o OpenOffice Suite, pode baixá-lo online gratuitamente.
Como posso corrigir células do Excel corrompidas?
Solução 1 – Procedimento automático
Se o arquivo ou pasta de trabalho estiver realmente corrompido, você pode começar a confiar primeiro no procedimento automático do Microsoft Excel. Às vezes, o Microsoft Excel pode detectar uma célula ou pasta de trabalho corrompida, quando o arquivo é aberto.
Nesse caso, o software ativa automaticamente um Modo de Recuperação de Arquivo. Este tentará resolver um problema potencial, sem qualquer intervenção do usuário.
Solução 2 – procedimento manual
Noutros casos, o Excel não consegue detectar o problema, principalmente se se tratar de poucas células ou se a versão do software não for a mais avançada. Nesse caso, você pode agir para resolver o problema. Aqui, em poucas etapas, como você pode corrigir o problema manualmente.
PASSO 1 – Selecione o arquivo, clique nele e, em seguida, abra
PASSO 2 – Selecione o local e a pasta que contém a pasta de trabalho que está corrompida
PASSO 3 – Na caixa Abrir, escolha a pasta de trabalho corrompida
PASSO 4 – Selecione a pequena seta voltada para baixo ao lado do botão Abrir e um menu aparecerá. 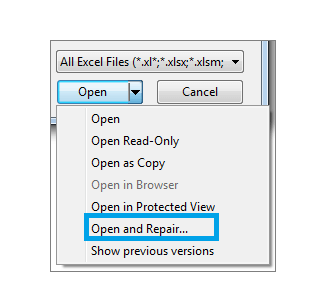 PASSO 5 – Clique na opção Abrir e reparar. Se esta opção parecer impossível de abrir, não se preocupe, apenas verifique se você selecionou o arquivo Excel.
PASSO 5 – Clique na opção Abrir e reparar. Se esta opção parecer impossível de abrir, não se preocupe, apenas verifique se você selecionou o arquivo Excel.
PASSO 6 – Clique em Reparar se desejar recuperar a maioria dos dados da pasta de trabalho.
Preste atenção, pois você não pode ter a opção Reparar. Se for esse o caso, clique em Extrair dados e selecione Converter em valores ou Recuperar fórmulas para extrair valores e fórmulas da pasta de trabalho. Desta forma, não importa o que aconteça, você manterá seus dados.
– RELACIONADO: O Excel Online não calcula / abre [Melhores Soluções]
Solução 3 – Recupere seus dados
Pode ser necessário recuperar seus dados enquanto a pasta de trabalho corrompida estiver aberta. Além de extrair os dados, você poderia ir com outro procedimento para recuperar o máximo de dados possível. Fazendo isso, as células corrompidas não danificarão todo o trabalho.
O software deve ter salvado automaticamente de vez em quando seu trabalho no Excel. Normalmente, você também deveria ter salvo de vez em quando seu trabalho (nunca se esqueça de fazer isso). Então, você pode tirar proveito disso, voltando para a última versão salva.
PASSO 1 – Clique em Arquivo e abra
PASSO 2 – Clique duas vezes na pasta de trabalho que você mantém aberta no Excel
PASSO 3 – Selecione Sim para abrir novamente a pasta de trabalho.
A pasta de trabalho deve abrir sem quaisquer alterações que possam ter causado a corrupção de suas células ou de toda a pasta de trabalho.
Solução 4 – Copie o arquivo no WordPad
Se nenhuma das soluções anteriores funcionou, há outra opção para tentar salvar os dados: abra a pasta de trabalho no WordPad. Este último transformará o Excel em texto, portanto nenhuma fórmula será recuperada.
No entanto, o WordPad manterá as macros. O Wordpad é preferível ao Microsoft Word. Na verdade, se você converter o arquivo no Word, poderá encontrar limitações para o seu processo de recuperação de dados.
Conclusão
O problema de corrupção de célula ou pasta de trabalho pode arruinar o seu dia. Esperamos que este artigo tenha resolvido seu problema. Deixe-nos saber se isso foi útil, deixando um comentário no espaço abaixo.
GUIAS RELACIONADOS QUE VOCÊ PRECISA VERIFICAR:
- CORREÇÃO: Compilar erro em módulo oculto no Word e Excel
- O Microsoft Excel está esperando que outro aplicativo conclua uma ação OLE [FIX]
- Alto uso da CPU no Excel? Nós temos as soluções para consertá-lo
