Cómo reparar celdas de Excel dañadas en 4 pasos rápidos
Para solucionar varios problemas de la PC, recomendamos DriverFix: este software mantendrá sus controladores en funcionamiento, lo que lo mantendrá a salvo de errores comunes de la computadora y fallas de hardware. Verifique todos sus controladores ahora en 3 sencillos pasos:
- Descargue DriverFix (archivo de descarga verificado).
- Haga clic en Iniciar escaneo para encontrar todos los controladores problemáticos.
- Haga clic en Actualizar controladores para obtener nuevas versiones y evitar fallas en el sistema.
-
DriverFix ha sido descargado por 502,786 lectores este mes.
-
- *
4 soluciones para reparar celdas de Excel dañadas
Microsoft Excel es una de las mejores y más utilizadas herramientas para analizar datos. Este programa de oficina es fundamental para el trabajo diario de millones de personas en todo el mundo. Sin embargo, varios errores a veces pueden ralentizar los procesos y disminuir la eficiencia de los usuarios.
Una de las posibles situaciones molestas, mientras trabaja en Microsoft Excel, es cuando una o más celdas del libro de trabajo están dañadas. Si se enfrenta a este problema, no se preocupe: este artículo le ofrece una solución para este problema.
CORRECCIÓN RÁPIDA: Mover el archivo
Antes de iniciar cualquier procedimiento para recuperar su libro de trabajo, es mejor realizar dos intentos para verificar si el archivo está realmente dañado.
- Mover el archivo: para hacerlo, puede mover el archivo a otra carpeta, servidor o unidad y verificar si puede abrir el archivo de Excel.
- Abra el archivo con otro software: la causa del problema del archivo podría ser el software. Puede probar Calc, el software gemelo de Excel en OpenOffice Suite. Si no tiene OpenOffice Suite, puede descargarlo en línea de forma gratuita.
¿Cómo puedo reparar las celdas de Excel dañadas?
Solución 1 – Procedimiento automático
Si el archivo o el libro de trabajo está realmente dañado, puede comenzar a confiar primero en el procedimiento automático de Microsoft Excel. A veces, Microsoft Excel puede detectar una celda o un libro dañado cuando el archivo está abierto.
En este caso, el software activa automáticamente un modo de recuperación de archivos. Este último intentará resolver un problema potencial, sin la intervención del usuario.
Solución 2 – Procedimiento manual
En otros casos, Excel no puede detectar el problema, especialmente si se trata de pocas celdas o si la versión del software no es la más avanzada. Si es así, puede actuar para resolver el problema. Aquí, en unos pocos pasos, cómo puede solucionar el problema manualmente.
PASO 1: seleccione el archivo, haga clic en él y, a continuación, abra
PASO 2: seleccione la ubicación y la carpeta que contiene el libro de trabajo que está dañado
PASO 3: en el cuadro Abrir, elija el libro de trabajo dañado
PASO 4: seleccione la pequeña flecha que apunta hacia abajo junto al botón Abrir y aparecerá un menú. 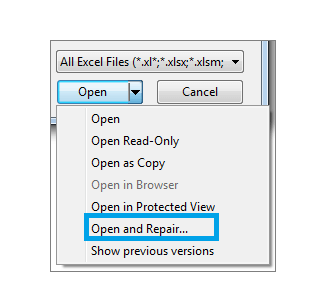 PASO 5: haga clic en la opción Abrir y reparar. Si esta opción parece imposible de abrir, no se preocupe, solo verifique que haya seleccionado el archivo de Excel.
PASO 5: haga clic en la opción Abrir y reparar. Si esta opción parece imposible de abrir, no se preocupe, solo verifique que haya seleccionado el archivo de Excel.
PASO 6: haga clic en Reparar si desea recuperar la mayoría de los datos del libro de trabajo.
Preste atención a que no podría tener la opción Reparar. Si este es el caso, haga clic en Extraer datos y seleccione Convertir a valores o Recuperar fórmulas para extraer valores y fórmulas del libro de trabajo. De esta forma, pase lo que pase, conservará sus datos.
– RELACIONADO: Excel Online no calculará / abrirá [Mejores soluciones]
Solución 3 – Recupere sus datos
Es posible que deba recuperar sus datos mientras el libro dañado está abierto. Además de extraer los datos, puede seguir otro procedimiento para recuperar la mayor cantidad de datos posible. Al hacer eso, las células dañadas no dañarán todo el trabajo.
El software debería haber guardado automáticamente de vez en cuando su trabajo en Excel. Normalmente, también debería haber guardado su trabajo de vez en cuando (nunca olvide hacerlo). Por lo tanto, puede aprovecharlo y volver a la última versión guardada.
PASO 1 – Haga clic en Archivo y Abrir
PASO 2: haga clic dos veces en el libro que mantiene abierto en Excel
PASO 3: seleccione Sí para abrir nuevamente el libro de trabajo.
El libro de trabajo debería abrirse sin ningún cambio que pudiera haber causado la corrupción de sus celdas o de todo el libro de trabajo.
Solución 4: copie el archivo en WordPad
Si ninguna de las soluciones anteriores funcionó, hay otra opción para intentar guardar los datos: abra el libro de trabajo en WordPad. Este último transformará el Excel en texto, por lo que no se recuperarán fórmulas.
Sin embargo, WordPad conservará las macros. Wordpad es preferible a Microsoft Word. De hecho, si convierte el archivo en Word, podría encontrar limitaciones en su proceso de recuperación de datos.
Conclusión
El problema de la corrupción de la celda o el libro de trabajo puede arruinarle el día. Esperamos que este artículo haya resuelto tu problema. Háganos saber si esto fue útil dejando un comentario en el espacio a continuación.
GUÍAS RELACIONADAS QUE NECESITA VERIFICAR:
- REVISIÓN: Error de compilación en módulo oculto en Word y Excel
- Microsoft Excel está esperando que otra aplicación complete una acción OLE [FIX]
- ¿Alto uso de CPU en Excel? Tenemos las soluciones para solucionarlo
