4 টি দ্রুত পদক্ষেপে দূষিত এক্সেল সেলগুলি কীভাবে ঠিক করবেন
বিভিন্ন পিসি সমস্যা সমাধানের জন্য, আমরা ড্রাইভারফিক্সের পরামর্শ দিই: এই সফ্টওয়্যারটি আপনার ড্রাইভারগুলিকে চালিত এবং চলমান রাখবে, এইভাবে আপনাকে সাধারণ কম্পিউটার ত্রুটি এবং হার্ডওয়্যার ব্যর্থতা থেকে রক্ষা করবে। 3 টি সহজ পদক্ষেপে এখন আপনার সমস্ত ড্রাইভার পরীক্ষা করুন:
- ড্রাইভারফিক্স ডাউনলোড করুন (যাচাই করা ডাউনলোড ফাইল)।
- সমস্ত সমস্যাযুক্ত ড্রাইভার খুঁজে পেতে শুরু স্ক্যান ক্লিক করুন ।
- নতুন সংস্করণ পেতে এবং সিস্টেমের ত্রুটিগুলি এড়ানোর জন্য ড্রাইভার আপডেট করুন ক্লিক করুন ।
-
ড্রাইভারফিক্স এই মাসে 502,786 পাঠক ডাউনলোড করেছেন।
-
- *
দূষিত এক্সেল সেলগুলি ঠিক করার 4 টি সমাধান
মাইক্রোসফ্ট এক্সেল হ’ল ডেটা বিশ্লেষণের অন্যতম সেরা এবং সাধারণভাবে ব্যবহৃত সরঞ্জাম। এই অফিস প্রোগ্রামটি বিশ্বের কোটি কোটি মানুষের প্রতিদিনের কাজের জন্য অত্যন্ত গুরুত্বপূর্ণ। তবুও, বেশ কয়েকটি ত্রুটি কখনও কখনও প্রক্রিয়াগুলি ধীর করে দেয় এবং ব্যবহারকারীর দক্ষতা হ্রাস করতে পারে।
মাইক্রোসফ্ট এক্সেলে কাজ করার সময় একটি সম্ভাব্য বিরক্তিকর পরিস্থিতি হ’ল যখন কাজের বইয়ের এক বা একাধিক ঘরগুলি কলুষিত হয়। আপনি যদি এই সমস্যার মুখোমুখি হন, তবে চিন্তা করবেন না: – এই নিবন্ধটি আপনাকে এই সমস্যার সমাধান দেবে।
দ্রুত ফিক্স: ফাইলটি সরান
আপনার ওয়ার্কবুকটি পুনরুদ্ধার করার জন্য কোনও প্রক্রিয়া শুরু করার আগে ফাইলটি সত্যই দূষিত হয়েছে কিনা তা যাচাই করার জন্য দুটি চেষ্টা করা আরও ভাল।
- ফাইলটি সরান: এটি করার জন্য, আপনি ফাইলটিকে অন্য ফোল্ডার, সার্ভার বা ড্রাইভে সরিয়ে নিতে পারেন এবং এক্সেল ফাইলটি খুলতে পারেন কিনা তা পরীক্ষা করতে পারেন।
- অন্য সফ্টওয়্যার দিয়ে ফাইলটি খুলুন: ফাইল সমস্যার কারণ সফ্টওয়্যার হতে পারে। আপনি ওপেনঅফিস স্যুটটিতে এক্সেল দ্বিগুণ সফ্টওয়্যার ক্যালক চেষ্টা করতে পারেন । যদি আপনার কাছে ওপেন অফিস স্যুট না থাকে তবে আপনি এটি অনলাইনে ডাউনলোড করতে পারেন ।
আমি কীভাবে দূষিত এক্সেল সেলগুলি ঠিক করতে পারি?
সমাধান 1 – স্বয়ংক্রিয় পদ্ধতি
যদি ফাইল বা ওয়ার্কবুকটি সত্যই দূষিত হয় তবে আপনি প্রথম মাইক্রোসফ্ট এক্সেলের স্বয়ংক্রিয় পদ্ধতিতে বিশ্বাস করা শুরু করতে পারেন। কখনও কখনও মাইক্রোসফ্ট এক্সেল ফাইল খোলা থাকলে কোনও দূষিত সেল বা ওয়ার্কবুক সনাক্ত করতে পারে।
এই ক্ষেত্রে, সফ্টওয়্যারটি স্বয়ংক্রিয়ভাবে একটি ফাইল পুনরুদ্ধার মোড সক্রিয় করে । দ্বিতীয়টি কোনও ব্যবহারকারীর হস্তক্ষেপ ছাড়াই কোনও সম্ভাব্য সমস্যা সমাধানের চেষ্টা করবে।
সমাধান 2 – ম্যানুয়াল পদ্ধতি
অন্যান্য ক্ষেত্রে, এক্সেল সমস্যাটি সনাক্ত করতে সক্ষম হয় না, বিশেষত যদি এটি কেবলমাত্র কয়েকটি কোষকেই বোঝায় বা যদি সফ্টওয়্যার সংস্করণটি সবচেয়ে উন্নত না হয়। যদি তা হয় তবে আপনি সমস্যাটি সমাধান করতে কাজ করতে পারেন। এখানে, কয়েকটি পদক্ষেপে আপনি কীভাবে ম্যানুয়ালি সমস্যার সমাধান করতে পারবেন।
পদক্ষেপ 1 – ফাইলটি নির্বাচন করুন, এটিতে ক্লিক করুন এবং তারপরে, খুলুন
পদক্ষেপ 2 – স্থান এবং ফোল্ডারটি নির্বাচন করুন যাতে ওয়ার্কবুক রয়েছে যা দূষিত
3 য় ধাপ – ইন ওপেন বক্স, ক্ষতিগ্রস্ত ওয়ার্কবুক বাছাই
পদক্ষেপ 4 – ওপেন বোতামের পাশের সামান্য নিম্নমুখী তীরটি নির্বাচন করুন এবং একটি মেনু উপস্থিত হবে। 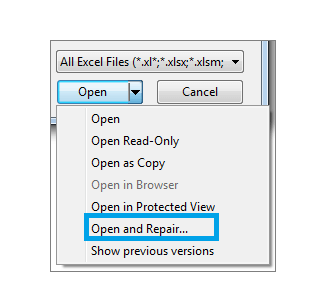 পদক্ষেপ 5 – ওপেন এবং মেরামত বিকল্পে ক্লিক করুন । যদি এই বিকল্পটি খোলার পক্ষে অসম্ভব মনে হয়, তবে চিন্তা করবেন না, কেবলমাত্র আপনি এক্সেল ফাইলটি নির্বাচন করেছেন কিনা তা পরীক্ষা করে দেখুন।
পদক্ষেপ 5 – ওপেন এবং মেরামত বিকল্পে ক্লিক করুন । যদি এই বিকল্পটি খোলার পক্ষে অসম্ভব মনে হয়, তবে চিন্তা করবেন না, কেবলমাত্র আপনি এক্সেল ফাইলটি নির্বাচন করেছেন কিনা তা পরীক্ষা করে দেখুন।
পদক্ষেপ – – আপনি যদি ওয়ার্কবুকের বেশিরভাগ ডেটা পুনরুদ্ধার করতে চান তবে মেরামত ক্লিক করুন ।
মনোযোগ দিন যে আপনার মেরামত বিকল্পটি না থাকতে পারে। যদি এটি হয় তবে এক্সট্রাক্ট ডেটাতে ক্লিক করুন এবং মানচিত্রে রূপান্তর করুন বা ওয়ার্কবুক থেকে মান এবং সূত্রগুলি বের করতে সূত্রগুলি পুনরুদ্ধার করুন pick এইভাবে, যাই হোক না কেন, আপনি আপনার ডেটা রাখবেন।
– সম্পর্কিত: এক্সেল অনলাইন গণনা / খুলবে না [সেরা সমাধান]
সমাধান 3 – আপনার ডেটা পুনরুদ্ধার করুন
দূষিত ওয়ার্কবুকটি খোলার সময় আপনাকে আপনার ডেটা পুনরুদ্ধার করতে পারে । ডেটা আহরণের পাশাপাশি, যতটা সম্ভব ডেটা পুনরুদ্ধার করার জন্য আপনি অন্য পদ্ধতির সাথে যেতে পারেন। এটি করে, দূষিত কোষগুলি পুরো কাজের ক্ষতি করবে না।
সফ্টওয়্যারটি এক্সেলে আপনার সময়ে সময়ে স্বয়ংক্রিয়ভাবে সংরক্ষণ করা উচিত। সাধারণত আপনার সময়ে সময়ে আপনার কাজও সংরক্ষণ করা উচিত (কখনই তা করতে ভুলবেন না)। সুতরাং, আপনি সর্বশেষ সংরক্ষিত সংস্করণে ফিরে স্যুইচ করে এর সুবিধা নিতে পারেন।
পদক্ষেপ 1 – ফাইল এবং ওপেন এ ক্লিক করুন
পদক্ষেপ 2 – আপনি এক্সেলে খোলা রাখার জন্য দুটি বার ক্লিক করুন book
পদক্ষেপ 3 – আবার কার্যবুক খুলতে হ্যাঁ নির্বাচন করুন ।
আপনার ঘরের বা পুরো ওয়ার্কবুকের দুর্নীতির কারণ হতে পারে এমন কোনও পরিবর্তন ছাড়াই ওয়ার্কবুকটি খোলা উচিত।
সমাধান 4 – ওয়ার্ডপ্যাডে ফাইলটি অনুলিপি করুন
পূর্ববর্তী সমাধানগুলির কোনওটি যদি কাজ না করে তবে ডেটা সংরক্ষণের চেষ্টা করার জন্য আরও একটি বিকল্প রয়েছে: ওয়ার্ডপ্যাডে ওয়ার্কবুকটি খুলুন । পরেরটি এক্সেলটিকে পাঠ্যে রূপান্তরিত করবে, সুতরাং কোনও সূত্র পুনরুদ্ধার করা যাবে না।
তবুও, ওয়ার্ডপ্যাড ম্যাক্রোগুলি রাখবে। ওয়ার্ডপ্যাড মাইক্রোসফ্ট ওয়ার্ডের চেয়ে পছন্দনীয় । আসলে, আপনি যদি ওয়ার্ডে ফাইলটি রূপান্তর করেন তবে আপনি আপনার তথ্য পুনরুদ্ধার প্রক্রিয়াটির সীমাবদ্ধতা খুঁজে পেতে পারেন।
উপসংহার
সেল বা ওয়ার্কবুক দুর্নীতির সমস্যা আপনার দিনকে নষ্ট করতে পারে। আমরা আশা করি এই নিবন্ধটি আপনার সমস্যার সমাধান করেছে। নীচের স্পেসে একটি মন্তব্য রেখে এটি কার্যকর ছিল কিনা তা আমাদের জানান।
আপনার যাচাই করার জন্য সম্পর্কিত গাইডগুলি:
- ফিক্স: ওয়ার্ড এবং এক্সেলে লুকানো মডিউলে ত্রুটি সংকলন করুন
- মাইক্রোসফ্ট এক্সেল অন্য কোনও অ্যাপ্লিকেশনটির জন্য একটি ওএলই অ্যাকশন [ফিক্স] সম্পূর্ণ করার জন্য অপেক্ষা করছে
- এক্সেলের উচ্চ সিপিইউ ব্যবহার? আমরা এটি ঠিক করার সমাধান পেয়েছি
