Hvordan fikse ødelagte Excel-celler i 4 raske trinn
For å fikse forskjellige PC-problemer, anbefaler vi DriverFix: Denne programvaren vil holde driverne i gang, og dermed beskytte deg mot vanlige datamaskinfeil og maskinvarefeil. Sjekk alle driverne dine nå i 3 enkle trinn:
- Last ned DriverFix (bekreftet nedlastningsfil).
- Klikk Start Scan for å finne alle problematiske drivere.
- Klikk på Oppdater drivere for å få nye versjoner og unngå systemfeil.
-
DriverFix er lastet ned av 502 786 lesere denne måneden.
-
- *
4 løsninger for å fikse ødelagte Excel-celler
Microsoft Excel er et av de beste og mest brukte verktøyene for å analysere data. Dette kontorprogrammet er avgjørende for det daglige arbeidet til millioner av mennesker over hele verden. Ikke desto mindre kan flere feil noen ganger redusere prosesser og redusere effektiviteten til brukerne.
En av de mulige irriterende situasjonene, mens du jobber i Microsoft Excel, er når en eller flere celler i arbeidsboken er ødelagt. Hvis du står overfor dette problemet, ikke bekymre deg: – denne artikkelen gir deg en løsning på dette problemet.
RASKLØSNING: Flytt filen
Før du starter en prosedyre for å gjenopprette arbeidsboken, kan det være bedre å utføre to forsøk på å kontrollere om filen virkelig er ødelagt.
- Flytt filen: for å gjøre det kan du flytte filen til en annen mappe, server eller stasjon og sjekke om du kan åpne Excel-filen.
- Åpne filen med en annen programvare: årsaken til filproblemet kan være programvaren. Du kan prøve Calc, tvillingprogramvaren Excel i OpenOffice Suite. Hvis du ikke har OpenOffice Suite, kan du laste den ned online gratis.
Hvordan kan jeg fikse ødelagte Excel-celler?
Løsning 1 – Automatisk prosedyre
Hvis filen eller arbeidsboken virkelig er ødelagt, kan du begynne å stole på først Microsoft Excels automatiske prosedyre. Noen ganger kan Microsoft Excel oppdage en ødelagt celle eller arbeidsbok når filen er åpen.
I dette tilfellet aktiverer programvaren automatisk en filgjenopprettingsmodus. Sistnevnte vil gjøre et forsøk på å løse et potensielt problem uten brukerinnblanding.
Løsning 2 – Manuell prosedyre
I andre tilfeller er Excel ikke i stand til å oppdage problemet, spesielt hvis dette bare gjelder få celler, eller hvis programvareversjonen ikke er den mest avanserte. I så fall kan du handle for å løse problemet. Her, i noen få trinn, hvordan du kan løse problemet manuelt.
TRINN 1 – Velg filen, klikk på den og deretter Åpne
TRINN 2 – Velg plasseringen og mappen som inneholder arbeidsboken som er ødelagt
TRINN 3 – Velg den ødelagte arbeidsboken i Åpne-boksen
TRINN 4 – Velg den lille pilen nedover ved siden av Åpne-knappen, så vises en meny. 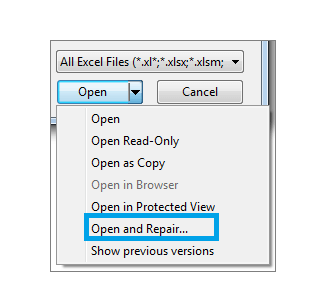 TRINN 5 – Klikk på alternativet Åpne og reparere. Hvis dette alternativet ser ut til å være umulig å åpne, ikke bekymre deg, bare sjekk at du har valgt Excel-filen.
TRINN 5 – Klikk på alternativet Åpne og reparere. Hvis dette alternativet ser ut til å være umulig å åpne, ikke bekymre deg, bare sjekk at du har valgt Excel-filen.
TRINN 6 – Klikk på Reparer hvis du vil gjenopprette det meste av arbeidsbokdataene.
Vær oppmerksom på at du ikke kunne ha alternativet Reparer. Hvis dette er tilfelle, klikk på Pakk ut data og velg Konverter til verdier eller Gjenopprett formler for å trekke ut verdier og formler fra arbeidsboken. På denne måten, uansett hva, vil du beholde dataene dine.
– RELATERT: Excel Online vil ikke beregne / åpne [Beste løsninger]
Løsning 3 – Gjenopprett dataene dine
Du må kanskje gjenopprette dataene mens den ødelagte arbeidsboken er åpen. Foruten å trekke ut dataene, kan du gå med en annen prosedyre for å gjenopprette så mye data som mulig. Gjør du det, vil de ødelagte cellene ikke skade hele arbeidet.
Programvaren skal ha lagret automatisk fra tid til annen arbeidet ditt i Excel. Normalt burde du også ha lagret arbeidet ditt (glem aldri å gjøre det). Så du kan dra nytte av det, bytte tilbake til den sist lagrede versjonen.
TRINN 1 – Klikk på Fil og åpne
TRINN 2 – Klikk to ganger arbeidsboken du holder åpen i Excel
TRINN 3 – Velg Ja for å åpne arbeidsboken igjen.
Arbeidsboken skal åpne uten endringer som kan ha forårsaket ødeleggelse av cellene dine eller hele arbeidsboken.
Løsning 4 – Kopier filen i WordPad
Hvis ingen av de tidligere løsningene virket, er det et annet alternativ å prøve å lagre dataene: åpne arbeidsboken i WordPad. Sistnevnte vil forvandle Excel til tekst, så ingen formler vil bli gjenopprettet.
Ikke desto mindre vil WordPad beholde makroene. Wordpad er å foretrekke fremfor Microsoft Word. Faktisk, hvis du konverterer filen i Word, kan du finne begrensninger i datagjenopprettingsprosessen.
Konklusjon
Problemet med celle- eller arbeidsbokkorrupsjon kan ødelegge dagen din. Vi håpet denne artikkelen har løst problemet ditt. Gi oss beskjed om dette var nyttig ved å legge igjen en kommentar i rommet nedenfor.
RELATERTE VEILEDNINGER DU TRENGER Å UTSIKTE
- Korriger: Kompiler feil i skjult modul i Word og Excel
- Microsoft Excel venter på at et annet program skal fullføre en OLE-handling [FIX]
- Høy CPU-bruk i Excel? Vi har løsningene for å fikse det
