So beheben Sie beschädigte Excel-Zellen in 4 schnellen Schritten
Um verschiedene PC-Probleme zu beheben, empfehlen wir DriverFix: Diese Software hält Ihre Treiber am Laufen und schützt Sie so vor häufigen Computerfehlern und Hardwarefehlern. Überprüfen Sie jetzt alle Ihre Treiber in 3 einfachen Schritten:
- Laden Sie DriverFix herunter (verifizierte Download-Datei).
- Klicken Sie auf Scan starten, um alle problematischen Treiber zu finden.
- Klicken Sie auf Treiber aktualisieren, um neue Versionen abzurufen und Systemstörungen zu vermeiden.
-
DriverFix wurde diesen Monat von 502.786 Lesern heruntergeladen.
-
4 Lösungen zur Behebung beschädigter Excel-Zellen
- Automatischer Vorgang
- Manuelle Prozedur
- Stellen Sie Ihre Daten wieder her
- Kopieren Sie die Datei in Wordpad
Microsoft Excel ist eines der besten und am häufigsten verwendeten Tools zum Analysieren von Daten. Dieses Büroprogramm ist entscheidend für die tägliche Arbeit von Millionen von Menschen auf der ganzen Welt. Trotzdem können mehrere Fehler manchmal Prozesse verlangsamen und die Effizienz der Benutzer verringern.
Eine der möglichen ärgerlichen Situationen beim Arbeiten in Microsoft Excel besteht darin, dass eine oder mehrere Zellen der Arbeitsmappe beschädigt sind. Machen Sie sich keine Sorgen, wenn Sie auf dieses Problem stoßen: – Dieser Artikel bietet Ihnen eine Lösung für dieses Problem.
SCHNELLFIX: Verschieben Sie die Datei
Bevor Sie mit dem Wiederherstellen Ihrer Arbeitsmappe beginnen, sollten Sie zwei Versuche durchführen, um zu überprüfen, ob die Datei wirklich beschädigt ist.
- Datei verschieben: Dazu können Sie die Datei in einen anderen Ordner, Server oder Laufwerk verschieben und prüfen, ob Sie die Excel-Datei öffnen können.
- Öffnen Sie die Datei mit einer anderen Software: Die Ursache des Dateiproblems kann die Software sein. Sie können Calc, die Excel Twin-Software in der OpenOffice Suite, ausprobieren. Wenn Sie die OpenOffice Suite nicht haben, können Sie sie kostenlos online herunterladen.
Wie kann ich beschädigte Excel-Zellen reparieren?
Lösung 1 – Automatischer Vorgang
Wenn die Datei oder Arbeitsmappe wirklich beschädigt ist, können Sie zunächst der automatischen Prozedur von Microsoft Excel vertrauen. Manchmal kann Microsoft Excel eine beschädigte Zelle oder Arbeitsmappe erkennen, wenn die Datei geöffnet ist.
In diesem Fall aktiviert die Software automatisch einen Dateiwiederherstellungsmodus. Letzterer versucht, ein potenzielles Problem ohne Benutzereingriff zu lösen.
Lösung 2 – Manuelles Verfahren
In anderen Fällen kann Excel das Problem nicht erkennen, insbesondere wenn dies nur wenige Zellen betrifft oder wenn die Softwareversion nicht die fortschrittlichste ist. In diesem Fall können Sie das Problem lösen. Hier in wenigen Schritten, wie Sie das Problem manuell beheben können.
SCHRITT 1 – Wählen Sie die Datei aus, klicken Sie darauf und dann auf Öffnen
SCHRITT 2 – Wählen Sie den Speicherort und den Ordner aus, der die beschädigte Arbeitsmappe enthält
SCHRITT 3 – Wählen Sie im Feld Öffnen die beschädigte Arbeitsmappe aus
SCHRITT 4 – Wählen Sie den kleinen nach unten gerichteten Pfeil neben der Schaltfläche Öffnen. Ein Menü wird angezeigt. 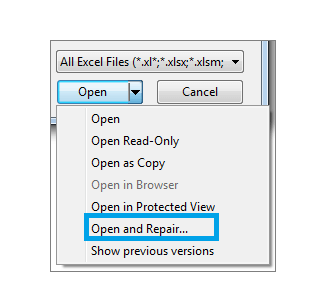 SCHRITT 5 – Klicken Sie auf die Option Öffnen und reparieren. Wenn diese Option nicht geöffnet werden kann, machen Sie sich keine Sorgen, überprüfen Sie einfach, ob Sie die Excel-Datei ausgewählt haben.
SCHRITT 5 – Klicken Sie auf die Option Öffnen und reparieren. Wenn diese Option nicht geöffnet werden kann, machen Sie sich keine Sorgen, überprüfen Sie einfach, ob Sie die Excel-Datei ausgewählt haben.
SCHRITT 6 – Klicken Sie auf Reparieren, wenn Sie die meisten Arbeitsmappendaten wiederherstellen möchten.
Achten Sie darauf, dass Sie die Option Reparieren nicht haben können. Wenn dies der Fall ist, klicken Sie auf Daten extrahieren und wählen Sie In Werte konvertieren oder Formeln wiederherstellen, um Werte und Formeln aus der Arbeitsmappe zu extrahieren. Auf diese Weise behalten Sie Ihre Daten, egal was passiert.
– RELATED: Excel Online berechnet / öffnet [Best Solutions] nicht
Lösung 3 – Stellen Sie Ihre Daten wieder her
Möglicherweise müssen Sie Ihre Daten wiederherstellen, während die beschädigte Arbeitsmappe geöffnet ist. Neben dem Extrahieren der Daten können Sie auch ein anderes Verfahren anwenden, um so viele Daten wie möglich wiederherzustellen. Dadurch beschädigen die beschädigten Zellen nicht die gesamte Arbeit.
Die Software sollte von Zeit zu Zeit Ihre Arbeit in Excel automatisch gespeichert haben. Normalerweise sollten Sie von Zeit zu Zeit auch Ihre Arbeit gespeichert haben (vergessen Sie dies niemals). Sie können es also nutzen und zur zuletzt gespeicherten Version zurückkehren.
SCHRITT 1 – Klicken Sie auf Datei und öffnen Sie
SCHRITT 2 – Klicken Sie zweimal auf die Arbeitsmappe, die Sie in Excel geöffnet haben
SCHRITT 3 – Wählen Sie Ja, um die Arbeitsmappe erneut zu öffnen.
Die Arbeitsmappe sollte ohne Änderungen geöffnet werden, die die Beschädigung Ihrer Zellen oder der gesamten Arbeitsmappe verursacht haben könnten.
Lösung 4 – Kopieren Sie die Datei in WordPad
Wenn keine der vorherigen Lösungen funktioniert hat, können Sie versuchen, die Daten zu speichern: Öffnen Sie die Arbeitsmappe in WordPad. Letzteres wandelt Excel in Text um, sodass keine Formeln wiederhergestellt werden.
Trotzdem behält WordPad die Makros bei. Wordpad ist Microsoft Word vorzuziehen. Wenn Sie die Datei in Word konvertieren, kann dies zu Einschränkungen bei der Datenwiederherstellung führen.
Fazit
Das Problem mit der Beschädigung von Zellen oder Arbeitsmappen kann Ihren Tag ruinieren. Wir hofften, dass dieser Artikel Ihr Problem gelöst hat. Lassen Sie uns wissen, ob dies nützlich war, indem Sie im Feld unten einen Kommentar hinterlassen.
VERWANDTE LEITFADEN, DIE SIE ÜBERPRÜFEN MÜSSEN:
- UPDATE: Kompilierungsfehler im versteckten Modul in Word und Excel
- Microsoft Excel wartet darauf, dass eine andere Anwendung eine OLE-Aktion ausführt [FIX]
- Hohe CPU-Auslastung in Excel? Wir haben die Lösungen, um das Problem zu beheben
