Så här fixar du skadade Excel-celler i fyra snabba steg
För att åtgärda olika datorproblem rekommenderar vi DriverFix: Denna programvara håller dina drivrutiner igång, vilket skyddar dig från vanliga datorfel och maskinvarufel. Kontrollera alla dina förare nu i tre enkla steg:
- Ladda ner DriverFix (verifierad nedladdningsfil).
- Klicka på Start Scan för att hitta alla problematiska drivrutiner.
- Klicka på Uppdatera drivrutiner för att få nya versioner och undvika systemfel.
-
DriverFix har laddats ner av 502 786 läsare den här månaden.
-
- *
4 lösningar för att fixa skadade Excel-celler
Microsoft Excel är ett av de bästa och mest använda verktygen för att analysera data. Detta kontorprogram är avgörande för det dagliga arbetet för miljontals människor runt om i världen. Ändå kan flera fel ibland sakta ner processer och minska användarnas effektivitet.
En av de möjliga irriterande situationerna, när du arbetar i Microsoft Excel, är när en eller flera celler i arbetsboken är skadade. Om du möter detta problem, oroa dig inte: – den här artikeln ger dig en lösning på detta problem.
SNABBFIX: Flytta filen
Innan du påbörjar någon procedur för att återställa din arbetsbok kan det vara bättre att utföra två försök att kontrollera om filen verkligen är skadad.
- Flytta filen: för att göra det kan du flytta filen till en annan mapp, server eller enhet och kontrollera om du kan öppna Excel-filen.
- Öppna filen med en annan programvara: orsaken till filproblemet kan vara programvaran. Du kan prova Calc, Excel-tvillingprogramvaran i OpenOffice Suite. Om du inte har OpenOffice Suite kan du ladda ner den online gratis.
Hur kan jag fixa skadade Excel-celler?
Lösning 1 – Automatisk procedur
Om filen eller arbetsboken verkligen är skadad kan du börja lita på först Microsoft Excels automatiska procedur. Ibland kan Microsoft Excel upptäcka en skadad cell eller arbetsbok när filen är öppen.
I det här fallet aktiverar programvaran automatiskt ett filåterställningsläge. Den senare kommer att göra ett försök att lösa ett potentiellt problem utan användarinblandning.
Lösning 2 – Manuell procedur
I andra fall kan Excel inte upptäcka problemet, särskilt om det bara handlar om få celler eller om programvaruversionen inte är den mest avancerade. Om så är fallet kan du agera för att lösa problemet. Här, i några steg, hur du kan lösa problemet manuellt.
STEG 1 – Välj filen, klicka på den och öppna sedan
STEG 2 – Välj plats och mapp som innehåller arbetsboken som är skadad
STEG 3 – I rutan Öppna, plocka den skadade arbetsbok
STEG 4 – Välj den lilla nedåtvända pilen bredvid knappen Öppna och en meny visas. 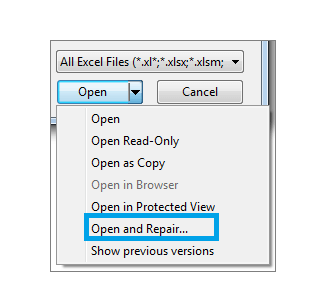 STEG 5 – Klicka på alternativet Öppna och reparera. Om det här alternativet verkar vara omöjligt att öppna, oroa dig inte, kontrollera bara att du har valt Excel-filen.
STEG 5 – Klicka på alternativet Öppna och reparera. Om det här alternativet verkar vara omöjligt att öppna, oroa dig inte, kontrollera bara att du har valt Excel-filen.
STEG 6 – Klicka på Reparera om du vill återställa de flesta arbetsboksdata.
Var uppmärksam på att du inte kunde ha alternativet Reparation. Om så är fallet klickar du på Extrahera data och väljer Konvertera till värden eller Återställ formler för att extrahera värden och formler från arbetsboken. På det här sättet, oavsett vad, kommer du att behålla dina data.
– RELATERAD: Excel Online beräknar / öppnar inte [Bästa lösningarna]
Lösning 3 – Återställ dina data
Du kan behöva återställa dina data medan den skadade arbetsboken är öppen. Förutom att extrahera data kan du gå med en annan procedur för att återställa så mycket data som möjligt. Om du gör det kommer de skadade cellerna inte att skada hela arbetet.
Programvaran borde ha sparat automatiskt då och då ditt arbete i Excel. Normalt borde du också ha sparat ditt arbete (Glöm aldrig att göra det). Så du kan dra nytta av det och byta tillbaka till den senast sparade versionen.
STEG 1 – Klicka på Arkiv och öppna
STEG 2 – Klicka två gånger på den arbetsbok du håller öppen i Excel
STEG 3 – Välj Ja för att öppna arbetsboken igen.
Arbetsboken ska öppnas utan några ändringar som kan ha orsakat korruption av dina celler eller hela arbetsboken.
Lösning 4 – Kopiera filen i WordPad
Om ingen av de tidigare lösningarna fungerade finns det ett annat alternativ att försöka spara data: öppna arbetsboken i WordPad. Den senare kommer att förvandla Excel till text, så inga formler kommer att återställas.
Ändå kommer WordPad att behålla makron. Wordpad är att föredra framför Microsoft Word. I själva verket, om du konverterar filen i Word, kan du hitta en begränsning av din dataåterställningsprocess.
Slutsats
Problemet med korruption i cellen eller arbetsboken kan förstöra din dag. Vi hoppades att den här artikeln har löst ditt problem. Låt oss veta om detta var användbart genom att lämna en kommentar i utrymmet nedan.
RELATERADE GUIDER DU MÅSTE KONTROLLERA:
- KORRIGERA: Kompilera fel i dold modul i Word och Excel
- Microsoft Excel väntar på att ett annat program ska slutföra en OLE-åtgärd [FIX]
- Hög CPU-användning i Excel? Vi har lösningarna för att fixa det
