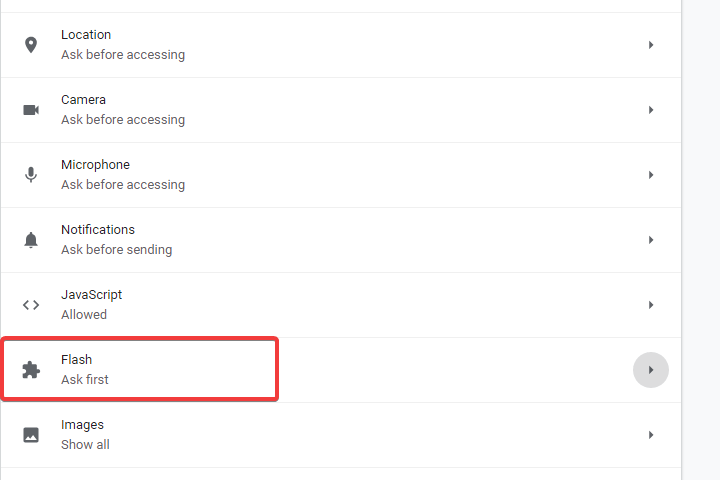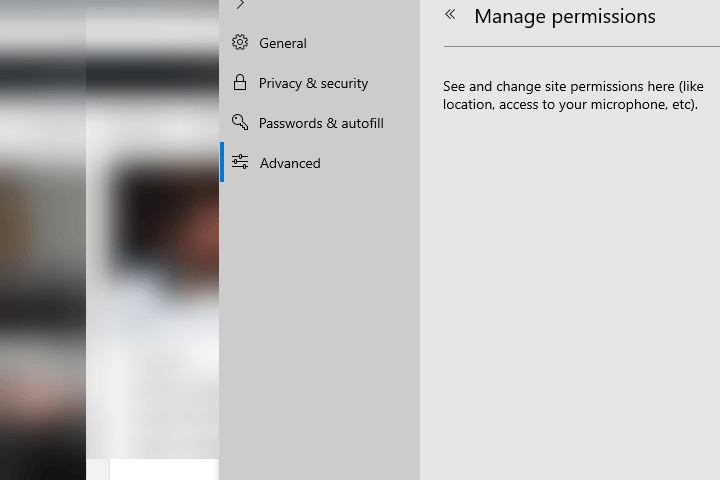Vill du visa i helskärm: Så här inaktiverar du popup-fönstret
Senaste uppdatering: 14 april 2019
För att åtgärda olika datorproblem rekommenderar vi DriverFix: Denna programvara håller dina drivrutiner igång, vilket skyddar dig från vanliga datorfel och maskinvarufel. Kontrollera alla dina förare nu i tre enkla steg:
- Ladda ner DriverFix (verifierad nedladdningsfil).
- Klicka på Start Scan för att hitta alla problematiska drivrutiner.
- Klicka på Uppdatera drivrutiner för att få nya versioner och undvika systemfel.
- DriverFix har laddats ner av 501 404 läsare den här månaden.
De flesta webbläsarappar kommer med dedikerade säkerhetsfunktioner för att skydda ditt Windows 10-system och dina personliga filer. Bland dessa säkerhets tillägg, kan vi också diskutera om fullskärms tillstånd pop-up som kan visa sig vara ganska irriterande ibland.
Om du vill lära dig hur du inaktiverar ” Vill du visa i helskärmsläge? pop-up, kontrollera riktlinjerna nedan. Vi listar stegen som ska följas för att inaktivera varningen för de viktigaste webbläsarklienterna som för närvarande används av Windows 10-användare.
Så här inaktiverar du fullskärmstillstånd i Windows 10
- Inaktivera helskärmsvarning i Google Chrome
- Inaktivera helskärmsvarning på Mozilla Firefox
- Inaktivera helskärmsvarning på Microsoft Edge
1 Inaktivera helskärmsvarning i Google Chrome
Varje gång du ger fullskärmsvideotillgång kommer den faktiska webbplatsen att läggas till i en undantagslista. Denna undantagslista kan nås inom Inställningar -> Avancerat -> Sekretess -> Innehållsinställningar -> Flash.
Från den sökvägen kan du se alla undantag som nyligen har lagts till. För att stänga av helskärmens behörigheter måste du bara välja en post och ändra värdnamnsvärdet till : // * /.
2 Inaktivera helskärmsvarning på Mozilla Firefox
Öppna Firefox-webbläsaren och ange about: config i webbadressfältet. Håller med varningen och ange sedan dom.disable_befununload i sökfältet. Välj denna post och ändra dess värde till true.
Ange sedan om: behörigheter i Firefox-webbadressfältet och hitta posten som krävs för helskärm-api.approval ; ställa in dess värde till falskt.
3 Inaktivera helskärmsvarning på Microsoft Edge
Öppna Microsoft Edge och klicka på Hub- ikonen. Därifrån växlar du till fliken Historik. Välj Rensa historik och avmarkera fältet “Helskärmstillstånd”. På så sätt kan du navigera mot webbplatser utan att behöva markera popup-fönstret ‘vill du visa i helskärm’.
Nu borde du veta hur du inaktiverar popup-fönstret “vill du visa i helskärm” från din favoritprogramvara för webbläsare. Kom ihåg att fullskärmsbehörighetsfunktionen installerades av en viss anledning: skyddar dig från eventuella skadliga attacker. Som en snabb påminnelse ökade ransomware-attackerna två gånger i år och hackare söker aktivt nya sätt att infektera din dator.
Därför rekommenderar vi att du håller den här inställningen tillgänglig hela tiden. Stäng av den bara om du har aktiverat brandväggsskydd och ett extra säkerhetsprogram. Ja, vi pratar om ett antivirusprogram som erbjuder avancerade säkerhetsfunktioner för webbläsning. För mer information om det bästa antivirusprogrammet för surfning, kolla in den här listan.