Så här använder du två USB-hörlurar samtidigt på Windows 10
För att åtgärda olika datorproblem rekommenderar vi DriverFix: Denna programvara håller dina drivrutiner igång, vilket skyddar dig från vanliga datorfel och maskinvarufel. Kontrollera alla dina förare nu i tre enkla steg:
- Ladda ner DriverFix (verifierad nedladdningsfil).
- Klicka på Start Scan för att hitta alla problematiska drivrutiner.
- Klicka på Uppdatera drivrutiner för att få nya versioner och undvika systemfel.
- DriverFix har laddats ner av 501 404 läsare den här månaden.
Olika behov kräver olika tillvägagångssätt. Till exempel vill vissa användare använda två USB-hörlurar samtidigt istället för att hålla fast vid en. Detta är dock inte så enkelt som det låter.
Det finns ett sätt att använda vanliga 3,5 mm-hörlurar med jack och en USB, men att använda två USB-hörlurar samtidigt på Windows 10 kräver lite justering. Vi såg till att förklara 3 möjliga sätt att uppnå det nedan.
Så här ställer du in och använder två USB-hörlurar samtidigt på PC
Metod 1 – Använd systemresurser
Det här kanske eller kanske inte fungerar beroende på olika saker, men vissa användare lyckades ersätta ingångsenheten för en uppspelningsenhet. På det sättet ska du i teorin kunna använda två uppspelningsenheter samtidigt utan problem.
Men kom ihåg att hörlurarna inte kommer att synkroniseras perfekt och du kommer att uppleva en liten fördröjning på den andra uppspelningsenheten (hörlurar i det här fallet).
Så här använder du systeminställningar för att aktivera två USB-hörlurar samtidigt på Windows 10:
- Högerklicka på ljudikonen i meddelandefältet och öppna Ljud.
- Välj fliken Uppspelning och välj de första hörlurarna som standarduppspelningsenhet.
- Gå nu till fliken Inspelning.
- Högerklicka på det tomma området och aktivera ” Visa inaktiverade enheter “.
- Högerklicka på Stereo Mix och aktivera den. Om du inte hittar det installerar du bara de senaste Realtek-ljuddrivrutinerna och codecs.
- Dubbelklicka på Stereo Mix för att öppna Egenskaper.
- Välj fliken Lyssna i Egenskaper.
- Markera rutan ” Lyssna på den här enheten ” och välj dina andra hörlurar i rullgardinsmenyn.
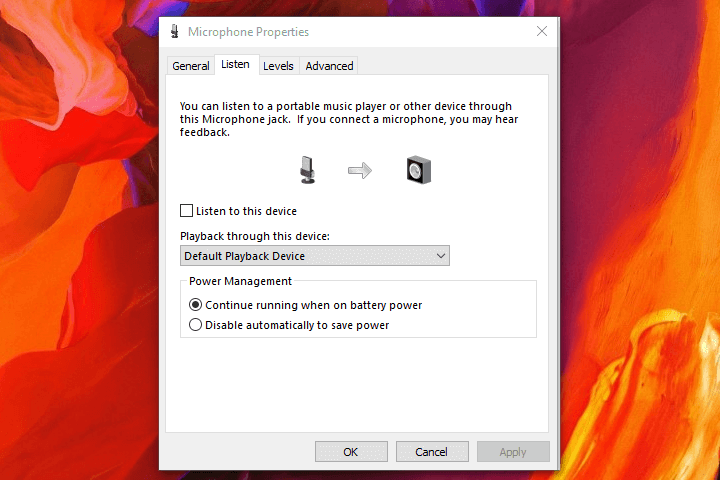
- Öppna nu fliken Avancerat och avmarkera ” Tillåt att applikationer tar exklusiv kontroll över den här enheten ” och bekräfta ändringar.
![Så här använder du två USB-hörlurar samtidigt på Windows 10]()
Metod 2 – Försök med Audio VoiceMeeter Banana
Det finns massor av programvaruverktyg för både professionella och avslappnade användare där ute. Vissa av dem ger dig mycket frihet när det gäller att justera ljudutgången eller ingången på din dator. Dessutom tillåter de dig att använda flera utdataenheter, som hörlurar, och detta verkade till synes fungera för många användare.
Den applikation som vi stöter mest på är Audio VoiceMeeter Banana. Detta är en gratis att använda virtuell ljudenhetsblandare och ger användare en myriad av funktioner. Det innehåller också ett alternativ att skapa flera utdataenheter och använda, som i det här scenariot, två USB-hörlurar samtidigt på Windows 10.
Så här gör du det i några steg:
- Ladda ner Audio VoiceMeeter Banana, här.
- Extrahera ZIP-innehållet till en ny mapp och kör programmet.
- Ställ in den första ljudingången (hörlurar 1) som Headset 1.
- Ställ in den andra ljudingången (hörlurar 2) som Headset 2.
- Fortsätt för att välja utgång 1 och 2 också.
- Testa.
Metod 3 – Skaffa USB USB-splitter
Slutligen, om programvaran lämnar mycket att önska, bör hårdvaran ta itu med detta. Det finns en mängd USB-splitter, både för ljuduttag och USB-enheter. De är mest billiga och kan betyda mycket under rätt omständigheter. Vi föreslår att du går till de mer överkomliga lösningarna om du är en avslappnad användare som bara vill ha dubbla hörlurar på sin Windows 10-dator.
Naturligtvis, om du vill använda två USB-headset på PC utan en splitter, använd sedan en av de två lösningarna som anges ovan och hoppa över den tredje.
Och på den noten kan vi avsluta den här artikeln. Om du har något att lägga till eller ta, berätta för oss i kommentarfältet nedan. Vi ser alltid fram emot din feedback.
RELATERADE BERÄTTELSER DU BÖR KONTROLLERA:

