Como usar 2 fones de ouvido USB ao mesmo tempo no Windows 10
Para corrigir vários problemas do PC, recomendamos DriverFix: Este software manterá seus drivers ativos e funcionando, protegendo-o contra erros comuns de computador e falhas de hardware. Verifique todos os seus drivers agora em 3 etapas fáceis:
- Baixe DriverFix (arquivo de download verificado).
- Clique em Iniciar verificação para encontrar todos os drivers problemáticos.
- Clique em Atualizar drivers para obter novas versões e evitar o mau funcionamento do sistema.
- DriverFix foi baixado por 501.404 leitores este mês.
Diferentes necessidades requerem diferentes abordagens. Por exemplo, alguns usuários gostam de usar dois fones de ouvido USB ao mesmo tempo, em vez de usar apenas um. No entanto, isso não é tão simples quanto parece.
Existe uma maneira de usar fones de ouvido de 3,5 mm padrão e um USB, mas usar dois fones de ouvido USB ao mesmo tempo no Windows 10 requer alguns ajustes. Fizemos questão de explicar três maneiras possíveis de conseguir isso abaixo.
Como configurar e usar dois fones de ouvido USB ao mesmo tempo no PC
Método 1 – Use os recursos do sistema
Isso pode ou não funcionar dependendo de uma variedade de coisas, mas alguns usuários conseguiram substituir o dispositivo de entrada por um dispositivo de reprodução. Dessa forma, em teoria, você deve ser capaz de usar dois dispositivos de reprodução simultaneamente sem problemas.
No entanto, tenha em mente que os fones de ouvido não serão sincronizados perfeitamente e você terá um pequeno atraso no segundo dispositivo de reprodução (fones de ouvido, neste caso).
Veja como usar as configurações do sistema para habilitar dois fones de ouvido USB ao mesmo tempo no Windows 10:
- Clique com o botão direito no ícone Som na área de notificação e abra Sons.
- Escolha a guia Reprodução e selecione os primeiros fones de ouvido como seu dispositivo de reprodução padrão.
- Agora, vá para a guia Gravação.
- Clique com o botão direito na área vazia e ative ” Mostrar dispositivos desativados “.
- Clique com o botão direito em Stereo Mix e ative-o. Se você não conseguir encontrá-lo, basta instalar os drivers de som e codecs mais recentes da Realtek.
- Clique duas vezes em Stereo Mix para abrir Propriedades.
- Escolha a guia Ouvir em Propriedades.
- Marque a caixa ” Ouça este dispositivo ” e selecione seus segundos fones de ouvido no menu suspenso.
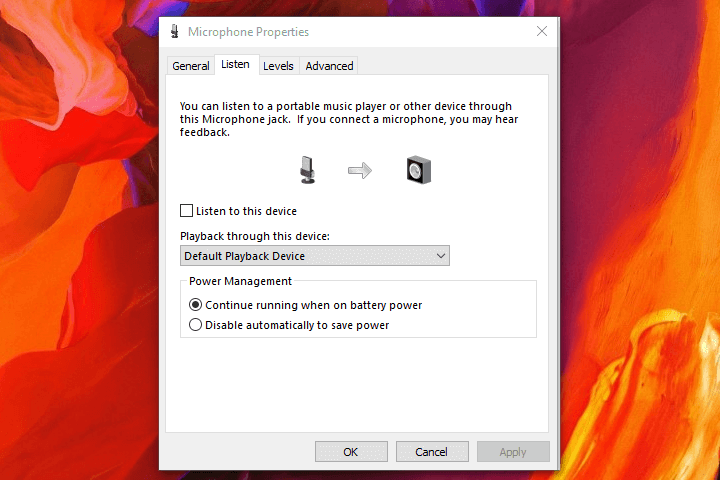
- Agora, abra a guia Avançado e desmarque ” Permitir que os aplicativos assumam o controle exclusivo deste dispositivo ” e confirme as alterações.
![Como usar 2 fones de ouvido USB ao mesmo tempo no Windows 10]()
- Leia também: Como adicionar um equalizador de som para Windows 10
Método 2 – Experimente com o Audio VoiceMeeter Banana
Existem toneladas de ferramentas de software para profissionais e usuários casuais por aí. Alguns deles permitem muita liberdade quando se trata de ajustar a saída ou entrada de áudio do seu PC. Além disso, eles permitem que você use vários dispositivos de saída, como fones de ouvido, e isso aparentemente funcionou para muitos usuários.
O aplicativo que mais rodamos é o Audio VoiceMeeter Banana. Este é um mixer de dispositivo de áudio virtual gratuito e oferece aos usuários uma infinidade de recursos. Além disso, inclui a opção de criar vários dispositivos de saída e usar, como neste cenário, dois fones de ouvido USB ao mesmo tempo no Windows 10.
Veja como fazer isso em algumas etapas:
- Baixe Audio VoiceMeeter Banana, aqui.
- Extraia o conteúdo do ZIP em uma nova pasta e execute o aplicativo.
- Configure a primeira entrada de áudio (fones de ouvido 1) como fone de ouvido 1.
- Defina a segunda entrada de áudio (fones de ouvido 2) como fone de ouvido 2.
- Continue selecionando as saídas 1 e 2 também.
- Experimente.
Método 3 – Adquirir divisor USB de áudio
Finalmente, se o software deixa muito a desejar, o hardware deve resolver isso. Há uma variedade de divisores USB, tanto para entrada de áudio quanto para dispositivos USB. Eles são geralmente baratos e podem significar muito nas circunstâncias certas. Sugerimos as soluções mais acessíveis se você for um usuário casual que apenas deseja alguma ação de fone de ouvido duplo em seu PC com Windows 10.
Claro, se você quiser usar dois fones de ouvido USB no PC sem um divisor, use uma das duas soluções listadas acima e pule a terceira.
E, com isso, podemos concluir este artigo. Caso você tenha algo a acrescentar ou retirar, diga-nos na seção de comentários abaixo. Sempre aguardamos seus comentários.
HISTÓRIAS RELACIONADAS QUE VOCÊ DEVE VERIFICAR:

