Slik bruker du to USB-hodetelefoner samtidig på Windows 10
For å fikse forskjellige PC-problemer, anbefaler vi DriverFix: Denne programvaren vil holde driverne i gang, og dermed beskytte deg mot vanlige datamaskinfeil og maskinvarefeil. Sjekk alle driverne dine nå i 3 enkle trinn:
- Last ned DriverFix (bekreftet nedlastningsfil).
- Klikk Start Scan for å finne alle problematiske drivere.
- Klikk på Oppdater drivere for å få nye versjoner og unngå systemfeil.
- DriverFix er lastet ned av 501 404 lesere denne måneden.
Ulike behov krever forskjellige tilnærminger. For eksempel har noen brukere lyst til å bruke to USB-hodetelefoner samtidig i stedet for å holde fast med en. Dette er imidlertid ikke så enkelt som det høres ut.
Det er en måte å bruke en standard 3,5 mm jack hodetelefoner og en USB, men å bruke to USB-hodetelefoner samtidig på Windows 10 krever litt justering. Vi sørget for å forklare tre mulige måter å oppnå det nedenfor.
Hvordan sette opp og bruke to USB-hodetelefoner samtidig på PC
Metode 1 – Bruk systemressurser
Dette fungerer kanskje ikke, avhengig av en rekke ting, men noen brukere klarte å erstatte inngangsenheten for en avspillingsenhet. På den måten bør du i teorien kunne bruke to avspillingsenheter samtidig uten problemer.
Vær imidlertid oppmerksom på at hodetelefonene ikke synkroniseres perfekt, og du vil oppleve en liten forsinkelse på den andre avspillingsenheten (hodetelefoner i dette tilfellet).
Slik bruker du systeminnstillinger for å aktivere to USB-hodetelefoner samtidig på Windows 10:
- Høyreklikk på Sound-ikonet i systemstatusfeltet og åpne Sounds.
- Velg kategorien Avspilling, og velg de første hodetelefonene som standard avspillingsenhet.
- Gå nå til innspillingsfanen.
- Høyreklikk på det tomme området og aktiver ” Vis deaktiverte enheter “.
- Høyreklikk på Stereo Mix og aktiver den. Hvis du ikke finner det, er det bare å installere de nyeste Realtek-lyddriverne og kodekene.
- Dobbeltklikk på Stereo Mix for å åpne Egenskaper.
- Velg kategorien Lytt i Egenskaper.
- Merk av i ” Lytt til denne enheten ” -boksen, og velg de andre hodetelefonene dine fra rullegardinmenyen.
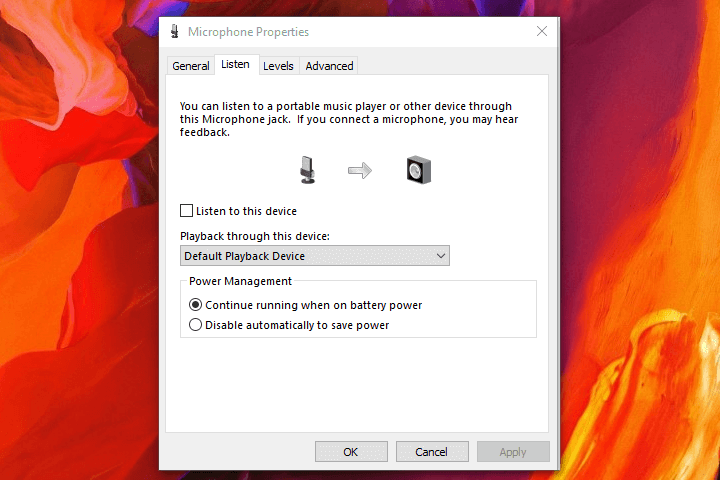
- Nå åpner du fanen Avansert og fjerner merket for ” Tillat applikasjoner å ta eksklusiv kontroll over denne enheten ” og bekreft endringene.
![Slik bruker du to USB-hodetelefoner samtidig på Windows 10]()
Metode 2 – Prøv med Audio VoiceMeeter Banana
Det er mange programvareverktøy for både profesjonelle og uformelle brukere der ute. Noen av dem gir deg mye frihet når det gjelder å justere lydutgang eller inngang på PCen. I tillegg lar de deg bruke flere utgangsenheter, som hodetelefoner, og dette virket tilsynelatende for mange brukere.
Applikasjonen vi kjører mest på er Audio VoiceMeeter Banana. Dette er en virtuell lydmikser som er gratis å bruke, og den gir brukere et utall funksjoner. Det inkluderer også et alternativ for å opprette flere utgangsenheter og bruke, som i dette scenariet, to USB-hodetelefoner samtidig på Windows 10.
Slik gjør du det i noen få trinn:
- Last ned Audio VoiceMeeter Banana, her.
- Pakk ut ZIP-innholdet i en ny mappe og kjør applikasjonen.
- Sett opp den første lydinngangen (hodetelefoner 1) som Headset 1.
- Sett den andre lydinngangen (hodetelefoner 2) som Headset 2.
- Fortsett å velge utgang 1 og 2 også.
- Prøv det.
Metode 3 – Anskaff lyd-USB-splitter
Til slutt, hvis programvaren lar mye være å ønske, bør maskinvaren løse dette. Det finnes en rekke USB-splitter, både for lydkontakt og USB-enheter. De er stort sett rimelige og kan bety mye under de rette omstendighetene. Vi foreslår at du går etter de rimeligere løsningene hvis du er en uformell bruker som bare vil ha to-hodetelefonhandlinger på sin Windows 10-PC.
Selvfølgelig, hvis du vil bruke to USB-hodesett på PC uten splitter, så bruk en av de to løsningene som er oppført ovenfor, og hopp over den tredje.
Og på det notatet kan vi konkludere med denne artikkelen. Hvis du har noe å legge til eller ta, fortell oss i kommentarfeltet nedenfor. Vi ser alltid frem til tilbakemeldingene dine.
RELATERTE HISTORIER DU BØR KONTROLLERE:

