Come utilizzare 2 cuffie USB contemporaneamente su Windows 10
Per risolvere vari problemi del PC, consigliamo DriverFix: questo software manterrà i tuoi driver attivi e funzionanti, proteggendoti così da errori comuni del computer e guasti hardware. Controlla ora tutti i tuoi driver in 3 semplici passaggi:
- Scarica DriverFix (file di download verificato).
- Fare clic su Avvia scansione per trovare tutti i driver problematici.
- Fare clic su Aggiorna driver per ottenere nuove versioni ed evitare malfunzionamenti del sistema.
- DriverFix è stato scaricato da 501.404 lettori questo mese.
Esigenze diverse richiedono approcci diversi. Ad esempio, alcuni utenti preferiscono utilizzare due cuffie USB contemporaneamente invece di limitarsi a una. Tuttavia, questo non è così semplice come sembra.
C’è un modo per utilizzare cuffie con jack standard da 3,5 mm e USB, ma l’utilizzo di due cuffie USB contemporaneamente su Windows 10 richiede alcune modifiche. Ci siamo assicurati di spiegare 3 possibili modi per ottenerlo di seguito.
Come configurare e utilizzare due cuffie USB contemporaneamente su PC
Metodo 1: utilizzare le risorse di sistema
Questo potrebbe o non potrebbe funzionare a seconda di una varietà di cose, ma alcuni utenti sono riusciti a sostituire il dispositivo di input con un dispositivo di riproduzione. In questo modo, in teoria, dovresti essere in grado di utilizzare due dispositivi di riproduzione contemporaneamente senza problemi.
Tuttavia, tieni presente che le cuffie non si sincronizzano perfettamente e si verificherà un leggero ritardo sul secondo dispositivo di riproduzione (le cuffie in questo caso).
Ecco come utilizzare le impostazioni di sistema per abilitare due cuffie USB contemporaneamente su Windows 10:
- Fare clic con il pulsante destro del mouse sull’icona Suono nell’area di notifica e aprire Suoni.
- Scegli la scheda Riproduzione e seleziona le prime cuffie come dispositivo di riproduzione predefinito.
- Ora vai alla scheda Registrazione.
- Fare clic con il tasto destro del mouse sull’area vuota e abilitare ” Mostra dispositivi disabilitati “.
- Fare clic con il tasto destro su Stereo Mix e abilitarlo. Se non riesci a trovarlo, installa i driver e i codec audio Realtek più recenti.
- Fare doppio clic su Stereo Mix per aprire Proprietà.
- Scegli la scheda Ascolta in Proprietà.
- Seleziona la casella ” Ascolta questo dispositivo ” e seleziona le tue seconde cuffie dal menu a discesa.
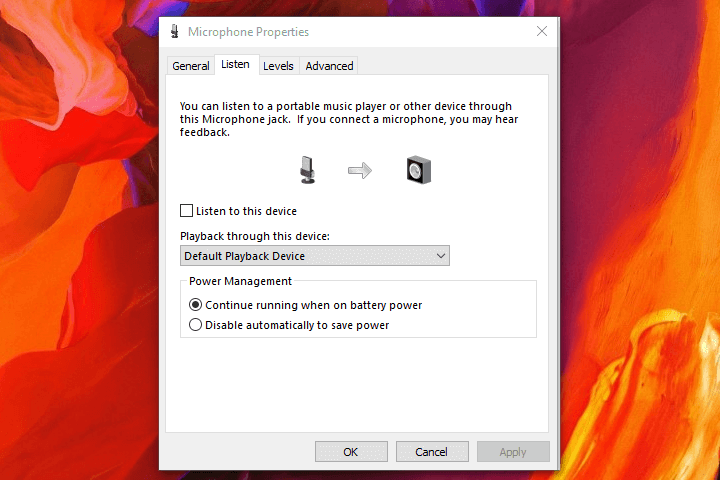
- Ora, apri la scheda Avanzate e deseleziona ” Consenti alle applicazioni di assumere il controllo esclusivo di questo dispositivo ” e conferma le modifiche.
![Come utilizzare 2 cuffie USB contemporaneamente su Windows 10]()
Metodo 2: prova con Audio VoiceMeeter Banana
Esistono tantissimi strumenti software sia per i professionisti che per gli utenti occasionali. Alcuni di essi ti consentono molta libertà quando si tratta di modificare l’uscita o l’ingresso audio sul tuo PC. Inoltre, ti consentono di utilizzare più dispositivi di output, come le cuffie, e questo apparentemente ha funzionato per molti utenti.
L’applicazione che incontriamo di più è Audio VoiceMeeter Banana. Questo è un mixer di dispositivi audio virtuale gratuito e garantisce agli utenti una miriade di funzionalità. Inoltre, include un’opzione per creare più dispositivi di output e utilizzare, come in questo scenario, due cuffie USB contemporaneamente su Windows 10.
Ecco come farlo in pochi passaggi:
- Scarica Audio VoiceMeeter Banana, qui.
- Estrai il contenuto ZIP in una nuova cartella ed esegui l’applicazione.
- Configurare il primo ingresso audio (cuffie 1) come Auricolare 1.
- Impostare il secondo ingresso audio (cuffie 2) come Auricolare 2.
- Procedere alla selezione anche dell’uscita 1 e 2.
- Provalo.
Metodo 3 – Acquisisci splitter USB audio
Infine, se il software lascia molto a desiderare, l’hardware dovrebbe risolvere questo problema. C’è una varietà di splitter USB, sia per jack audio che per dispositivi USB. Sono per lo più economici e possono significare molto nelle giuste circostanze. Ti suggeriamo di optare per le soluzioni più convenienti se sei un utente occasionale che desidera solo un’azione con doppia cuffia sul proprio PC Windows 10.
Ovviamente, se desideri utilizzare due auricolari USB su PC senza splitter, utilizza una delle due soluzioni sopra elencate e salta la terza.
E, su quella nota, possiamo concludere questo articolo. Nel caso tu abbia qualcosa da aggiungere o da prendere, faccelo sapere nella sezione commenti qui sotto. Attendiamo sempre il tuo feedback.
STORIE CORRELATE DA VERIFICARE:

