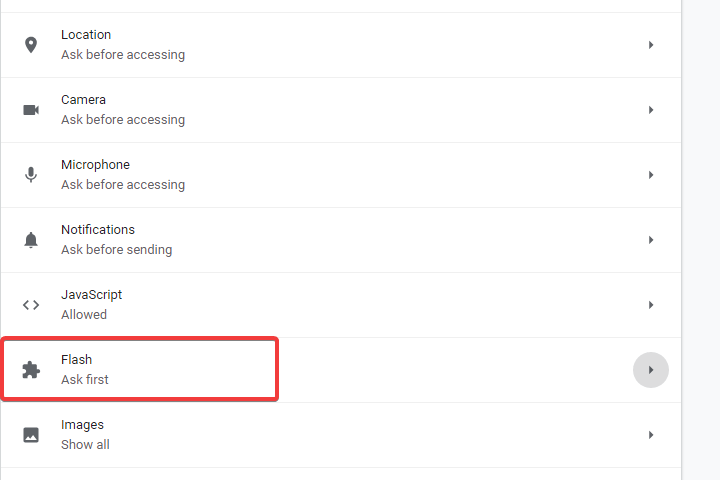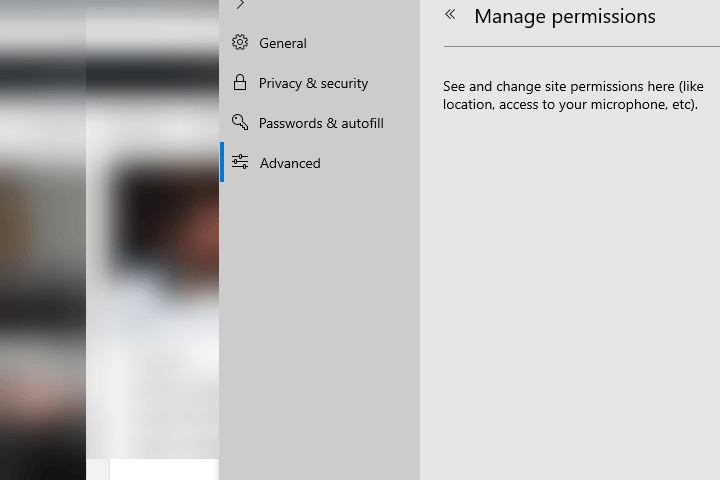Möchten Sie im Vollbildmodus anzeigen: So deaktivieren Sie das Popup
Letzte Aktualisierung: 14. April 2019
Um verschiedene PC-Probleme zu beheben, empfehlen wir DriverFix: Diese Software hält Ihre Treiber am Laufen und schützt Sie so vor häufigen Computerfehlern und Hardwarefehlern. Überprüfen Sie jetzt alle Ihre Treiber in 3 einfachen Schritten:
- Laden Sie DriverFix herunter (verifizierte Download-Datei).
- Klicken Sie auf Scan starten, um alle problematischen Treiber zu finden.
- Klicken Sie auf Treiber aktualisieren, um neue Versionen abzurufen und Systemstörungen zu vermeiden.
- DriverFix wurde diesen Monat von 501.404 Lesern heruntergeladen.
Die meisten Webbrowser-Apps verfügen über spezielle Sicherheitsfunktionen zum Schutz Ihres Windows 10-Systems und Ihrer persönlichen Dateien. Unter diesen Sicherheits-Add-Ons können wir auch über das Vollbild-Berechtigungs- Popup diskutieren, das sich manchmal als ziemlich ärgerlich herausstellen kann.
Wenn Sie erfahren möchten, wie Sie die Option ” Möchten Sie im Vollbildmodus anzeigen?” Deaktivieren möchten. ‘Popup, überprüfen Sie die Richtlinien unten. Wir werden die folgenden Schritte auflisten, um die Warnung auf den wichtigsten Webbrowser-Clients zu deaktivieren, die derzeit von Windows 10-Benutzern verwendet werden.
So deaktivieren Sie Vollbildberechtigungen unter Windows 10
- Deaktivieren Sie die Vollbildwarnung in Google Chrome
- Deaktivieren Sie die Vollbildwarnung in Mozilla Firefox
- Deaktivieren Sie die Vollbildwarnung in Microsoft Edge
1 Deaktivieren Sie die Vollbildwarnung in Google Chrome
Jedes Mal, wenn Sie Vollbild-Videozugriff gewähren, wird die eigentliche Website einer Ausnahmeliste hinzugefügt. Auf diese Ausnahmeliste kann unter Einstellungen -> Erweitert -> Datenschutz -> Inhaltseinstellungen -> Flash zugegriffen werden.
Von diesem Pfad aus können Sie alle Ausnahmen sehen, die kürzlich hinzugefügt wurden. Um die Vollbildberechtigungen zu deaktivieren, müssen Sie nur einen Eintrag auswählen und seinen Hostnamenwert in : // * / ändern .
2 Deaktivieren Sie die Vollbildwarnung in Mozilla Firefox
Öffnen Sie den Firefox-Webbrowser und geben Sie in der Webadressleiste about: config ein. Stimmen Sie der Warnung zu und geben Sie dann im Suchfeld dom.disable_beforeunload ein. Wählen Sie diesen Eintrag aus und ändern Sie seinen Wert in true.
Geben Sie dann in die Firefox-Webadressleiste about: permissions ein und suchen Sie den für die Vollbild-api.approval erforderlichen Eintrag. Setzen Sie den Wert auf false.
3 Deaktivieren Sie die Vollbildwarnung in Microsoft Edge
Öffnen Sie Microsoft Edge und klicken Sie auf das Hub- Symbol. Von dort wechseln Sie in History Registerkarte. Wählen Sie ” Verlauf löschen” und deaktivieren Sie das Feld “Vollbildberechtigungen”. Auf diese Weise können Sie zu Websites navigieren, ohne das Popup-Fenster “Möchten Sie im Vollbildmodus anzeigen?” Erneut aktivieren.
Jetzt sollten Sie wissen, wie Sie das Popup “Möchten Sie im Vollbildmodus anzeigen?” In Ihrer bevorzugten Webbrowsersoftware deaktivieren. Denken Sie daran, dass die Vollbild-Berechtigungsfunktion aus einem bestimmten Grund installiert wurde: um Sie vor möglichen Malware-Angriffen zu schützen. Zur schnellen Erinnerung: Ransomware-Angriffe haben sich in diesem Jahr verdoppelt, und Hacker suchen aktiv nach neuen Wegen, um Ihren PC zu infizieren.
Wir empfehlen Ihnen daher, diese Einstellung jederzeit verfügbar zu halten. Deaktivieren Sie es nur, wenn Sie den Firewall-Schutz aktiviert und ein zusätzliches Sicherheitsprogramm festgelegt haben. Ja, wir sprechen von einem Antivirenprogramm, das erweiterte Sicherheitsfunktionen für das Surfen im Internet bietet. Weitere Informationen zur besten Antivirensoftware zum Durchsuchen finden Sie in dieser Liste.