Es ist ein Problem beim Herstellen einer Verbindung zum Server aufgetreten. Excel-Fehler [Fix]
Um verschiedene PC-Probleme zu beheben, empfehlen wir DriverFix: Diese Software hält Ihre Treiber am Laufen und schützt Sie so vor häufigen Computerfehlern und Hardwarefehlern. Überprüfen Sie jetzt alle Ihre Treiber in 3 einfachen Schritten:
- Laden Sie DriverFix herunter (verifizierte Download-Datei).
- Klicken Sie auf Scan starten, um alle problematischen Treiber zu finden.
- Klicken Sie auf Treiber aktualisieren, um neue Versionen abzurufen und Systemstörungen zu vermeiden.
- DriverFix wurde diesen Monat von 502.095 Lesern heruntergeladen.
Beim Herstellen einer Verbindung zum Server ist ein Fehler aufgetreten. Ein Fehler kann auftreten, wenn Windows SharePoint Services und Excel verhindern, dass die Excel-Tabelle korrekt in Windows SharePoint importiert wird. So beunruhigend dies auch sein mag, wir haben einige Lösungen für Sie.
So beheben Sie ein Problem beim Herstellen einer Verbindung zum Server-Excel-Fehler?
- Erstellen Sie eine neue Liste basierend auf der Excel-Arbeitsmappe
- Ändern Sie die Site-Einstellungen
- Verwenden Sie einen ULS-Viewer
1 Erstellen Sie eine neue Liste basierend auf der Excel-Arbeitsmappe
Auf der Stammwebsite erstellen wir eine neue Liste, die auf der Excel-Arbeitsmappe basiert.
- Klicken Sie auf der Startseite der Stammwebsite auf Erstellen.
- Klicken Sie auf der Seite Erstellen unter Benutzerdefinierte Listen auf Tabellenkalkulation importieren.
- Geben Sie die gewünschten Optionen an und klicken Sie dann auf Importieren.
- Klicken Sie im Dialogfeld In Windows SharePoint Services-Liste importieren auf den Zellenbereich, den Sie für Ihre Liste verwenden möchten, und klicken Sie dann auf Importieren.
- Geben Sie die Spalten und Zeilen an, die Sie importieren möchten, und klicken Sie dann auf Importieren.
- Speichern Sie auf der Stammwebsite die neue Liste, die Sie als Listenvorlage erstellt haben. Gehen Sie dazu folgendermaßen vor:
- Klicken Sie auf der Stammwebsite auf Dokumente und Listen.
- Klicken Sie auf den Link zu der Liste, die Sie als Vorlage speichern möchten.
- Klicken Sie auf Einstellungen und Spalten ändern.
- Auf dem Anpassen Listnamen Seite unter Allgemeinen Einstellungen, klicken Sie auf Liste speichern als Vorlage.
- Geben Sie im Feld Dateiname den Dateinamen ein, den Sie für die Vorlagendatei verwenden möchten
- Geben Sie im Feld Vorlagentitel den Titel ein, den Sie für die Vorlage verwenden möchten.
- Aktivieren Sie das Kontrollkästchen Inhalt einschließen und klicken Sie auf OK.
Als letztes stellen wir eine Verbindung zur Unterwebsite her und erstellen eine neue Liste, die auf der von Ihnen erstellten neuen Listenvorlage basiert.
- Stellen Sie eine Verbindung zur Unterwebsite her und klicken Sie dann auf Erstellen.
- Klicken Sie auf die Vorlage, die Sie zuvor erstellt haben.
- Geben Sie auf der Seite Neue Liste einen Namen und eine Beschreibung für die Liste an, und klicken Sie dann auf Erstellen.
- Du kannst jetzt gut gehen.
2 Ändern Sie die Site-Einstellungen
Zu diesem Zweck deaktivieren wir die anonymen Zugriffseinstellungen auf der Website in den von Ihnen verwendeten Windows SharePoint Services.
- Gehen Sie zur Startseite der Stammwebsite und klicken Sie anschließend auf Websiteeinstellungen.
![Es ist ein Problem beim Herstellen einer Verbindung zum Server aufgetreten. Excel-Fehler [Fix]]()
- Klicken Sie auf der Seite Site-Einstellungen auf Gehe zu Site-Administration.
- Klicken Sie auf Anonymen Zugriff verwalten.
- Klicken Sie im Bereich Anonyme Zugriffseinstellungen ändern auf Nichts und dann auf OK.
Jetzt erstellen wir eine neue Liste, die auf der Excel-Arbeitsmappe basiert. Befolgen Sie die Schritte der vorherigen Lösung, um zu sehen, wie dies ordnungsgemäß ausgeführt wird.
Als Nächstes konfigurieren wir anonyme Zugriffseinstellungen auf der Website in Windows SharePoint Services.
- Klicken Sie auf der Startseite der Stammwebsite auf Websiteeinstellungen.
- Klicken Sie auf der Seite Site-Einstellungen auf Gehe zu Site-Administration.
- Klicken Sie auf der Seite Site Administration der obersten Ebene unter Benutzer und Berechtigungen auf Anonymen Zugriff verwalten.
- Klicken Sie auf der Seite Anonyme Zugriffseinstellungen ändern: SiteName im Bereich Anonymer Zugriff auf Gesamte Website oder auf Listen und Bibliotheken, und klicken Sie auf OK.
3 Verwenden Sie einen ULS-Viewer
ULS-Protokolle werden von Sharepoint immer dann erstellt, wenn eine Anforderung verarbeitet wird. Das korrelierte Protokoll erstellt IDs für jede bestimmte Anforderung, die beim Debuggen eines Problems sehr hilfreich sind.
Mit diesem Programm können Sie Protokolle in Echtzeit anzeigen, indem Sie einfach Strg + U drücken, während Sie es ausführen. Sie können ULS Viewer von der offiziellen Website von Microsoft herunterladen.
Wir hoffen, dass diese Korrekturen von Nutzen waren. In der Zwischenzeit teilen Sie uns im Kommentarbereich unten Ihre Lösungen mit.
Verwandte Geschichten zum Auschecken:
- Mit welcher Software kann ich beschädigte Excel-Dokumente reparieren?
- So beheben Sie den Microsoft Excel-Fehler “Zu viele verschiedene Zellenformate”
- Was tun, wenn SharePoint keine Änderungen speichert?
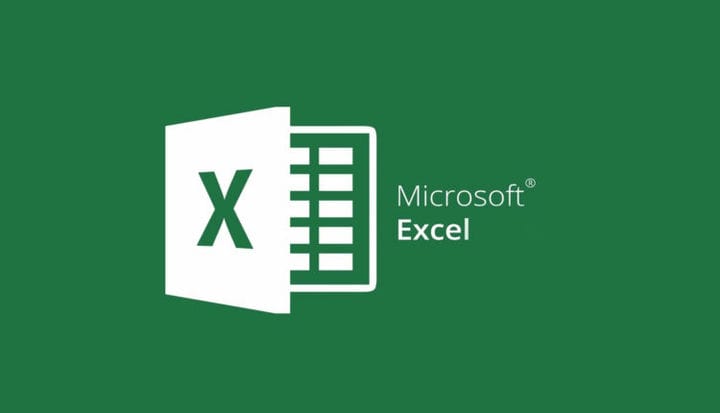
![Es ist ein Problem beim Herstellen einer Verbindung zum Server aufgetreten. Excel-Fehler [Fix]](https://howto.mediadoma.com/wp-content/uploads/2021/03/post-51532-604f01292242a.jpg)
![Es ist ein Problem beim Herstellen einer Verbindung zum Server aufgetreten. Excel-Fehler [Fix]](https://howto.mediadoma.com/wp-content/uploads/2021/03/post-51532-604f012a4f4fe.png)