Виникла проблема підключення до сервера помилка Excel [Виправити]
Щоб виправити різні проблеми з ПК, ми рекомендуємо DriverFix: це програмне забезпечення буде підтримувати ваші драйвери та працювати, тим самим захищаючи вас від поширених помилок комп’ютера та відмови обладнання. Перевірте всі свої драйвери зараз у 3 простих кроки:
- Завантажте DriverFix (перевірений файл завантаження).
- Клацніть «Почати сканування», щоб знайти всі проблемні драйвери.
- Клацніть «Оновити драйвери», щоб отримати нові версії та уникнути несправностей системи.
- DriverFix цього місяця завантажили 502 095 читачів.
Під час підключення до сервера може виникнути помилка, коли служби Windows SharePoint Services та Excel перешкоджають правильному імпорту електронної таблиці Excel у Windows SharePoint. Як би це не турбувало, у нас є кілька рішень для вас.
Як виправити помилку під час підключення до сервера помилка Excel?
1 Створіть новий список на основі книги Excel
На кореневому сайті ми збираємося створити новий список, який базується на книзі Excel.
- На домашній сторінці кореневого сайту натисніть Створити.
- На сторінці Створення в розділі Спеціальні списки клацніть Імпортувати електронну таблицю.
- Вкажіть потрібні параметри та натисніть Імпортувати.
- У діалоговому вікні Імпорт до списку служб Windows SharePoint Services клацніть діапазон комірок, які потрібно використовувати для свого списку, а потім натисніть кнопку Імпортувати.
- Вкажіть стовпці та рядки, які потрібно імпортувати, а потім натисніть кнопку Імпортувати.
- На кореневому сайті збережіть новий список, який ви створили, як шаблон списку. Для цього виконайте такі дії:
- На кореневому сайті натисніть Документи та списки.
- Клацніть на посилання на список, який потрібно зберегти як шаблон.
- Клацніть Змінити налаштування та стовпці.
- На сторінці Налаштування списку імен у розділі Загальні налаштування натисніть Зберегти список як шаблон.
- У полі Ім’я файлу введіть ім’я файлу, яке потрібно використовувати для файлу шаблону
- У полі Заголовок шаблону введіть заголовок, який потрібно використовувати для шаблону.
- Установіть прапорець Включити вміст і натисніть OK.
Останнє, що ми збираємося зробити, – це підключитися до підсайту, а потім створити новий список на основі нового шаблону списку, який ви створили.
- Підключіться до підсайту та натисніть Створити.
- Клацніть шаблон, який ви створили раніше.
- На сторінці Новий список вкажіть ім’я та опис списку, а потім натисніть Створити.
- Вам зараз добре йти.
2 Змініть налаштування сайту
Для цього ми вимкнемо анонімні параметри доступу на веб-сайті в службах Windows SharePoint Services, якими ви користуєтесь.
- Перейдіть на домашню сторінку кореневого сайту, далі натисніть Налаштування сайту.
![Виникла проблема підключення до сервера помилка Excel [Виправити]]()
- На сторінці Налаштування сайту натисніть Перейти до адміністрування сайту.
- Клацніть Керувати анонімним доступом.
- У області Змінити анонімні налаштування доступу натисніть Нічого, а потім натисніть кнопку ОК.
Зараз ми збираємося створити новий список, який базується на книзі Excel. Щоб побачити, як це правильно зробити, виконайте кроки з попереднього рішення.
Далі ми збираємось налаштувати анонімні параметри доступу на веб-сайті в Windows SharePoint Services.
- На домашній сторінці кореневого сайту натисніть Налаштування сайту.
- На сторінці Налаштування сайту натисніть Перейти до адміністрування сайту.
- На сторінці Адміністрація сайту верхнього рівня в розділі Користувачі та дозволи натисніть Керувати анонімним доступом.
- На сторінці Змінити параметри анонімного доступу: Ім’я сайту в області Анонімний доступ натисніть Весь веб-сайт або Списки та бібліотеки та натисніть кнопку ОК.
3 Використовуйте ULS Viewer
Журнали ULS створюються Sharepoint щоразу, коли він обробляє запит. А корельований журнал створює ідентифікатори будь-якого конкретного запиту, що дуже корисно при налагодженні проблеми.
Ця програма дозволяє переглядати журнали в режимі реального часу, просто натискаючи Ctrl + U під час запуску. Ви можете завантажити ULS Viewer з офіційного веб-сайту Microsoft.
Ми сподіваємось, ці виправлення були корисними. А поки що, повідомте нам у розділі коментарів нижче, які є ваші рішення.
Пов’язані історії для перевірки:
- Яке програмне забезпечення я можу використати для виправлення пошкоджених документів Excel?
- Як виправити помилку Microsoft Excel “Забагато різних форматів комірок”
- Що робити, якщо SharePoint не зберігає зміни
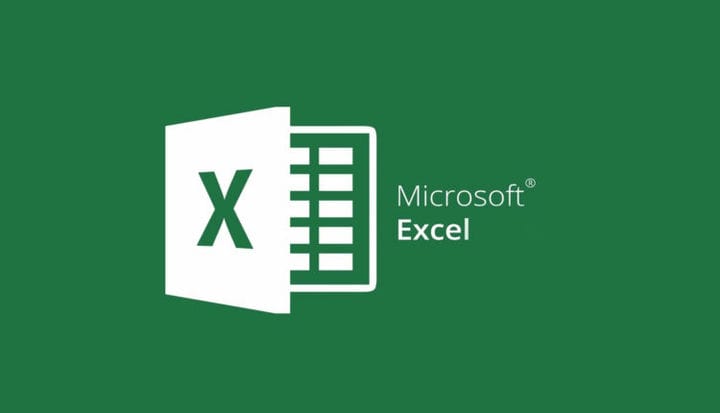
![Виникла проблема підключення до сервера помилка Excel [Виправити]](https://howto.mediadoma.com/wp-content/uploads/2021/03/post-51532-604f01292242a.jpg)
![Виникла проблема підключення до сервера помилка Excel [Виправити]](https://howto.mediadoma.com/wp-content/uploads/2021/03/post-51532-604f012a4f4fe.png)