Hubo un problema al conectarse al servidor Excel error [Fix]
Para solucionar varios problemas de la PC, recomendamos DriverFix: este software mantendrá sus controladores en funcionamiento, lo que lo mantendrá a salvo de errores comunes de la computadora y fallas de hardware. Verifique todos sus controladores ahora en 3 sencillos pasos:
- Descargue DriverFix (archivo de descarga verificado).
- Haga clic en Iniciar escaneo para encontrar todos los controladores problemáticos.
- Haga clic en Actualizar controladores para obtener nuevas versiones y evitar fallas en el sistema.
- DriverFix ha sido descargado por 502,095 lectores este mes.
Hubo un problema al conectarse al servidor. Puede aparecer un error cuando Windows SharePoint Services y Excel impiden que la hoja de cálculo de Excel se importe correctamente en Windows SharePoint. Por inquietante que sea, tenemos algunas soluciones para usted.
¿Cómo solucionar un problema ocurrido al conectarse al servidor de error de Excel?
- Cree una nueva lista basada en el libro de Excel
- Cambiar la configuración del sitio
- Utilice un visor de ULS
1 Cree una nueva lista basada en el libro de Excel
En el sitio raíz, crearemos una nueva lista basada en el libro de Excel.
- En la página de inicio del sitio raíz, haga clic en Crear.
- En la página Crear, en Listas personalizadas, haga clic en Importar hoja de cálculo.
- Especifique las opciones que desee y luego haga clic en Importar.
- En el cuadro de diálogo Importar a la lista de Windows SharePoint Services, haga clic en el rango de celdas que desea usar para su lista y luego en Importar.
- Especifique las columnas y filas que desea importar y luego haga clic en Importar.
- En el sitio raíz, guarde la nueva lista que creó como plantilla de lista. Para hacerlo, siga estos pasos:
- En el sitio raíz, haga clic en Documentos y listas.
- Haga clic en el enlace a la lista que desea guardar como plantilla.
- Haga clic en Modificar configuración y columnas.
- En la página Personalizar nombre de lista, en Configuración general, haga clic en Guardar lista como plantilla.
- En el cuadro Nombre de archivo, escriba el nombre de archivo que desea usar para el archivo de plantilla.
- En el cuadro Título de la plantilla, escriba el título que desea utilizar para la plantilla.
- Seleccione la casilla de verificación Incluir contenido y haga clic en Aceptar.
Lo último que haremos es conectarnos al subsitio y luego crear una nueva lista basada en la nueva plantilla de lista que creó.
- Conéctese al subsitio y luego haga clic en Crear.
- Haga clic en la plantilla que creó anteriormente.
- En la página Nueva lista, especifique un nombre y una descripción para la lista y luego haga clic en Crear.
- Estás listo para irte ahora.
2 Cambiar la configuración del sitio
Para esto, vamos a deshabilitar la configuración de acceso anónimo en el sitio web en Windows SharePoint Services que está usando.
- Vaya a la página de inicio del sitio raíz, luego haga clic en Configuración del sitio.
![Hubo un problema al conectarse al servidor Excel error [Fix]]()
- En la página Configuración del sitio, haga clic en Ir a Administración del sitio.
- Haga clic en Administrar acceso anónimo.
- En el área Cambiar configuración de acceso anónimo, haga clic en Nada y luego en Aceptar.
Ahora vamos a crear una nueva lista basada en el libro de Excel. Para ver cómo hacerlo correctamente, siga los pasos de la solución anterior.
A continuación, configuraremos las opciones de acceso anónimo en el sitio web de Windows SharePoint Services.
- En la página de inicio del sitio raíz, haga clic en Configuración del sitio.
- En la página Configuración del sitio, haga clic en Ir a Administración del sitio.
- En la página Administración del sitio de nivel superior, en Usuarios y permisos, haga clic en Administrar acceso anónimo.
- En la página Cambiar configuración de acceso anónimo: Nombre del sitio, en el área Acceso anónimo, haga clic en Todo el sitio web o haga clic en Listas y bibliotecas y haga clic en Aceptar.
3 Utilice un visor ULS
Sharepoint crea los registros de ULS cada vez que procesa una solicitud. Y el registro correlacionado crea ID para cualquier solicitud específica, que son muy útiles al depurar un problema.
Este programa le permite ver registros en tiempo real, simplemente presionando Ctrl + U mientras lo ejecuta. Puede descargar ULS Viewer desde el sitio web oficial de Microsoft.
Esperamos que estas correcciones hayan sido de utilidad. Y mientras tanto, háganos saber en la sección de comentarios a continuación cuáles son sus soluciones.
HISTORIAS RELACIONADAS PARA VERIFICAR:
- ¿Qué software puedo utilizar para reparar documentos de Excel dañados?
- Cómo corregir el error de Microsoft Excel “Demasiados formatos de celda diferentes”
- Qué hacer si SharePoint no guarda los cambios
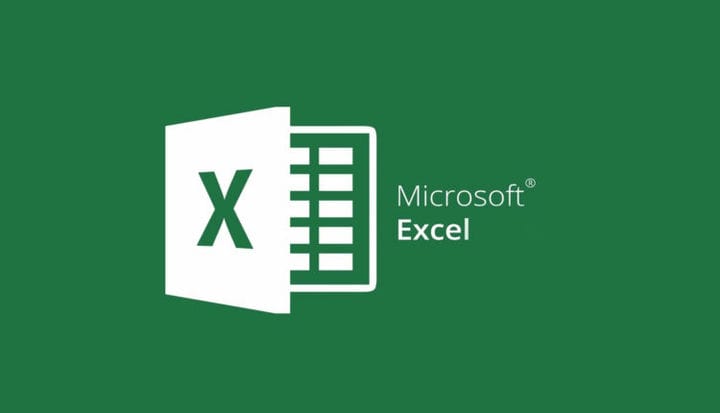
![Hubo un problema al conectarse al servidor Excel error [Fix]](https://howto.mediadoma.com/wp-content/uploads/2021/03/post-51532-604f01292242a.jpg)
![Hubo un problema al conectarse al servidor Excel error [Fix]](https://howto.mediadoma.com/wp-content/uploads/2021/03/post-51532-604f012a4f4fe.png)