Si è verificato un problema durante la connessione al server Errore Excel [Correzione]
Per risolvere vari problemi del PC, consigliamo DriverFix: questo software manterrà i tuoi driver attivi e funzionanti, proteggendoti così da errori comuni del computer e guasti hardware. Controlla ora tutti i tuoi driver in 3 semplici passaggi:
- Scarica DriverFix (file di download verificato).
- Fare clic su Avvia scansione per trovare tutti i driver problematici.
- Fare clic su Aggiorna driver per ottenere nuove versioni ed evitare malfunzionamenti del sistema.
- DriverFix è stato scaricato da 502.095 lettori questo mese.
Si è verificato un problema durante la connessione al server. È possibile che venga visualizzato un errore quando Windows SharePoint Services ed Excel impediscono la corretta importazione del foglio di calcolo Excel in Windows SharePoint. Per quanto preoccupante possa essere, abbiamo alcune soluzioni per te.
Come risolvere un problema si è verificato durante la connessione al server Excel errore?
- Crea un nuovo elenco basato sulla cartella di lavoro di Excel
- Modifica le impostazioni del sito
- Usa un visualizzatore ULS
1 Creare un nuovo elenco basato sulla cartella di lavoro di Excel
Nel sito radice creeremo un nuovo elenco basato sulla cartella di lavoro di Excel.
- Nella home page del sito radice, fare clic su Crea.
- Nella pagina Crea, in Elenchi personalizzati, fai clic su Importa foglio di calcolo.
- Specificare le opzioni desiderate e quindi fare clic su Importa.
- Nella finestra di dialogo Importa in elenco di Windows SharePoint Services, fare clic sull’intervallo di celle che si desidera utilizzare per l’elenco e quindi fare clic su Importa.
- Specificare le colonne e le righe che si desidera importare e quindi fare clic su Importa.
- Nel sito radice, salva il nuovo elenco che hai creato come modello di elenco. Per farlo, segui questi passaggi:
- Nel sito radice, fare clic su Documenti ed elenchi.
- Fare clic sul collegamento all’elenco che si desidera salvare come modello.
- Fai clic su Modifica impostazioni e colonne.
- Nella pagina Personalizza ListName, in Impostazioni generali, fare clic su Salva elenco come modello.
- Nella casella Nome file digitare il nome del file che si desidera utilizzare per il file modello
- Nella casella Titolo modello digitare il titolo che si desidera utilizzare per il modello.
- Seleziona la casella di controllo Includi contenuto e fai clic su OK.
L’ultima cosa che faremo è connetterci al sito secondario, quindi creare un nuovo elenco basato sul nuovo modello di elenco che hai creato.
- Connettiti al sito secondario e quindi fai clic su Crea.
- Fare clic sul modello creato in precedenza.
- Nella pagina Nuovo elenco specificare un nome e una descrizione per l’elenco, quindi fare clic su Crea.
- Adesso sei a posto.
2 Modifica le impostazioni del sito
Per questo, disabiliteremo le impostazioni di accesso anonimo sul sito Web in Windows SharePoint Services che stai utilizzando.
- Vai alla home page del sito radice, quindi fai clic su Impostazioni sito.
![Si è verificato un problema durante la connessione al server Errore Excel [Correzione]]()
- Nella pagina Impostazioni sito, fare clic su Vai all’amministrazione del sito.
- Fai clic su Gestisci accesso anonimo.
- Nell’area Modifica impostazioni di accesso anonimo fare clic su Niente, quindi su OK.
Ora creeremo un nuovo elenco basato sulla cartella di lavoro di Excel. Per vedere come farlo correttamente, segui i passaggi della soluzione precedente.
Successivamente, configureremo le impostazioni di accesso anonimo sul sito Web in Windows SharePoint Services.
- Nella home page del sito radice, fare clic su Impostazioni sito.
- Nella pagina Impostazioni sito, fare clic su Vai all’amministrazione del sito.
- Nella pagina Amministrazione sito di primo livello, in Utenti e autorizzazioni, fare clic su Gestisci accesso anonimo.
- Nella pagina Modifica impostazioni di accesso anonimo: Nome sito, nell’area Accesso anonimo, fare clic su Intero sito Web oppure su Elenchi e raccolte, quindi su OK.
3 Utilizzare un visualizzatore ULS
I registri ULS vengono creati da Sharepoint ogni volta che elabora una richiesta. E il registro correlato crea ID per qualsiasi richiesta specifica, che sono molto utili durante il debug di un problema.
Questo programma ti consente di visualizzare i log in tempo reale, semplicemente premendo Ctrl + U durante l’esecuzione. È possibile scaricare ULS Viewer dal sito Web ufficiale di Microsoft.
Ci auguriamo che queste soluzioni siano state utili. E nel frattempo, facci sapere nella sezione commenti in basso su quali sono le tue soluzioni.
STORIE CORRELATE DA VERIFICARE:
- Quale software posso utilizzare per riparare documenti Excel danneggiati?
- Come correggere l’errore di Microsoft Excel “Troppi formati di celle diversi”
- Cosa fare se SharePoint non salva le modifiche
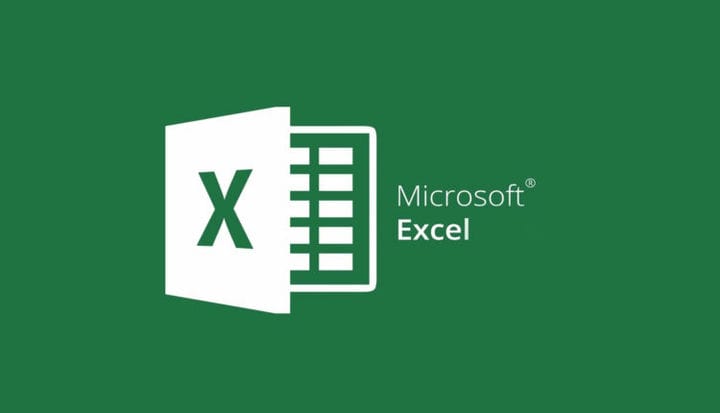
![Si è verificato un problema durante la connessione al server Errore Excel [Correzione]](https://howto.mediadoma.com/wp-content/uploads/2021/03/post-51532-604f01292242a.jpg)
![Si è verificato un problema durante la connessione al server Errore Excel [Correzione]](https://howto.mediadoma.com/wp-content/uploads/2021/03/post-51532-604f012a4f4fe.png)