Ocorreu um problema de conexão com o servidor Excel, erro [Correção]
Para corrigir vários problemas do PC, recomendamos DriverFix: Este software manterá seus drivers ativos e funcionando, protegendo-o contra erros comuns de computador e falhas de hardware. Verifique todos os seus drivers agora em 3 etapas fáceis:
- Baixe DriverFix (arquivo de download verificado).
- Clique em Iniciar verificação para encontrar todos os drivers problemáticos.
- Clique em Atualizar drivers para obter novas versões e evitar o mau funcionamento do sistema.
- DriverFix foi baixado por 502.095 leitores este mês.
Ocorreu um problema de conexão com o servidor. O erro pode aparecer quando o Windows SharePoint Services e o Excel estão impedindo que a planilha do Excel seja importada corretamente para o Windows SharePoint. Por mais preocupante que isso possa ser, temos algumas soluções para você.
Como corrigir Ocorreu um problema ao conectar-se ao servidor Excel?
- Crie uma nova lista com base na pasta de trabalho do Excel
- Alterar as configurações do site
- Use um visualizador ULS
1 Crie uma nova lista com base na pasta de trabalho do Excel
No site raiz, vamos criar uma nova lista baseada na pasta de trabalho do Excel.
- Na página inicial do site raiz, clique em Criar.
- Na página Criar, em Listas personalizadas, clique em Importar planilha.
- Especifique as opções desejadas e clique em Importar.
- Na caixa de diálogo Importar para lista do Windows SharePoint Services, clique no intervalo de células que deseja usar para a sua lista e, em seguida, clique em Importar.
- Especifique as colunas e as linhas que deseja importar e clique em Importar.
- No site raiz, salve a nova lista que você criou como um modelo de lista. Para fazer isso, siga estas etapas:
- No site raiz, clique em Documentos e Listas.
- Clique no link da lista que deseja salvar como modelo.
- Clique em Modificar configurações e colunas.
- Na página Personalizar ListName, em Configurações gerais, clique em Salvar lista como modelo.
- Na caixa Nome do arquivo, digite o nome do arquivo que deseja usar para o arquivo de modelo
- Na caixa Título do modelo, digite o título que deseja usar para o modelo.
- Marque a caixa de seleção Incluir conteúdo e clique em OK.
A última coisa que faremos é conectar ao subsite e, em seguida, criar uma nova lista baseada no novo modelo de lista que você criou.
- Conecte-se ao subsite e clique em Criar.
- Clique no modelo que você criou anteriormente.
- Na página Nova Lista, especifique um nome e uma descrição para a lista e clique em Criar.
- Você está pronto para ir agora.
2 Alterar as configurações do site
Para isso, vamos desabilitar as configurações de acesso anônimo no site do Windows SharePoint Services que você está usando.
- Vá para a página inicial do site raiz e, em seguida, clique em Configurações do site.
![Ocorreu um problema de conexão com o servidor Excel, erro [Correção]]()
- Na página Configurações do site, clique em Ir para a administração do site.
- Clique em Gerenciar acesso anônimo.
- Na área Alterar configurações de acesso anônimo, clique em Nada e em OK.
Agora vamos criar uma nova lista baseada na pasta de trabalho do Excel. Para ver como fazer isso corretamente, siga as etapas da solução anterior.
A seguir, definiremos as configurações de acesso anônimo no site da Web no Windows SharePoint Services.
- Na página inicial do site raiz, clique em Configurações do site.
- Na página Configurações do site, clique em Ir para a administração do site.
- Na página Administração do site de nível superior, em Usuários e permissões, clique em Gerenciar acesso anônimo.
- Na página Alterar Configurações de Acesso Anônimo: SiteName, na área Acesso Anônimo, clique em Site inteiro ou clique em Listas e bibliotecas e clique em OK.
3 Use um visualizador ULS
Os logs ULS são criados pelo Sharepoint sempre que está processando uma solicitação. E o log correlacionado cria IDs para qualquer solicitação específica, que são muito úteis ao depurar um problema.
Este programa permite que você visualize os registros em tempo real, simplesmente pressionando Ctrl + U enquanto o executa. Você pode baixar o ULS Viewer do site oficial da Microsoft.
Esperamos que essas correções sejam úteis. Enquanto isso, deixe-nos saber na seção de comentários abaixo sobre quais são suas soluções.
HISTÓRIAS RELACIONADAS PARA VERIFICAR:
- Que software posso usar para consertar documentos Excel corrompidos?
- Como corrigir o erro do Microsoft Excel “Muitos formatos de células diferentes”
- O que fazer se o SharePoint não estiver salvando as alterações
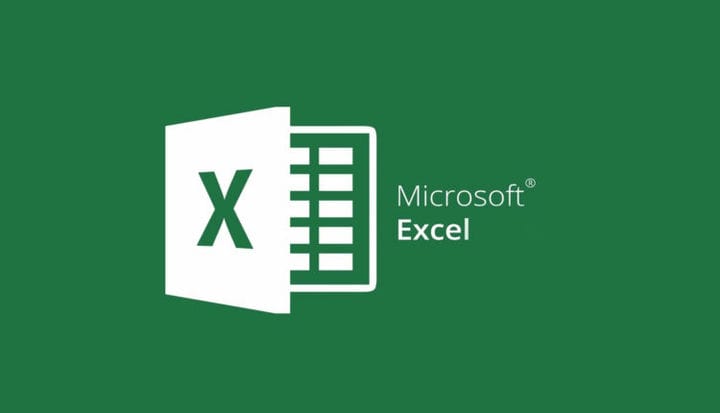
![Ocorreu um problema de conexão com o servidor Excel, erro [Correção]](https://howto.mediadoma.com/wp-content/uploads/2021/03/post-51532-604f01292242a.jpg)
![Ocorreu um problema de conexão com o servidor Excel, erro [Correção]](https://howto.mediadoma.com/wp-content/uploads/2021/03/post-51532-604f012a4f4fe.png)