Возникла проблема с подключением к серверу Ошибка Excel [Исправить]
Чтобы исправить различные проблемы с ПК, мы рекомендуем DriverFix: это программное обеспечение будет поддерживать ваши драйверы в рабочем состоянии, тем самым защищая вас от распространенных компьютерных ошибок и сбоев оборудования. Проверьте все свои драйверы сейчас за 3 простых шага:
- Загрузите DriverFix (проверенный файл загрузки).
- Нажмите «Начать сканирование», чтобы найти все проблемные драйверы.
- Нажмите «Обновить драйверы», чтобы получить новые версии и избежать сбоев в работе системы.
- DriverFix в этом месяце скачали 502095 читателей.
Возникла проблема с подключением к серверу. Ошибка может появиться, когда службы Windows SharePoint Services и Excel препятствуют правильному импорту электронной таблицы Excel в Windows SharePoint. Каким бы неприятным это ни было, у нас есть для вас несколько решений.
Как исправить Возникла проблема при подключении к серверу ошибка Excel?
- Создать новый список на основе книги Excel
- Изменить настройки сайта
- Используйте средство просмотра ULS
1 Создайте новый список на основе книги Excel
На корневом сайте мы собираемся создать новый список на основе книги Excel.
- На домашней странице корневого сайта щелкните Создать.
- На странице «Создать» в разделе «Настраиваемые списки» нажмите «Импортировать электронную таблицу».
- Укажите нужные параметры и нажмите «Импорт».
- В диалоговом окне «Импорт в список служб Windows SharePoint Services» щелкните диапазон ячеек, который вы хотите использовать для своего списка, а затем нажмите «Импорт».
- Укажите столбцы и строки, которые вы хотите импортировать, и нажмите «Импорт».
- На корневом сайте сохраните новый список, который вы создали, как шаблон списка. Для этого выполните следующие действия:
- На корневом сайте щелкните Документы и списки.
- Щелкните ссылку на список, который вы хотите сохранить как шаблон.
- Щелкните Изменить параметры и столбцы.
- На странице «Настроить имя списка» в разделе «Общие параметры» щелкните Сохранить список как шаблон.
- В поле Имя файла введите имя файла, который вы хотите использовать для файла шаблона.
- В поле Заголовок шаблона введите заголовок, который вы хотите использовать для шаблона.
- Установите флажок «Включить содержимое» и нажмите «ОК».
Последнее, что мы собираемся сделать, это подключиться к дочернему сайту, а затем создать новый список, основанный на новом шаблоне списка, который вы создали.
- Подключитесь к дочернему сайту и нажмите «Создать».
- Щелкните шаблон, который вы создали ранее.
- На странице «Новый список» укажите имя и описание для списка, а затем нажмите «Создать».
- Теперь тебе хорошо идти.
2 Изменить настройки сайта
Для этого мы собираемся отключить параметры анонимного доступа на веб-сайте в Windows SharePoint Services, который вы используете.
- Перейдите на домашнюю страницу корневого сайта, затем щелкните Параметры сайта.
![Возникла проблема с подключением к серверу Ошибка Excel [Исправить]]()
- На странице настроек сайта щелкните Перейти к администрированию сайта.
- Щелкните Управление анонимным доступом.
- В области «Изменить параметры анонимного доступа» нажмите «Ничего», затем нажмите «ОК».
Теперь мы собираемся создать новый список на основе книги Excel. Чтобы узнать, как это сделать правильно, следуйте инструкциям из предыдущего решения.
Затем мы собираемся настроить параметры анонимного доступа на веб-сайте в Windows SharePoint Services.
- На домашней странице корневого сайта щелкните Параметры сайта.
- На странице настроек сайта щелкните Перейти к администрированию сайта.
- На странице «Администрирование сайта верхнего уровня» в разделе «Пользователи и разрешения» щелкните «Управление анонимным доступом».
- На странице «Изменить параметры анонимного доступа: имя сайта» в области «Анонимный доступ» щелкните «Весь веб-сайт» или щелкните «Списки и библиотеки», а затем щелкните «ОК».
3 Использование средства просмотра ULS
Журналы ULS создаются Sharepoint при обработке запроса. И коррелированный журнал создает идентификаторы для любого конкретного запроса, которые очень полезны при отладке проблемы.
Эта программа позволяет просматривать журналы в режиме реального времени, просто нажав Ctrl + U во время ее запуска. Вы можете скачать ULS Viewer с официального сайта Microsoft.
Мы надеемся, что эти исправления пригодились. А пока дайте нам знать в разделе комментариев ниже о своих решениях.
СВЯЗАННЫЕ ИСТОРИИ, ЧТО НУЖНО ПРОВЕРИТЬ:
- Какое программное обеспечение можно использовать для исправления поврежденных документов Excel?
- Как исправить ошибку Microsoft Excel «Слишком много разных форматов ячеек»
- Что делать, если SharePoint не сохраняет изменения
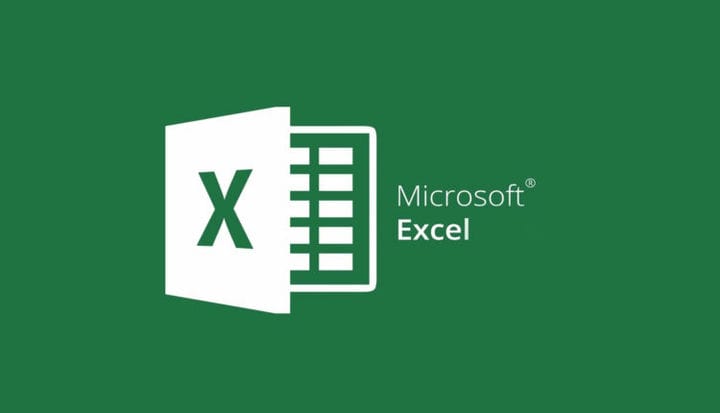
![Возникла проблема с подключением к серверу Ошибка Excel [Исправить]](https://howto.mediadoma.com/wp-content/uploads/2021/03/post-51532-604f01292242a.jpg)
![Возникла проблема с подключением к серверу Ошибка Excel [Исправить]](https://howto.mediadoma.com/wp-content/uploads/2021/03/post-51532-604f012a4f4fe.png)