Как исправить поврежденные ячейки Excel за 4 быстрых шага
Чтобы исправить различные проблемы с ПК, мы рекомендуем DriverFix: это программное обеспечение будет поддерживать ваши драйверы в рабочем состоянии, тем самым защищая вас от распространенных компьютерных ошибок и сбоев оборудования. Проверьте все свои драйверы сейчас за 3 простых шага:
- Загрузите DriverFix (проверенный файл для загрузки).
- Нажмите «Начать сканирование», чтобы найти все проблемные драйверы.
- Нажмите «Обновить драйверы», чтобы получить новые версии и избежать сбоев в работе системы.
-
DriverFix в этом месяце скачали 502 786 читателей.
-
- *
4 решения для исправления поврежденных ячеек Excel
Microsoft Excel – один из лучших и часто используемых инструментов для анализа данных. Эта офисная программа имеет решающее значение для повседневной работы миллионов людей по всему миру. Тем не менее, некоторые ошибки иногда могут замедлить процессы и снизить эффективность пользователей.
Одна из возможных неприятных ситуаций при работе в Microsoft Excel – повреждение одной или нескольких ячеек книги. Если вы столкнулись с этой проблемой, не беспокойтесь: – эта статья предлагает вам решение этой проблемы.
БЫСТРОЕ ИСПРАВЛЕНИЕ: переместить файл
Перед тем, как начинать любую процедуру по восстановлению книги, может быть лучше выполнить две попытки, чтобы проверить, действительно ли файл поврежден.
- Переместите файл: для этого вы можете переместить файл в другую папку, на сервер или диск и проверить, можете ли вы открыть файл Excel.
- Откройте файл с помощью другого программного обеспечения: причиной проблемы с файлом может быть программное обеспечение. Вы можете попробовать Calc, двойную программу Excel в OpenOffice Suite. Если у вас нет OpenOffice Suite, вы можете бесплатно скачать его в Интернете.
Как исправить поврежденные ячейки Excel?
Решение 1. Автоматическая процедура
Если файл или книга действительно повреждены, вы можете доверять первой автоматической процедуре Microsoft Excel. Иногда Microsoft Excel может обнаружить поврежденную ячейку или книгу, когда файл открыт.
В этом случае программа автоматически активирует режим восстановления файлов. Последний попытается решить потенциальную проблему без какого-либо вмешательства пользователя.
Решение 2 – Ручная процедура
В других случаях Excel не может обнаружить проблему, особенно если это касается всего нескольких ячеек или если версия программного обеспечения не самая продвинутая. Если да, вы можете действовать, чтобы решить проблему. Вот несколько шагов, как вы можете решить проблему вручную.
ШАГ 1 – Выберите файл, щелкните по нему и затем откройте
ШАГ 2 – Выберите расположение и папку, содержащую поврежденную книгу.
ШАГ 3. В поле Открыть выберите поврежденную книгу.
ШАГ 4 – Выберите маленькую направленную вниз стрелку рядом с кнопкой «Открыть», и появится меню. 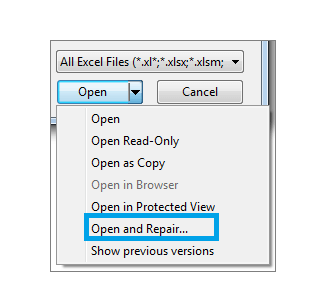 ШАГ 5 – Нажмите на опцию «Открыть и восстановить». Если вам кажется, что эту опцию невозможно открыть, не волнуйтесь, просто убедитесь, что вы выбрали файл Excel.
ШАГ 5 – Нажмите на опцию «Открыть и восстановить». Если вам кажется, что эту опцию невозможно открыть, не волнуйтесь, просто убедитесь, что вы выбрали файл Excel.
ШАГ 6. Нажмите «Восстановить», если хотите восстановить большую часть данных книги.
Обратите внимание, что у вас не могло быть опции «Ремонт». В этом случае щелкните «Извлечь данные» и выберите «Преобразовать в значения» или «Восстановить формулы», чтобы извлечь значения и формулы из книги. Таким образом, вы сохраните свои данные, несмотря ни на что.
– СВЯЗАННО: Excel Online не вычисляет / не открывает [Лучшие решения]
Решение 3. Восстановите свои данные
Возможно, вам потребуется восстановить данные, пока открыта поврежденная книга. Помимо извлечения данных, вы можете использовать другую процедуру, чтобы восстановить как можно больше данных. При этом поврежденные ячейки не повредят всю работу.
Программное обеспечение должно время от времени автоматически сохранять вашу работу в Excel. Обычно вам следовало бы время от времени сохранять свою работу (никогда не забывайте делать это). Таким образом, вы можете воспользоваться этим, вернувшись к последней сохраненной версии.
ШАГ 1 – Щелкните Файл и откройте
ШАГ 2. Щелкните дважды по книге, которую вы открываете в Excel.
ШАГ 3 – Выберите Да, чтобы снова открыть книгу.
Книга должна открыться без каких-либо изменений, которые могли бы привести к повреждению ваших ячеек или всей книги.
Решение 4. Скопируйте файл в WordPad.
Если ни одно из предыдущих решений не помогло, есть другой вариант, чтобы попытаться сохранить данные: откройте книгу в WordPad. Последний преобразует Excel в текст, поэтому формулы не будут восстановлены.
Тем не менее WordPad сохранит макросы. Wordpad предпочтительнее Microsoft Word. Фактически, если вы конвертируете файл в Word, вы можете столкнуться с ограничениями в процессе восстановления данных.
Вывод
Проблема с повреждением ячейки или книги может испортить вам день. Мы надеялись, что эта статья решила вашу проблему. Сообщите нам, было ли это полезно, оставив комментарий в свободном месте ниже.
СВЯЗАННЫЕ РУКОВОДСТВА, КОТОРЫЕ НЕОБХОДИМО ВЫБРАТЬ
- ИСПРАВЛЕНИЕ: Ошибка компиляции в скрытом модуле в Word и Excel
- Microsoft Excel ожидает, пока другое приложение выполнит действие OLE [FIX]
- Высокая загрузка ЦП в Excel? У нас есть решения, чтобы это исправить
