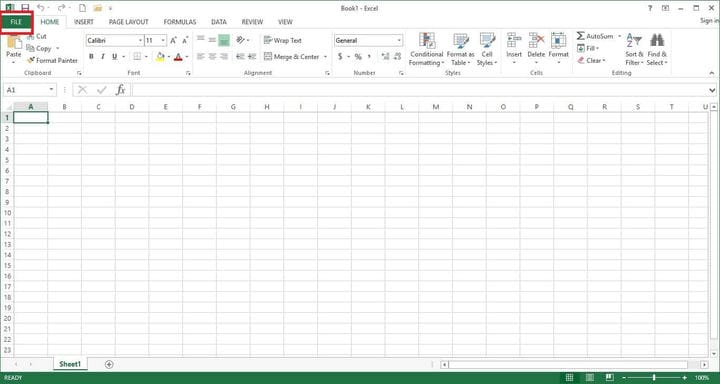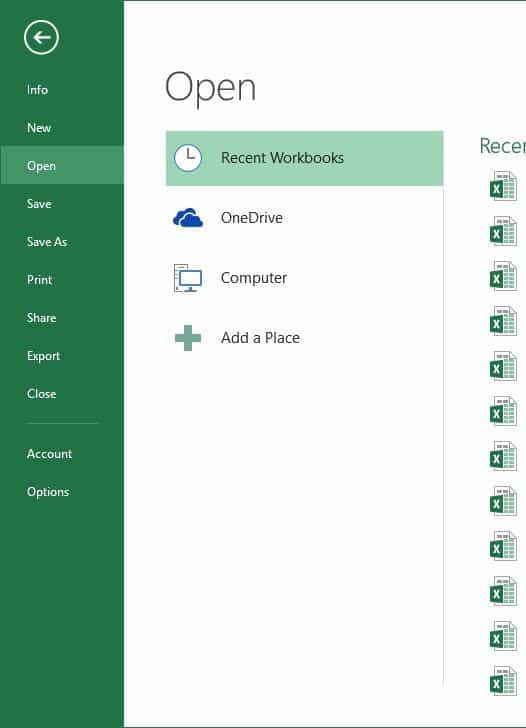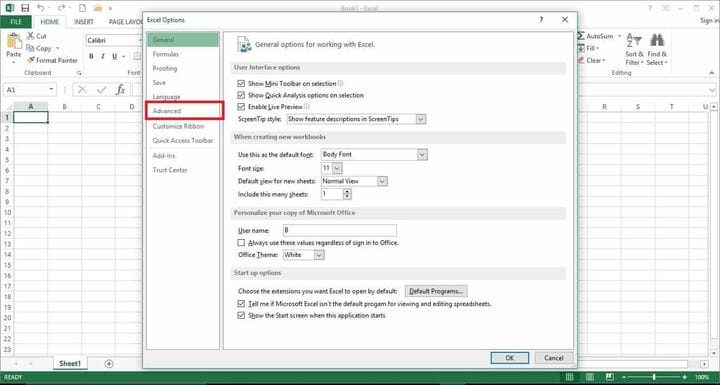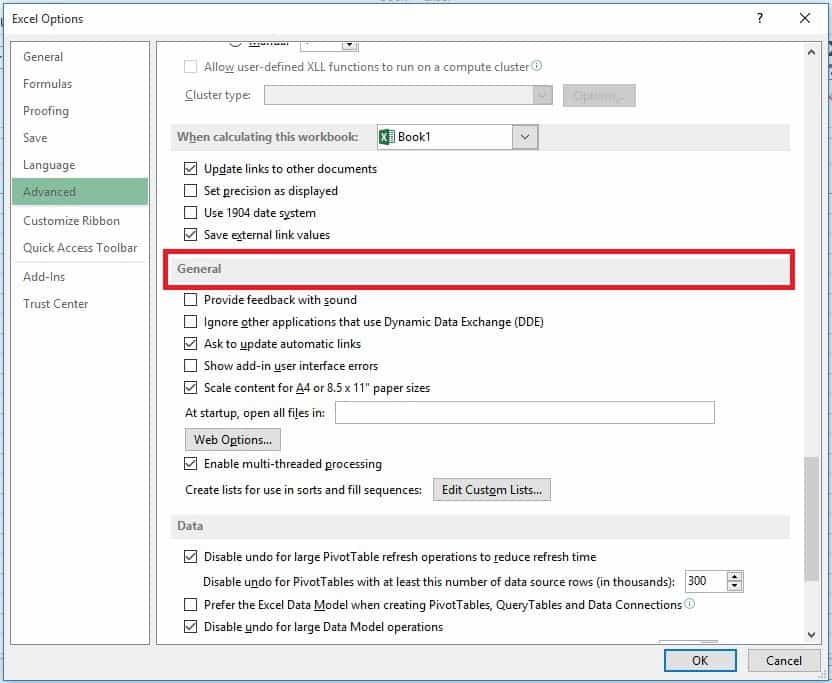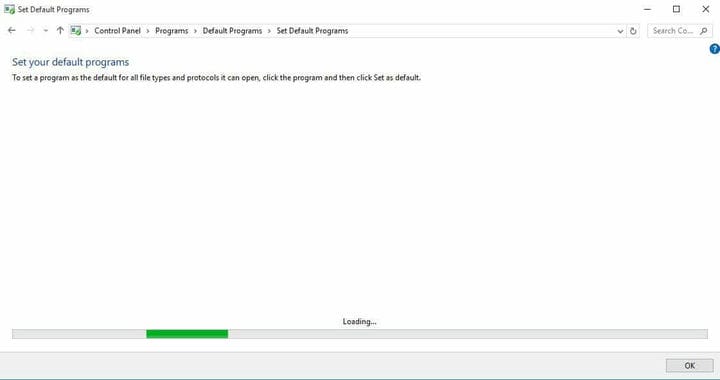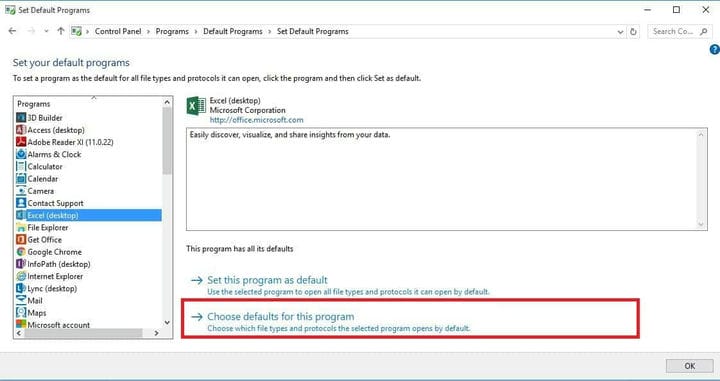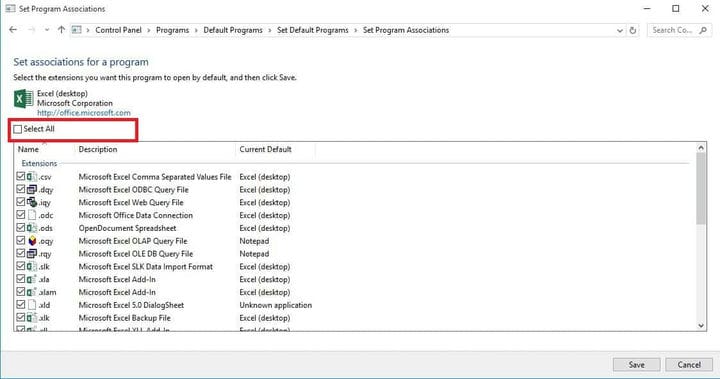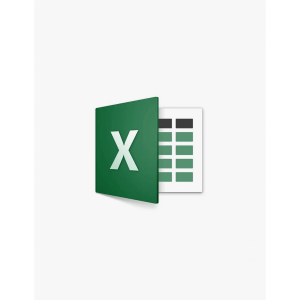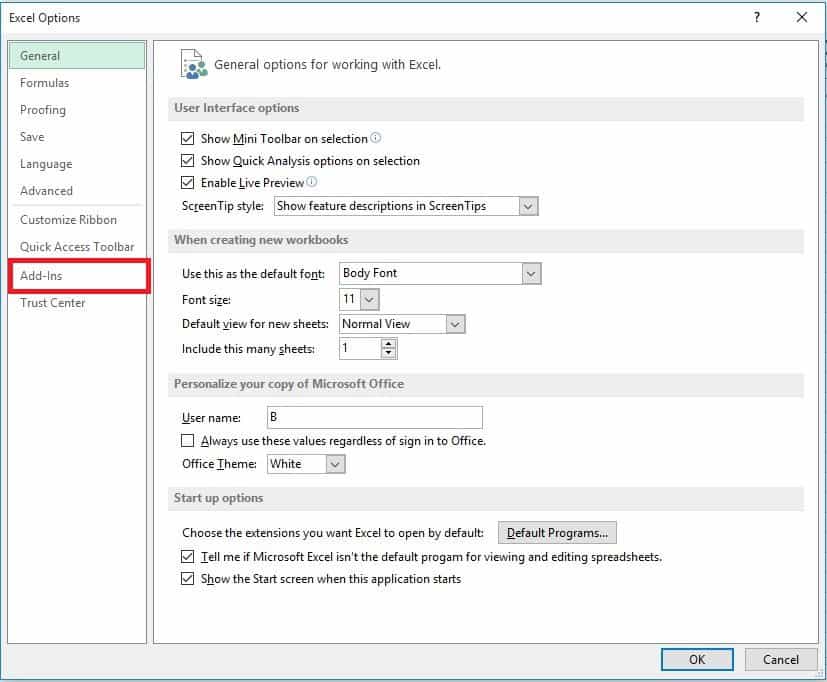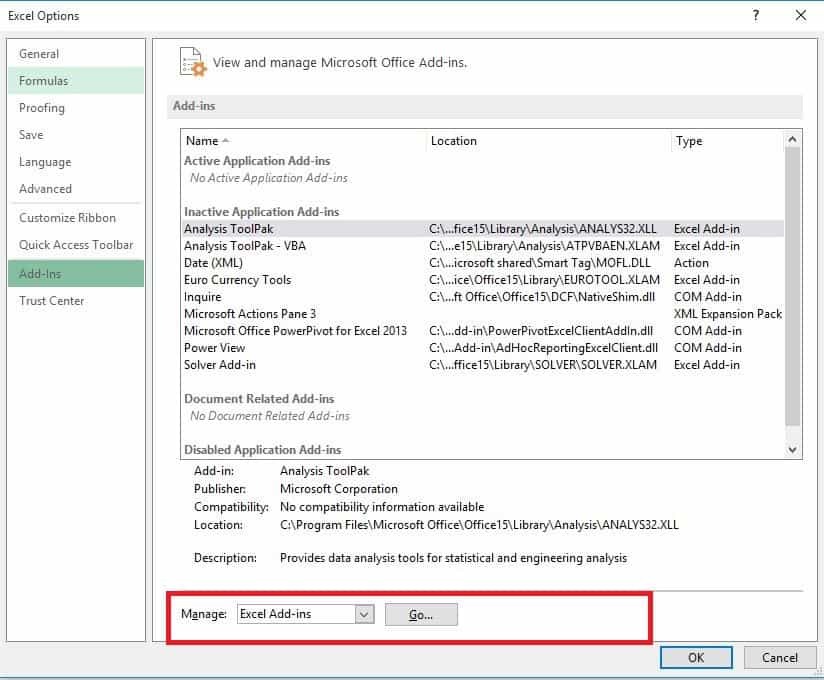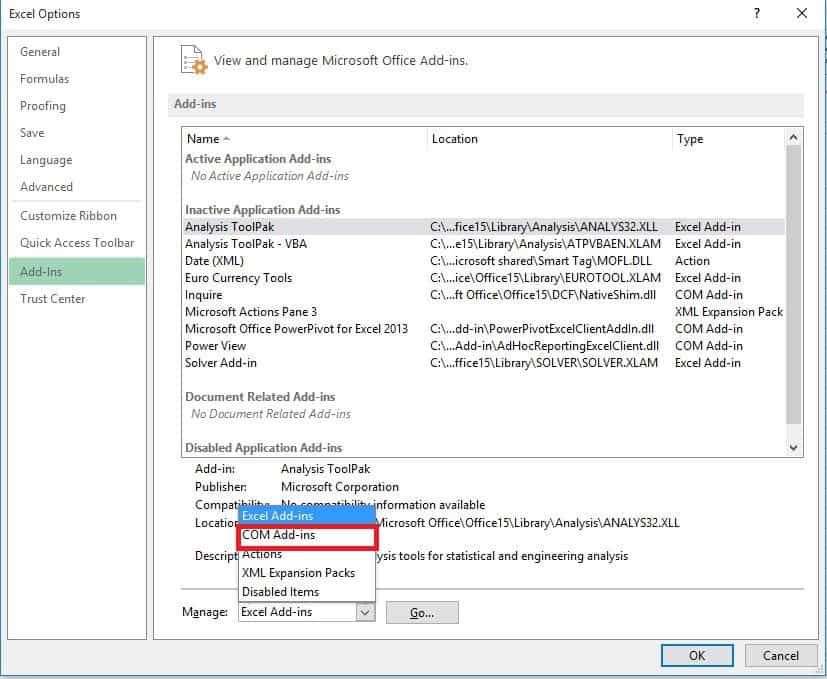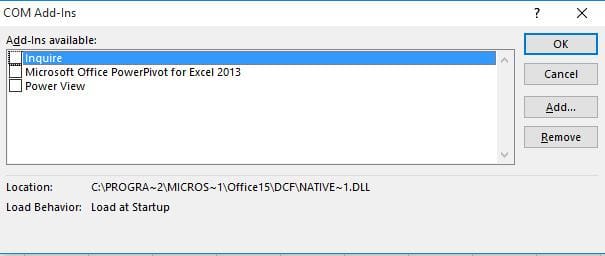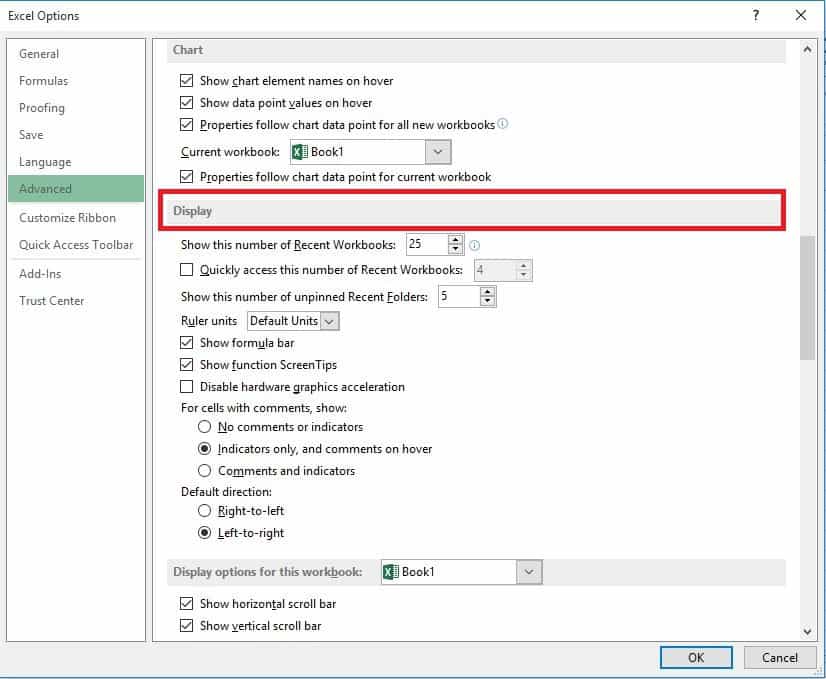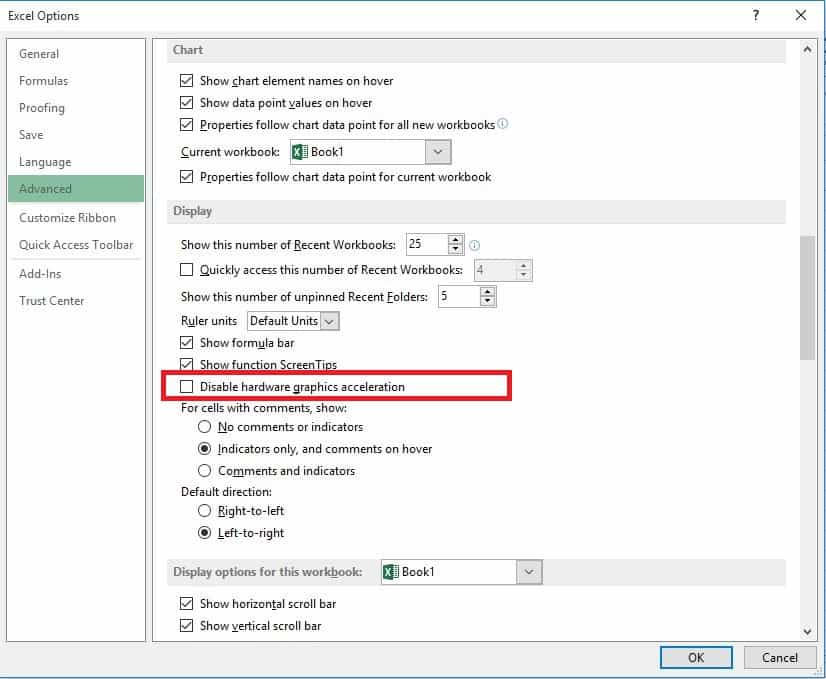UPDATE: Excel zeigt beim Öffnen von Dateien einen weißen Bildschirm
Letzte Aktualisierung: 10. Juni 2020
- Microsoft Excel ist das dedizierte Tabellenkalkulationsprogramm, das im Lieferumfang der Microsoft Office Suite von Programmen enthalten ist.
- In der folgenden Anleitung werden verschiedene Korrekturen für ein Problem behandelt, bei dem Excel beim Öffnen bestimmter Dateien einen leeren Bildschirm anzeigt.
- Wenn Sie andere Probleme mit Microsoft Office-Produkten haben, lesen Sie unseren speziellen Abschnitt zur Fehlerbehebung für Microsoft Office.
- Wenn Sie mehr über dieses erstaunliche Tool erfahren möchten, besuchen Sie unsere spezielle Excel-Seite.
Microsoft Excel- Benutzer haben Probleme mit dem Programm beim Öffnen von Dateien gemeldet.
Wenn Sie eine ähnliche Erfahrung gemacht haben, haben Sie wahrscheinlich bemerkt, dass beim Versuch, auf eine Excel-Datei oder ein Symbol für eine Arbeitsmappe zu doppelklicken, das Programm gestartet wird, aber anstelle der beabsichtigten Datei ein leerer weißer Bildschirm angezeigt wird.
Einige Benutzer haben dieses Problem mithilfe von Datei> Öffnen> Arbeitsmappe umgangen, aber es ist viel einfacher, nur einen Doppelklick auszuführen, oder?
Das vom Microsoft-Support beschriebene Problem ergibt sich jedoch aus der Tatsache, dass Excel ein Sicherheitsupgrade erhalten hat, sodass sich das Verhalten bestimmter Dateitypen in der Art und Weise, wie sie in Excel geöffnet werden, ändert .
Diese Änderung war, wie erläutert, mit drei Sicherheitsupdates verbunden: KB3115322, KB3115262 und KB3170008.
Im Gegensatz zu früheren Zeiten, in denen Sie versuchten, HTML- oder XLA-Dateien mit der Erweiterung Excel .xls zu öffnen, warnte das Programm vor der Trennung zwischen Datei und Inhalt, wurde jedoch ohne Protected View-Sicherheit geöffnet.
Nach diesen Aktualisierungen öffnet das Programm keine Arbeitsmappen, sondern zeigt stattdessen einen leeren Bildschirm an, da die Dateien, die Sie möglicherweise öffnen möchten, nicht mit der Funktion “Geschützte Ansicht” des Programms kompatibel sind.
Es warnt Sie nicht einmal, dass die Datei nicht geöffnet wurde.
Wir stellen einige schnelle Lösungen vor, mit denen Sie das Problem beheben können, dass Excel Ihre Dateien nicht öffnet, sodass Sie einfach doppelklicken und auf Ihre Arbeitsmappen zugreifen können.
Was mache ich, wenn Excel keine Dateien öffnet?
- Deaktivieren Sie das Kontrollkästchen DDE ignorieren
- Setzen Sie die Excel-Dateizuordnungen zurück
- Reparieren Sie Microsoft Office
- Add-Ins ausschalten
- Deaktivieren Sie die Hardware-Grafikbeschleunigung
- Wenden Sie sich an den Microsoft-Support
1: Deaktivieren Sie das Kontrollkästchen DDE ignorieren
Einer der Gründe, warum Ihr Excel-Programm keine Dateien öffnet, kann darin liegen, dass die Option Andere Anwendungen ignorieren, die DDE (Dynamic Data Exchange) auswählen, ausgewählt ist.
Die Funktion der DDE besteht darin, nach einem Doppelklick eine Nachricht an das Programm zu senden, die es anweist, die Datei oder Arbeitsmappe zu öffnen, auf die Sie zum Öffnen doppelt geklickt haben.
Hier sind die Schritte für diese Lösung:
- Öffnen Sie das Excel- Programm
- Wenn eine neue Arbeitsmappe geöffnet wird, gehen Sie zu Datei
- Klicken Sie auf Optionen
- Klicken Sie auf Erweitert
- Suchen Sie die Registerkarte Allgemein
- Deaktivieren Sie das Kontrollkästchen Andere Anwendungen ignorieren, die DDE (Dynamic Data Exchange) verwenden
- Klicken Sie auf OK
Hinweis: Wenn Sie Ignorieren auswählen, ignoriert Excel alle DDE-Anweisungen, die von anderen Programmen an sich selbst gesendet wurden. Daher wird die Arbeitsmappe, auf die Sie doppelklicken, nicht geöffnet.
Laden Sie dieses Tool herunter, das wir sehr empfehlen
Sie können dieses Problem beheben und Hunderte anderer Dateiformate mit einer einzigen Anwendung öffnen.
FileViewer Plus ist ein universeller Datei-Viewer für Windows, der über 300 verschiedene Dateitypen öffnen und anzeigen kann und Word-, PowerPoint-, Excel-, Visio- und Projektdateien unterstützt.
Sie können es kostenlos von der offiziellen Website herunterladen oder zu einem erschwinglichen Preis kaufen.
2 Setzen Sie die Excel-Dateizuordnungen zurück
Sie müssen die Excel-Dateizuordnungen auf die Standardeinstellungen zurücksetzen. Führen Sie die folgenden Schritte aus:
- Klicken Sie mit der rechten Maustaste auf die Schaltfläche Start
- Wählen Sie Systemsteuerung
- Klicken Sie auf Programme und dann auf Standardprogramme
- Klicken Sie unter Standardprogramme auf Standardprogramme festlegen
- Ein Suchvorgang beginnt, Ihre Standardprogramme zu finden
- Wählen Sie aus der Liste der Standardprogramme Excel aus
- Klicken Sie für dieses Programm auf Standard auswählen
- Der Bildschirm “Programmzuordnungen festlegen” wird geöffnet
- Klicken Sie auf Alle auswählen
-
Klicken Sie auf Speichern, um den Speichervorgang auszulösen
-
Klicken Sie auf OK
-
3 Reparieren Sie Microsoft Office
Manchmal besteht die einzige andere Lösung darin, Ihre Microsoft Office-Programme zu reparieren. So geht’s:
- Klicken Sie mit der rechten Maustaste auf die Schaltfläche Start
- Wählen Sie Systemsteuerung
- Klicken Sie auf Programme
- Klicken Sie auf Programme deinstallieren
- Klicken Sie auf Microsoft Office
- Klicken Sie auf Ändern
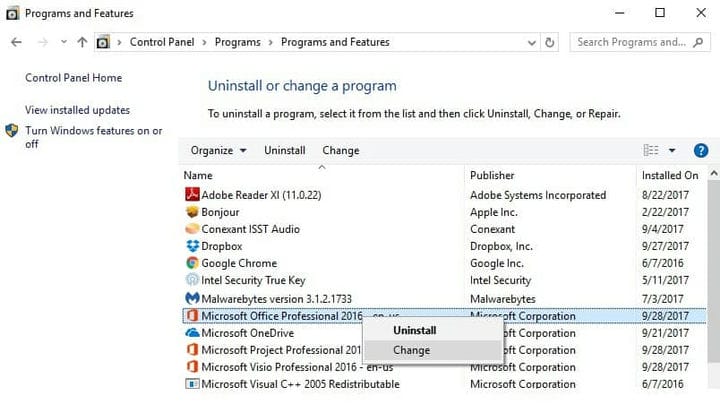
- Klicken Sie auf Online-Reparatur und dann auf Reparieren
Sobald Sie die oben genannten Schritte ausgeführt haben, starten Sie Ihren Computer neu.
Beste Softwarelösungen
- Stellare Reparatur für Excel
- Excel Repair Toolbox
- Kernel für Excel Repair
und 3 weitere.
4 Schalten Sie Add-Ins aus
Es gibt zwei Arten von Add-Ins, die dazu führen können, dass Excel-Programme keine Dateien öffnen. Diese sind:
- Excel-Add-In
- COM-Add-In
Diese Add-Ins müssen nacheinander deaktiviert werden, wenn Sie das Problem testen, deaktivieren und isolieren müssen.
- Öffnen Sie das Excel- Programm
- Wenn eine neue Arbeitsmappe geöffnet wird, gehen Sie zu Datei
- Klicken Sie auf Optionen
- Klicken Sie auf Add-Ins
- Suchen Sie am unteren Rand des geöffneten Bildschirms nach Verwalten
- Wählen Sie in der Dropdown-Liste COM-Add-Ins aus
- Klicken Sie auf Los
- Deaktivieren Sie im geöffneten Feld eines der Add-Ins in der Liste
- Klicken Sie auf OK
Wenn Sie alle diese Schritte ausgeführt haben, starten Sie das Excel-Programm neu, indem Sie auf eine Datei oder ein Symbol der Arbeitsmappe doppelklicken, die Sie öffnen möchten.
Hinweis: Wenn das Problem erneut auftritt, wiederholen Sie die ersten sieben Schritte, wählen Sie dann ein anderes Add-In zum Löschen aus und versuchen Sie dies im weiteren Verlauf.
Wenn es geöffnet wird, wissen Sie, dass das zuletzt ausgewählte Add-In das Problem verursacht. In diesem Fall finden Sie ein Update oder eine neuere Version des Add-Ins auf der Website des Herstellers oder, falls nicht verfügbar, bei Ihnen kann es weglassen.
5 Deaktivieren Sie die Hardware-Grafikbeschleunigung
Führen Sie die folgenden Schritte aus, um die Hardware-Grafikbeschleunigung zu deaktivieren:
- Öffnen Sie das Excel-Programm
- Gehen Sie zu Datei
- Klicken Sie auf Optionen
- Klicken Sie auf Erweitert
- Registerkarte Anzeige suchen
- Suchen Sie das Feld Hardware-Grafikbeschleunigung deaktivieren und wählen Sie es aus
-
OK klicken
-
6 Wenden Sie sich an den Microsoft-Support
Wenn keine der oben genannten Lösungen funktioniert hat, wenden Sie sich an den Microsoft-Support, um weitere Optionen zu erhalten. Hat eine dieser Lösungen für Sie funktioniert? Teilen Sie mit uns in den Kommentaren.
Anmerkung des Herausgebers: Dieser Beitrag wurde ursprünglich im April 2018 veröffentlicht und seitdem im Juni 2020 überarbeitet und aktualisiert, um Frische, Genauigkeit und Vollständigkeit zu gewährleisten.