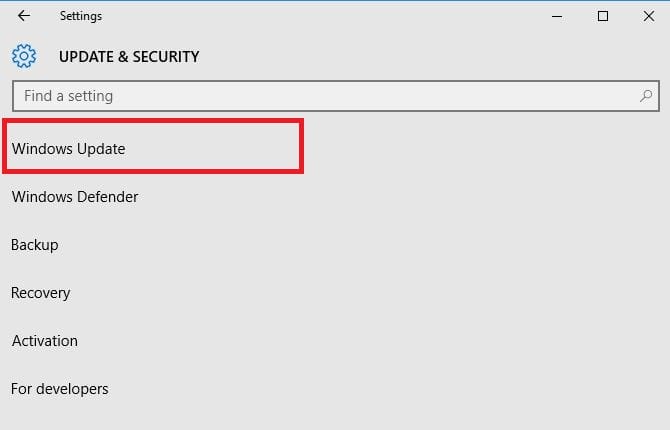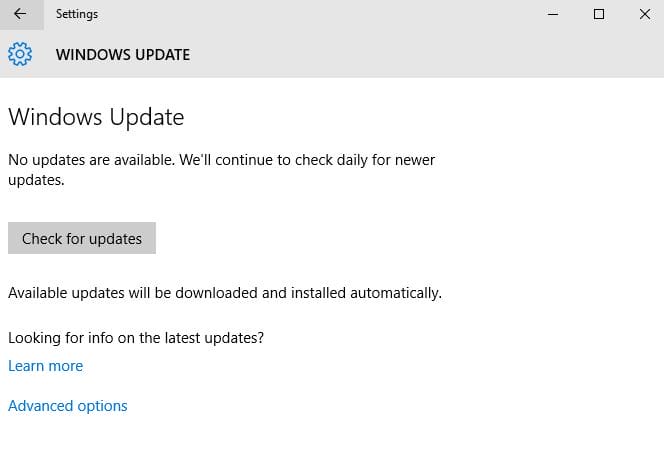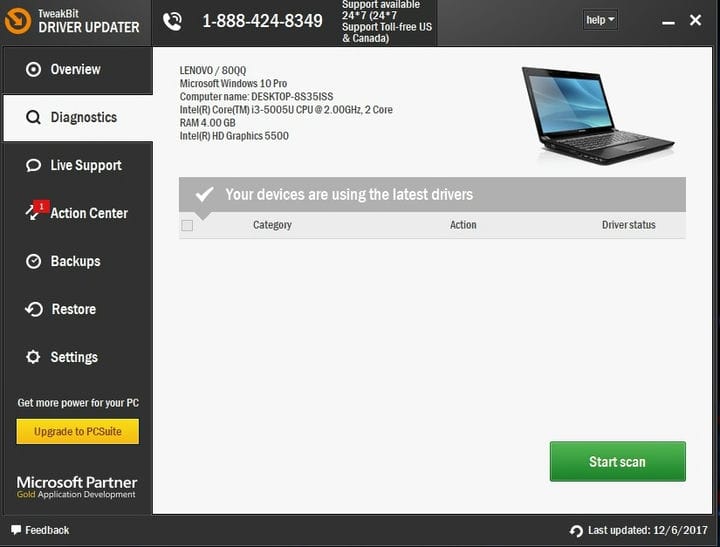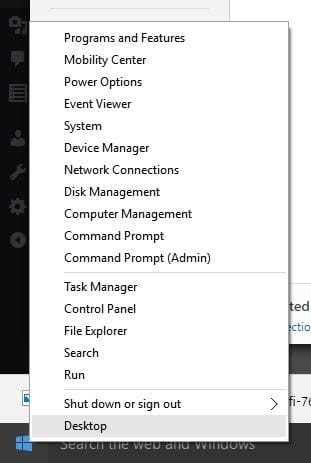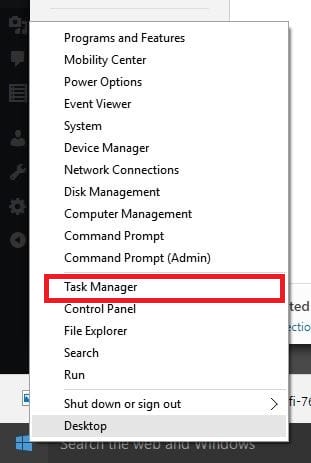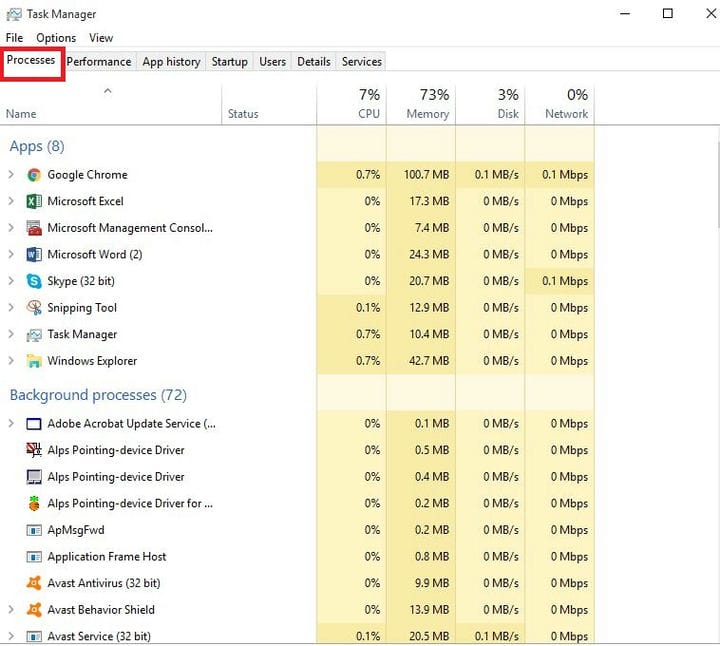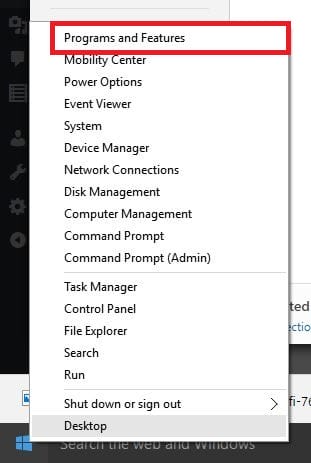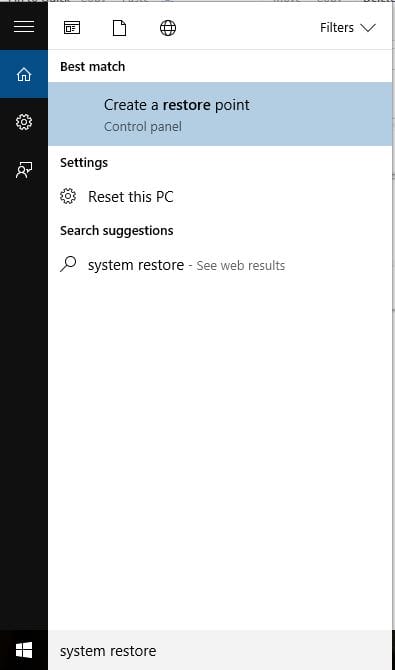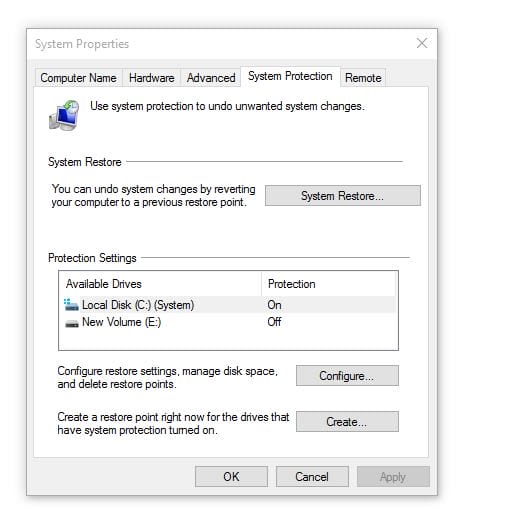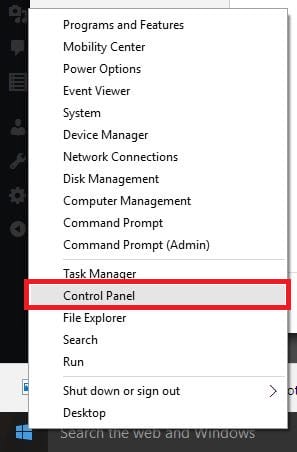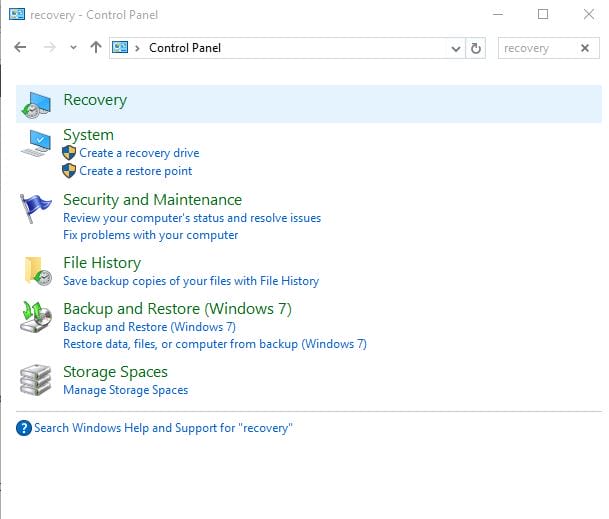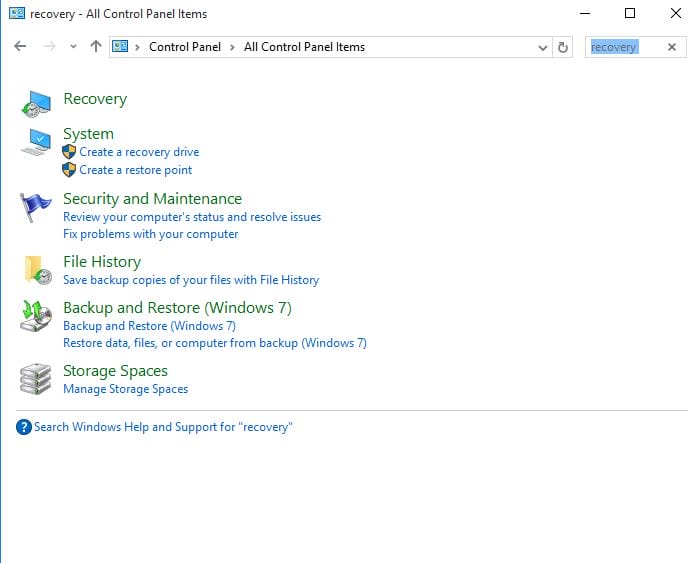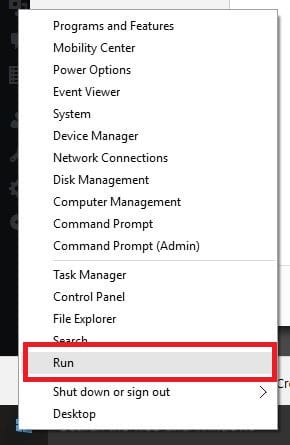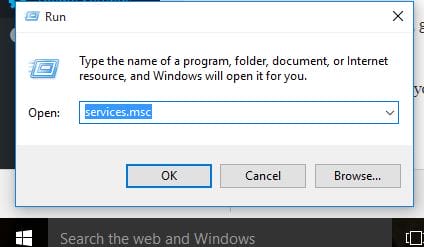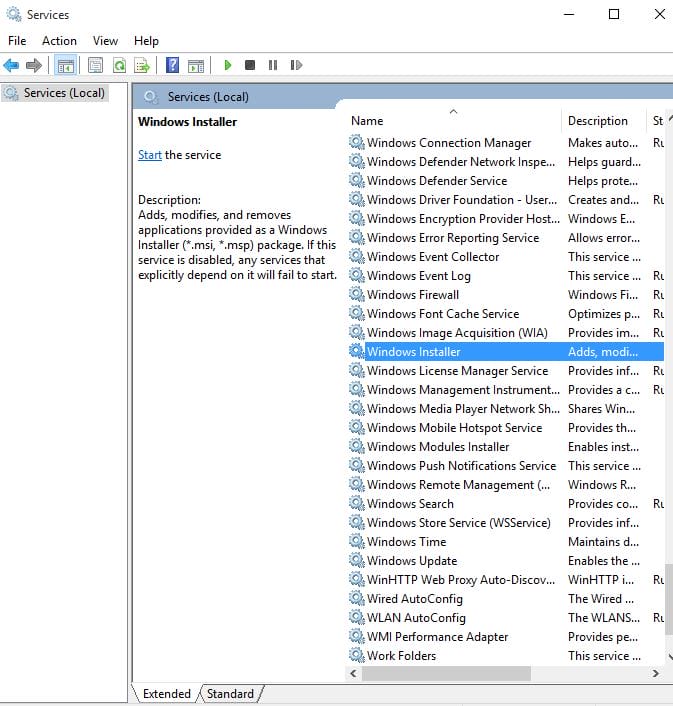UPDATE: Office 2007/2010/2013/2016 konnte nicht repariert werden
Letzte Aktualisierung: 13. Juli 2020
- Microsoft Office ist eine Software-Suite, und wie jede Software muss auch die Dateireparatur irgendwann durchgeführt werden.
- Wenn Ihre MS Office-Programme nicht repariert werden können, müssen Sie die folgenden Anweisungen befolgen.
- Wenn Sie Hilfe bei anderen PC-Problemen benötigen, besuchen Sie unsere Windows 10 Fix-Seite.
- Weitere Informationen zu MS Office finden Sie auf der Microsoft Office-Seite unserer Website .
Um verschiedene PC-Probleme zu beheben, empfehlen wir das Restoro PC Repair Tool: Diese Software repariert häufig auftretende Computerfehler, schützt Sie vor Dateiverlusten, Malware und Hardwarefehlern und optimiert Ihren PC für maximale Leistung. Beheben Sie PC-Probleme und entfernen Sie Viren jetzt in drei einfachen Schritten:
- Laden Sie das Restoro PC Repair Tool herunter, das mit patentierten Technologien geliefert wird (Patent hier erhältlich).
- Klicken Sie auf Scan starten, um Windows-Probleme zu finden, die PC-Probleme verursachen können.
- Klicken Sie auf Alle reparieren, um Probleme zu beheben, die die Sicherheit und Leistung Ihres Computers beeinträchtigen
- Restoro wurde diesen Monat von 662.786 Lesern heruntergeladen.
Microsoft Office bietet eine leistungsstarke Reihe von Programmen, mit denen Sie Dokumente und Tabellen erstellen, Dateien und Ordner freigeben und vieles mehr mithilfe von Programmen wie Word, Excel, Access, PowerPoint und vielen anderen.
Manchmal kann Office, wie andere Programme auch, funktionieren, instabil werden oder auf normale Weise nicht mehr funktionieren. Die meisten Benutzer würden ihre Computer neu starten, um das Problem zu beheben. Wenn dies jedoch nicht funktioniert, können Sie versuchen, es zu reparieren.
Aber was passiert, wenn Sie Office nicht reparieren konnten? Einer der Gründe dafür ist, dass die Installationsdateien in Ihrem System beschädigt sind. Im Folgenden finden Sie einige Lösungen, mit denen Sie das Problem beheben können, wenn Sie nicht wissen, was Sie sonst tun sollen.
- Installieren Sie Office-Updates
- Führen Sie ein einfaches Fix-Tool aus
- Holen Sie sich die neuesten Treiber
- Überprüfen Sie, ob Excel.exe ausgeführt wird, und beenden Sie den Vorgang
- Deinstallieren Sie Silverlight und führen Sie eine Systemwiederherstellung durch
- Überprüfen Sie, ob Office in installierten Programmen angezeigt wird
- Beenden Sie den Microsoft Office-Dienst und starten Sie ihn neu
- Überprüfen Sie, ob der vorherige Office-Client vollständig entfernt wurde, und installieren Sie Office erneut
1 Installieren Sie Office-Updates
Bevor Sie eine andere hier aufgeführte Lösung verwenden, müssen Sie sicherstellen, dass Office auf Ihrem Computer vollständig aktualisiert ist. Wenn Sie Office immer noch nicht reparieren können und nach dieser Installation Fehler auftreten, versuchen Sie die nächsten Lösungen.
2 Führen Sie ein einfaches Reparaturwerkzeug aus
Wenn Sie Office nicht reparieren können, kann dies an beschädigten Systemdateien und / oder einer langsamen Internetverbindung liegen. Verwenden Sie zur anfänglichen Fehlerbehebung ein einfaches Fix-Tool, deinstallieren Sie Office vollständig und versuchen Sie dann, Office neu zu installieren.
Darüber hinaus können Sie jederzeit ein Reparaturwerkzeug eines Drittanbieters verwenden, das auf die Microsoft Office Suite spezialisiert ist.
Stellar Toolkit for File Repair ist beispielsweise eine Softwarelösung, mit der Sie alle MS Office-Probleme sofort und effizient beheben können.
Es spielt keine Rolle, ob Sie Probleme mit Excel, Word, SharePoint oder PowerPoint haben. Stellar Toolkit for File Repair erledigt die Aufgabe.
3 Holen Sie sich die neuesten Treiber
- Klicken Sie auf Start
- Wählen Sie Einstellungen
- Wählen Sie Update & Sicherheit
- Wählen Sie Windows Update
- Klicken Sie auf Nach Updates suchen. Windows installiert automatisch alle ausstehenden Updates auf Ihrem Computer
Treiber automatisch aktualisieren
Wenn Sie Treiber manuell aktualisieren, können Sie Ihr System beschädigen, indem Sie die falschen Versionen auswählen und installieren. Um dies von Anfang an zu verhindern, empfehlen wir dringend, dies automatisch mithilfe des Driver Updater-Tools von Tweakbit zu tun .
Dieses Tool wurde von Microsoft und Norton Antivirus genehmigt und hilft Ihnen, Ihren PC nicht zu beschädigen, indem Sie die falschen Treiberversionen herunterladen und installieren. Nach mehreren Tests kam unser Team zu dem Schluss, dass dies die am besten automatisierte Lösung ist.
Unten finden Sie eine Kurzanleitung, wie es geht.
-
- Laden Sie den TweakBit Driver Updater herunter und installieren Sie ihn
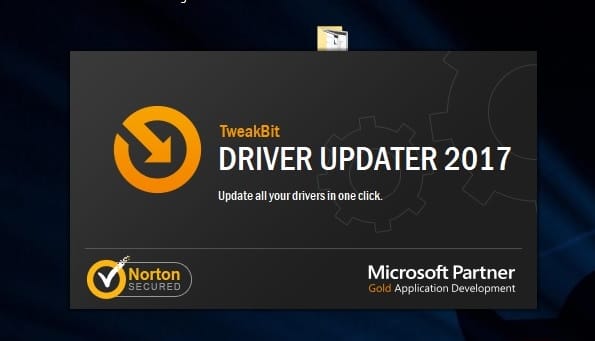
- Nach der Installation scannt das Programm Ihren PC automatisch nach veralteten Treibern.
- Driver Updater vergleicht Ihre installierten Treiberversionen mit der Cloud-Datenbank der neuesten Versionen und empfiehlt geeignete Updates.
- Sie müssen lediglich warten, bis der Scan abgeschlossen ist.
![UPDATE: Office 2007/2010/2013/2016 konnte nicht repariert werden]()
- Nach Abschluss des Scanvorgangs erhalten Sie einen Bericht über alle auf Ihrem PC gefundenen Problemtreiber. Überprüfen Sie die Liste und prüfen Sie, ob Sie jeden Treiber einzeln oder alle gleichzeitig aktualisieren möchten.
- Um jeweils einen Treiber zu aktualisieren, klicken Sie neben dem Treibernamen auf den Link Treiber aktualisieren.
- Oder klicken Sie einfach unten auf die Schaltfläche “Alle aktualisieren”, um alle empfohlenen Updates automatisch zu installieren. Hinweis: Einige Treiber müssen in mehreren Schritten installiert werden, sodass Sie mehrmals auf die Schaltfläche “Aktualisieren” klicken müssen, bis alle Komponenten installiert sind.
![UPDATE: Office 2007/2010/2013/2016 konnte nicht repariert werden]()
- Laden Sie den TweakBit Driver Updater herunter und installieren Sie ihn
Haftungsausschluss: Einige Funktionen dieses Tools sind nicht kostenlos.
4 Überprüfen Sie, ob Excel.exe ausgeführt wird, und beenden Sie den Vorgang
- Klicken Sie mit der rechten Maustaste auf Start
- Wählen Sie Task-Manager
- Klicken Sie auf die Registerkarte Prozesse
-
Suchen Sie nach Excel.exe
-
Klicken Sie mit der rechten Maustaste darauf und klicken Sie auf Prozess beenden
-
Beenden Sie den Vorgang und versuchen Sie die Reparatur erneut. Überprüfen Sie dann, ob dies hilfreich ist
-
5 Deinstallieren Sie Silverlight und führen Sie eine Systemwiederherstellung durch
- Klicken Sie mit der rechten Maustaste auf Start
- Wählen Sie Programme und Funktionen
- Suchen Sie Microsoft Silverlight, klicken Sie mit der rechten Maustaste und wählen Sie Deinstallieren
- Starte deinen Computer neu
Führen Sie einen System-Scan durch, um mögliche Fehler zu erkennen
Klicken Sie auf Scan starten, um Windows-Probleme zu finden.
Klicken Sie auf Alle reparieren, um Probleme mit patentierten Technologien zu beheben.
Führen Sie einen PC-Scan mit dem Restoro Repair Tool durch, um Fehler zu finden, die Sicherheitsprobleme und Verlangsamungen verursachen. Nach Abschluss des Scanvorgangs werden durch den Reparaturvorgang beschädigte Dateien durch neue Windows-Dateien und -Komponenten ersetzt.
Wenn Sie die obigen Schritte ausgeführt haben, führen Sie eine Systemwiederherstellung wie folgt durch:
- Klicken Sie auf Start
- Gehen Sie zum Suchfeld und geben Sie Systemwiederherstellung ein
- Klicken Sie in der Liste der Suchergebnisse auf Wiederherstellungspunkt erstellen
- Geben Sie das Kennwort Ihres Administratorkontos ein oder erteilen Sie Berechtigungen, wenn Sie dazu aufgefordert werden
- In Systemwiederherstellung im Dialogfeld klicken Sie auf Systemwiederherstellung dann ein anderes Wählen Sie Wiederherstellungspunkt
- Klicken Sie auf Weiter
- Klicken Sie auf einen Wiederherstellungspunkt, der erstellt wurde, bevor das Problem aufgetreten ist
- Klicken Sie auf Weiter
- Klicken Sie auf Fertig stellen
Gehen Sie wie folgt vor, um zu einem Wiederherstellungspunkt zurückzukehren:
- Klicken Sie mit der rechten Maustaste auf Start
- Wählen Sie Systemsteuerung
- Geben Sie im Suchfeld der Systemsteuerung die Option Wiederherstellung ein
- Wählen Sie Wiederherstellung
- Klicken Sie auf Systemwiederherstellung öffnen
-
Klicken Sie auf Weiter
-
Wählen Sie den Wiederherstellungspunkt für das problematische Programm / die problematische App, den Treiber oder das Update
-
Klicken Sie auf Weiter
-
Klicken Sie auf Fertig stellen
-
6 Überprüfen Sie, ob Office in installierten Programmen angezeigt wird
- Klicken Sie mit der rechten Maustaste auf Start
- Wählen Sie Programme und Funktionen
-
Suchen Sie Office in der Liste und versuchen Sie, die Installation zu reparieren
-
7 Beenden Sie den Microsoft Office-Dienst und starten Sie ihn neu
- Klicken Sie mit der rechten Maustaste auf Start
- Wählen Sie Ausführen
- Geben Sie services ein. msc
- Doppelklicken Sie in der Liste Dienste auf Windows Installer
- In Windows Installer – Eigenschaften Dialogfeld geht auf Starttyp und klicken Sie auf Automatische
- Klicken Sie auf Start> Übernehmen> OK, um die Softwareinstallation zu starten
8 Überprüfen Sie, ob der vorherige Office-Client vollständig entfernt wurde, und installieren Sie Office erneut
- Klicken Sie mit der rechten Maustaste auf Start
- Wählen Sie Programme und Funktionen
- Klicken Sie auf Programm deinstallieren
- Stellen Sie sicher, dass in der Liste kein Microsoft Office angezeigt wird.
- Verwenden Sie das Easy Fix-Tool, um Office vollständig zu deinstallieren
- Installieren Sie Office neu und prüfen Sie, ob es hilft
Hinweis: Wenn das Problem nach Windows-Updates weiterhin besteht, überprüfen Sie bestimmte Treiber wie Grafik- oder Grafikkarte, Drucker, Tastatur und Maus. Sie können die Treiber herunterladen oder direkt von der Website des Geräteherstellers installieren.
Wenn Sie einen Laptop haben, informieren Sie sich auf der Website des Herstellers über Aktualisierungen Ihres Modells. Hat eine dieser Lösungen zur Behebung des Office-Reparaturproblems beigetragen? Lass es uns in den Kommentaren unten wissen.