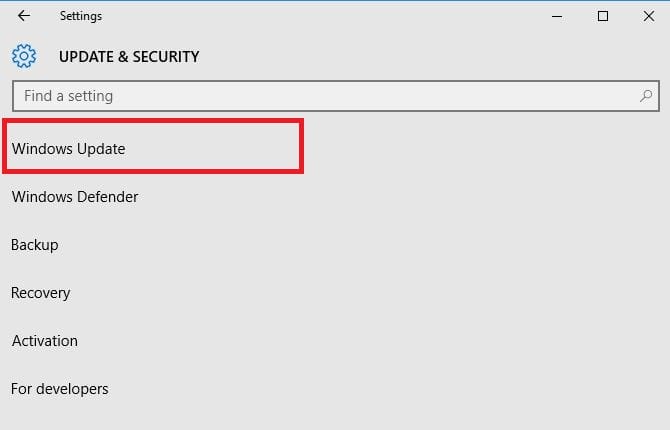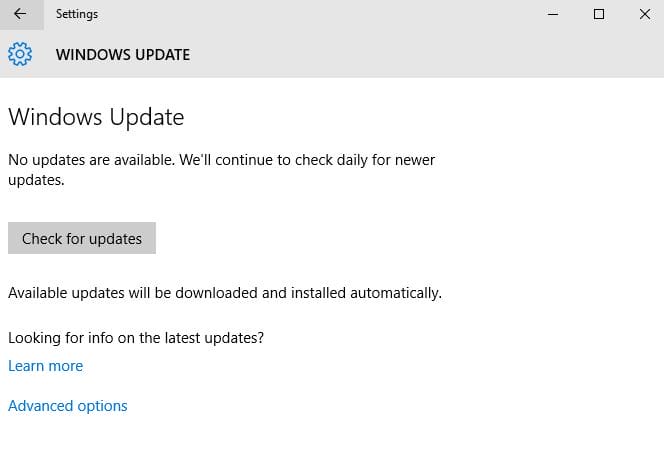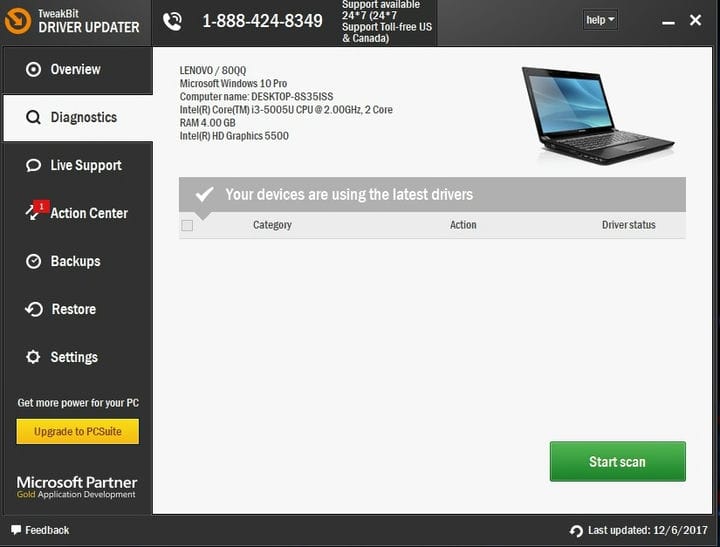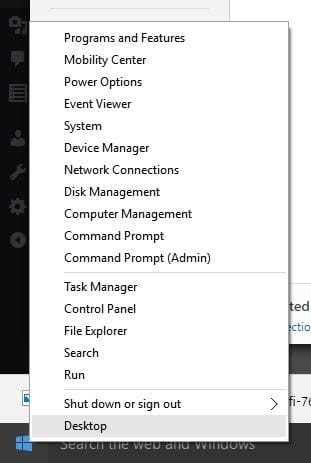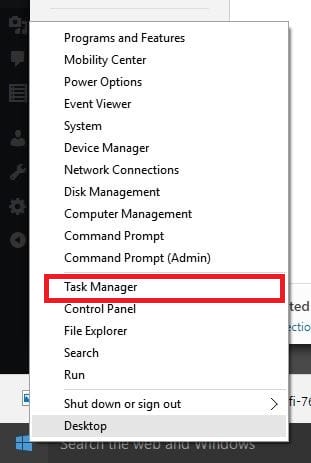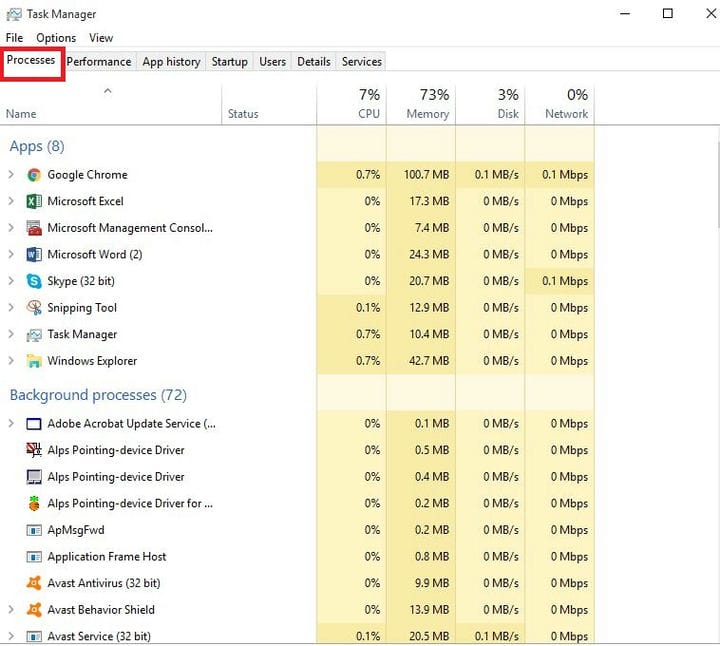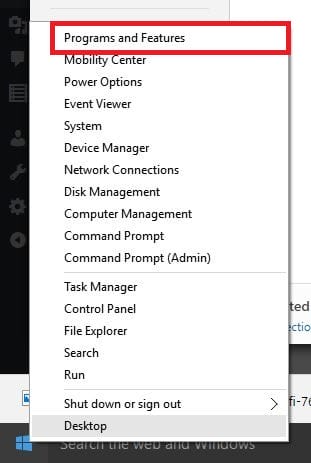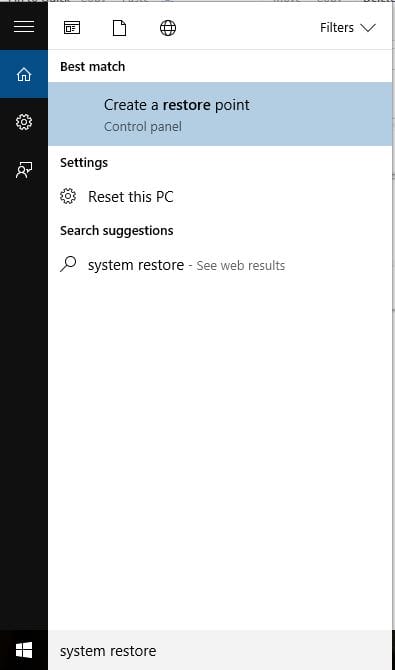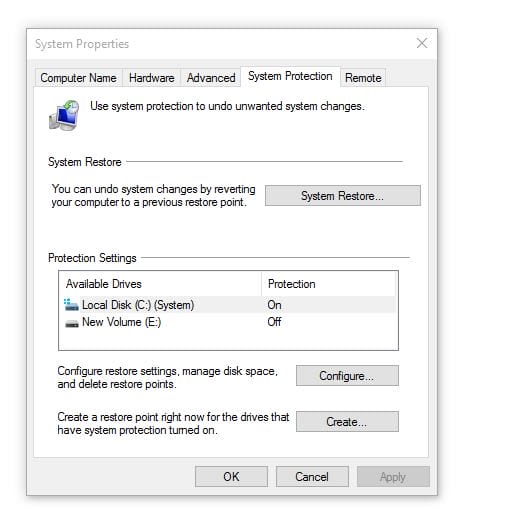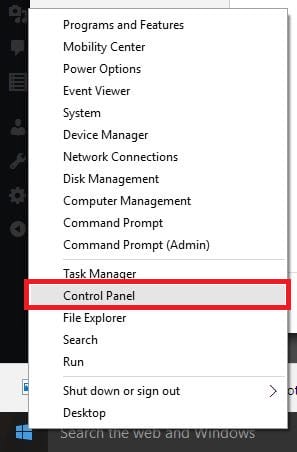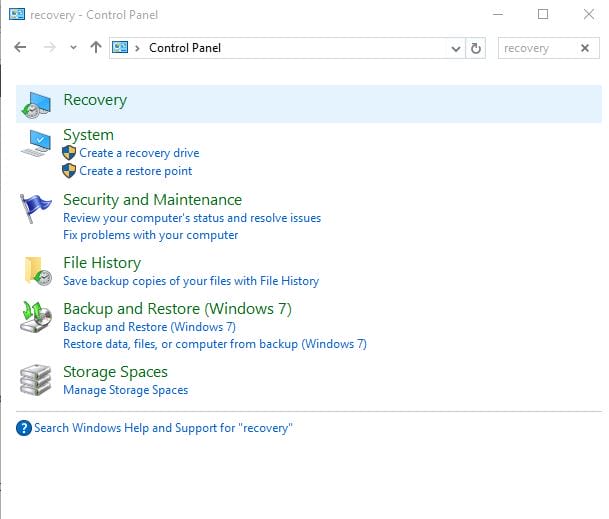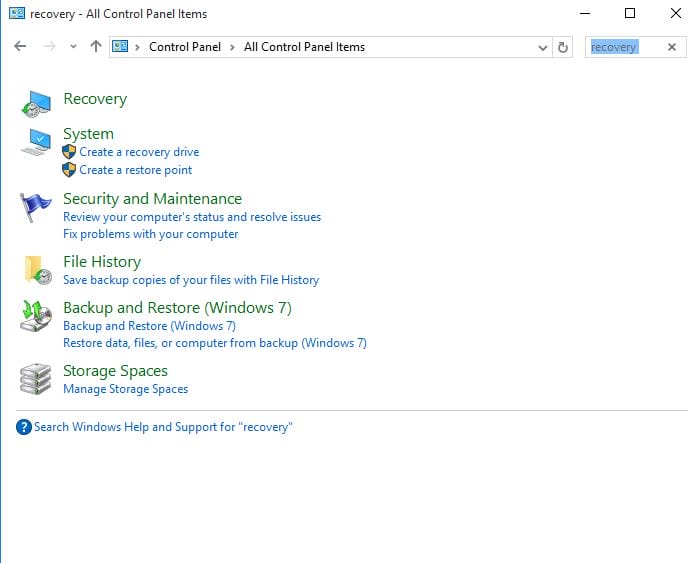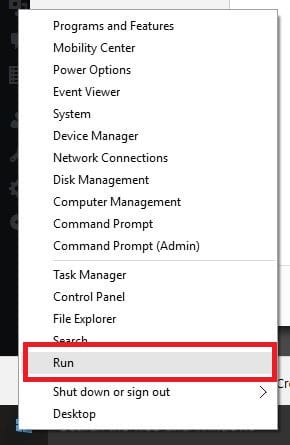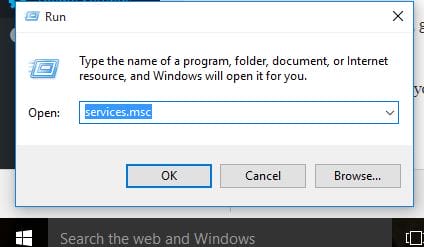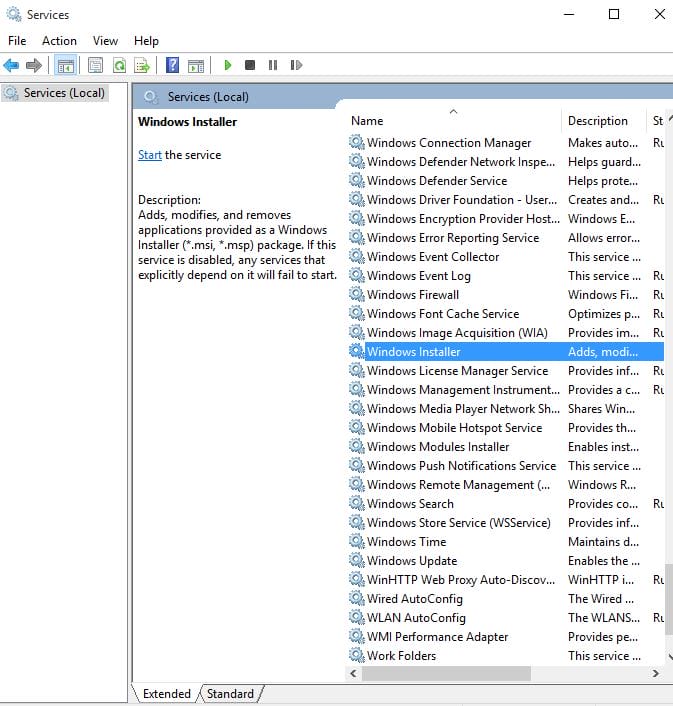Korrigeringen: Kunne ikke reparere Office 2007/2010/2013/2016
Siste oppdatering: 13. juli 2020
- Microsoft Office er en programvarepakke, og som all programvare er filreparasjon sikkert noe du trenger å gjøre på et tidspunkt.
- Hvis MS Office-programmene ikke kan repareres, må du følge instruksjonene nedenfor.
- Hvis du vil ha hjelp med andre PC-relaterte problemer, kan du sjekke ut Windows 10 Fix-siden.
- For å lese mer om MS Office, besøk vår nettside Microsoft Office-siden.
For å fikse forskjellige PC-problemer, anbefaler vi Restoro PC Repair Tool: Denne programvaren reparerer vanlige datamaskinfeil, beskytter deg mot tap av filer, skadelig programvare, maskinvarefeil og optimaliserer PC-en for maksimal ytelse. Løs PC-problemer og fjern virus nå i tre enkle trinn:
- Last ned Restoro PC-reparasjonsverktøy som følger med patenterte teknologier (patent tilgjengelig her ).
- Klikk Start Scan for å finne Windows-problemer som kan forårsake PC-problemer.
- Klikk på Reparer alt for å fikse problemer som påvirker datamaskinens sikkerhet og ytelse
- Restoro har blitt lastet ned av 662 786 lesere denne måneden.
Microsoft Office tilbyr en kraftig pakke med programmer som lar deg gjøre så mye som å lage dokumenter og regneark, dele filer og mapper, og så mye mer ved hjelp av programmer som Word, Excel, Access, PowerPoint og mange andre.
Noen ganger kan Office, som andre programmer, oppføre seg, bli ustabilt eller slutte å jobbe på vanlig måte. De fleste vil starte datamaskinene sine på nytt for å løse problemet, men hvis det ikke fungerer, kan du prøve å reparere det.
Men hva skjer når du ikke kunne reparere Office? En av grunnene til at dette skjer er at installasjonsfiler i systemet ditt er ødelagt. Her er noen løsninger som hjelper deg med å løse problemet når du ikke vet hva du skal gjøre.
- Installer Office-oppdateringer
- Kjør et enkelt fikseringsverktøy
- Få de nyeste driverne
- Sjekk om Excel.exe kjører, og avslutt prosessen
- Avinstaller Silverlight og utfør en systemgjenoppretting
- Sjekk om Office vises i installerte programmer
- Stopp og start Microsoft Office Service på nytt
- Sjekk om den forrige Office-klienten ble fjernet helt, og installer deretter Office på nytt
1 Installer Office-oppdateringer
Før du bruker noen annen løsning som er oppført her, er det viktig å sikre at Office er fullstendig oppdatert på datamaskinen din. Hvis du fremdeles ikke kan reparere Office og får feilmeldinger etter denne installasjonen, kan du prøve de neste løsningene.
2 Kjør et enkelt fikseringsverktøy
Når du ikke kan reparere Office, kan det være som et resultat av korrupte systemfiler og / eller treg internettforbindelse. Som en første feilsøking, bruk et enkelt fikseringsverktøy og avinstaller Office helt, og prøv å installere Office på nytt.
I tillegg kan du alltid bruke et tredjeparts reparasjonsverktøy som spesialiserer seg på Microsoft Office Suite.
For eksempel er Stellar Toolkit for File Repair en programvareløsning som umiddelbart og effektivt kan løse alle dine MS Office-problemer.
Det spiller ingen rolle om du har problemer med Excel, Word, SharePoint eller PowerPoint, Stellar Toolkit for File Repair vil få jobben gjort.
3 Få de nyeste driverne
- Klikk Start
- Velg Innstillinger
- Velg Oppdatering og sikkerhet
- Velg Windows Update
- Klikk på Søk etter oppdateringer. Windows installerer automatisk eventuelle ventende oppdateringer på datamaskinen din
Oppdater drivere automatisk
Mens du oppdaterer drivere manuelt, kan du skade systemet ved å velge og installere feil versjoner. For å forhindre det fra starten, foreslår vi sterkt å gjøre det automatisk ved å bruke Tweakbits Driver Updater-verktøy.
Dette verktøyet er godkjent av Microsoft og Norton Antivirus og vil hjelpe deg med å ikke skade PCen din ved å laste ned og installere feil driverversjoner. Etter flere tester konkluderte teamet vårt med at dette er den beste automatiserte løsningen.
Nedenfor kan du finne en rask guide til hvordan du gjør det.
-
- Last ned og installer TweakBit Driver Updater
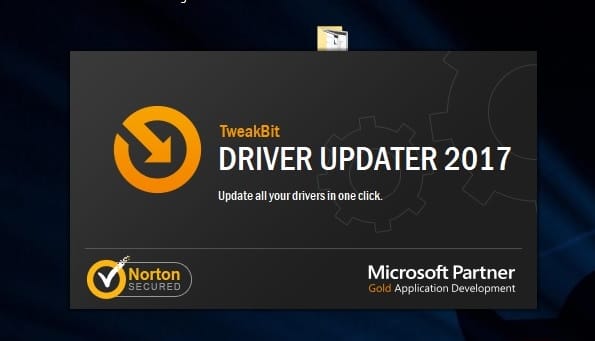
- Når programmet er installert, begynner programmet å skanne PCen din for utdaterte drivere automatisk.
- Driver Updater vil sjekke de installerte driverversjonene mot skydatabasen med de nyeste versjonene og anbefale riktige oppdateringer.
- Alt du trenger å gjøre er å vente på at skanningen er fullført.
![Korrigeringen: Kunne ikke reparere Office 2007/2010/2013/2016]()
- Når skanningen er fullført, får du en rapport om alle drivere som er funnet på PC-en. Gjennomgå listen og se om du vil oppdatere hver driver hver for seg eller alt på en gang.
- For å oppdatere en driver om gangen, klikk på lenken Oppdater driver ved siden av drivernavnet.
- Eller bare klikk ‘Oppdater alt’ -knappen nederst for automatisk å installere alle anbefalte oppdateringer. Merk: Noen drivere må installeres i flere trinn, så du må trykke på ‘Oppdater’ -knappen flere ganger til alle komponentene er installert.
![Korrigeringen: Kunne ikke reparere Office 2007/2010/2013/2016]()
- Last ned og installer TweakBit Driver Updater
Ansvarsfraskrivelse: Noen funksjoner i dette verktøyet er ikke gratis.
4 Sjekk om Excel.exe kjører, og avslutt prosessen
- Høyreklikk Start
- Velg Oppgavebehandling
- Klikk kategorien Prosesser
-
Se etter Excel.exe
-
Høyreklikk på den og klikk Avslutt prosess
-
Avslutt prosessen og prøv reparasjonen igjen, og sjekk om det hjelper
-
- *
5 Avinstaller Silverlight og utfør en systemgjenoppretting
- Høyreklikk Start
- Velg Programmer og funksjoner
- Finn Microsoft Silverlight, høyreklikk og velg Avinstaller
- Start datamaskinen på nytt
Kjør en systemskanning for å oppdage potensielle feil
Klikk Start Scan for å finne Windows-problemer.
Klikk på Reparer alt for å løse problemer med patenterte teknologier.
Kjør en PC-skanning med Restoro reparasjonsverktøy for å finne feil som forårsaker sikkerhetsproblemer og forsinkelser. Etter at skanningen er fullført, erstatter reparasjonsprosessen skadede filer med nye Windows-filer og komponenter.
Når du har gjort trinnene ovenfor, utfører du en systemgjenoppretting ved å gjøre følgende:
- Klikk Start
- Gå til søkefeltboksen og skriv Systemgjenoppretting
- Klikk på Opprett et gjenopprettingspunkt i listen over søkeresultater
- Skriv inn passordet for administratorkontoen eller gi tillatelser hvis du blir bedt om det
- I Systemgjenoppretting dialogboksen, klikker du Systemgjenoppretting deretter Velg et annet gjenopprettingspunkt
- Klikk på Neste
- Klikk på et gjenopprettingspunkt som ble opprettet før du opplevde problemet
- Klikk på Neste
- Klikk Fullfør
Gjør følgende for å gå tilbake til et gjenopprettingspunkt:
- Høyreklikk Start
- Velg Kontrollpanel
- Skriv gjenoppretting i søkefeltet på kontrollpanelet
- Velg Recovery
- Klikk Åpne systemgjenoppretting
-
Klikk på Neste
-
Velg gjenopprettingspunkt relatert til det problematiske programmet / appen, driveren eller oppdateringen
-
Klikk på Neste
-
Klikk Fullfør
-
- *
6 Sjekk om Office vises i installerte programmer
- Høyreklikk Start
- Velg Programmer og funksjoner
-
Finn Office på listen, og prøv å reparere installasjonen
-
- *
7 Stopp og start Microsoft Office Service på nytt
- Høyreklikk Start
- Velg Kjør
- Skriv tjenester. msc
- I tjenestelisten dobbeltklikker du Windows Installer
- I dialogboksen Egenskaper for Windows Installer går du til Oppstartstype og klikker Automatisk
- Klikk Start> Bruk> OK for å starte programvareinstallasjonen
8 Sjekk om den forrige Office-klienten ble fjernet helt, og installer deretter Office på nytt
- Høyreklikk Start
- Velg Programmer og funksjoner
- Klikk Avinstaller et program
- Forsikre deg om at det ikke er noe Microsoft Office vist i listen.
- Bruk verktøyet for enkel løsning for å avinstallere Office helt
- Installer Office på nytt og se om det hjelper
Merk: Hvis problemet vedvarer etter Windows-oppdateringer, må du sjekke spesifikke drivere som grafikk- eller skjermkort, skriver, tastatur og mus. Du kan laste ned driverne eller installere dem direkte fra enhetens produsentens nettsted.
Hvis du har en bærbar datamaskin, kan du sjekke produsentens nettsted for oppdateringer relatert til din spesielle modell. Hjalp noen av disse løsningene med å løse Office-reparasjonsproblemet? Gi oss beskjed i kommentarfeltet nedenfor.