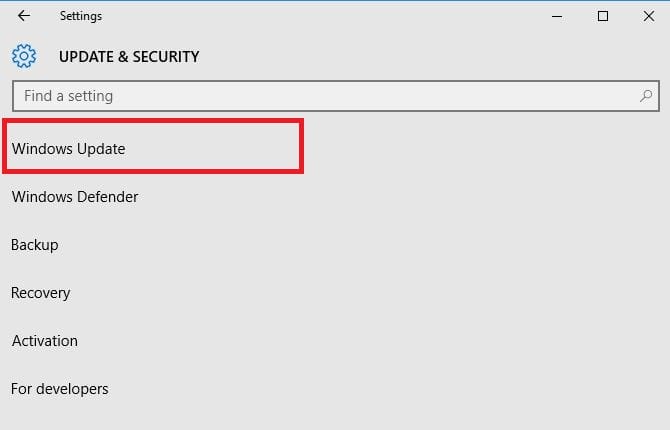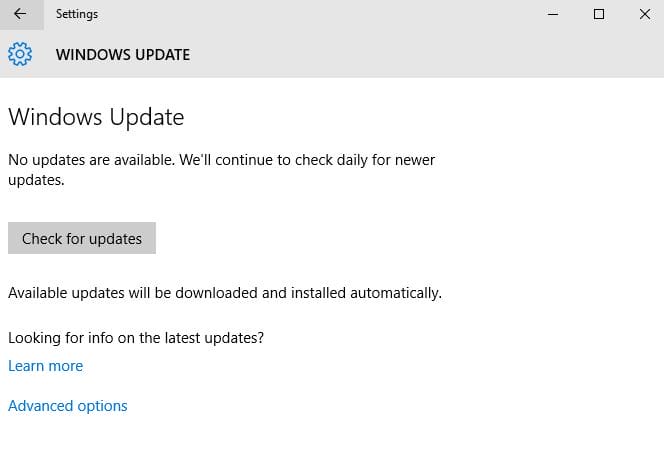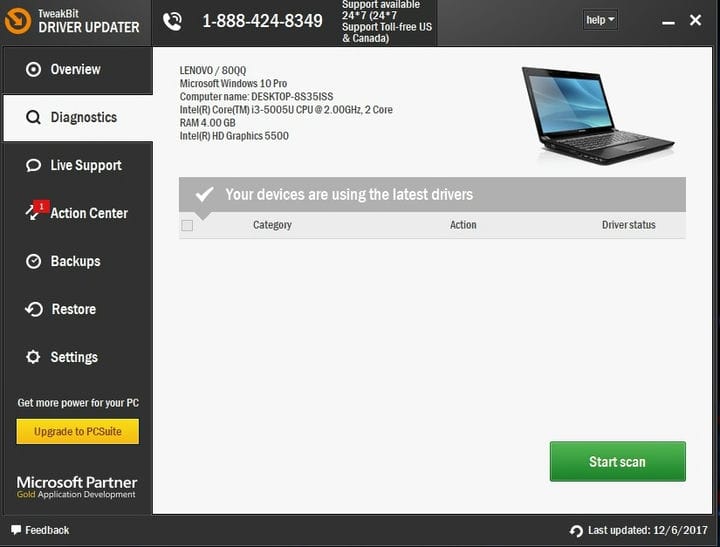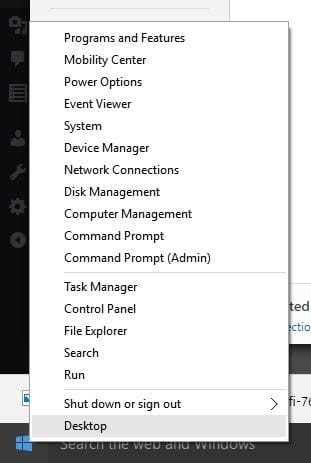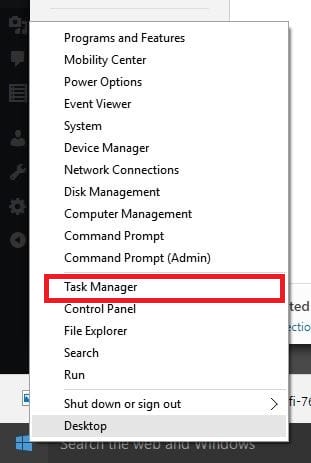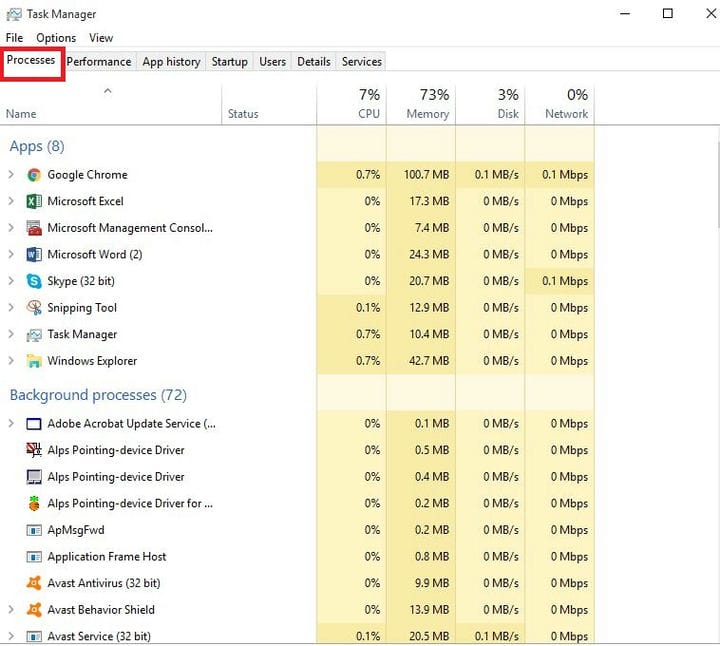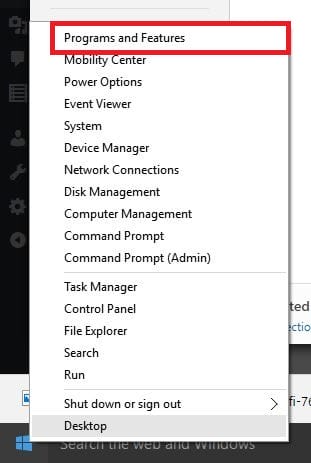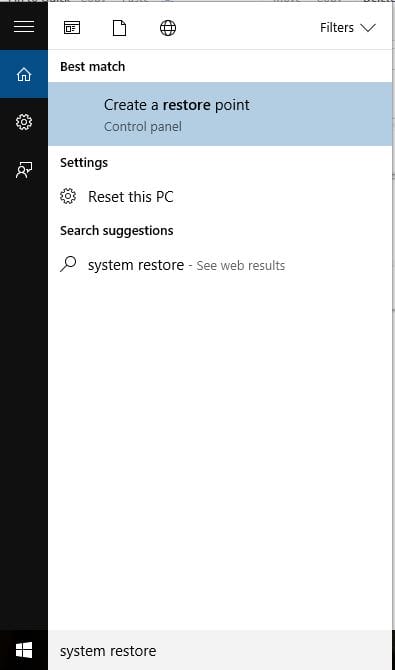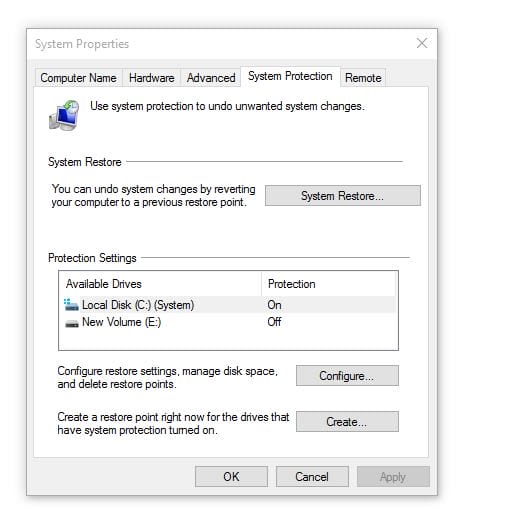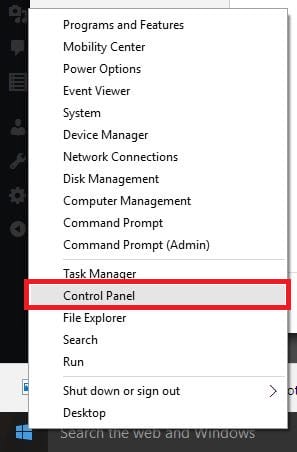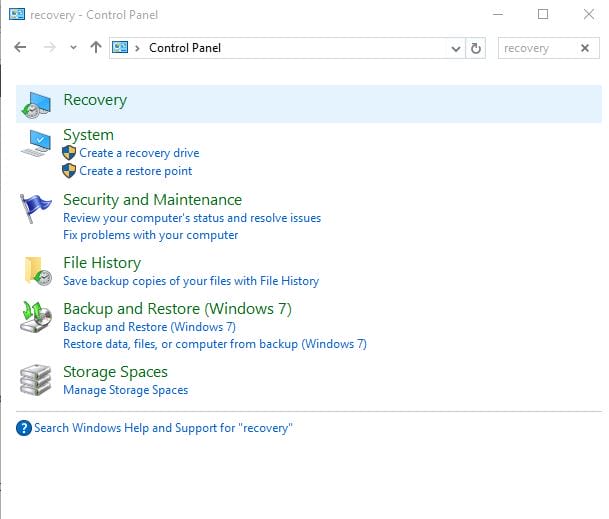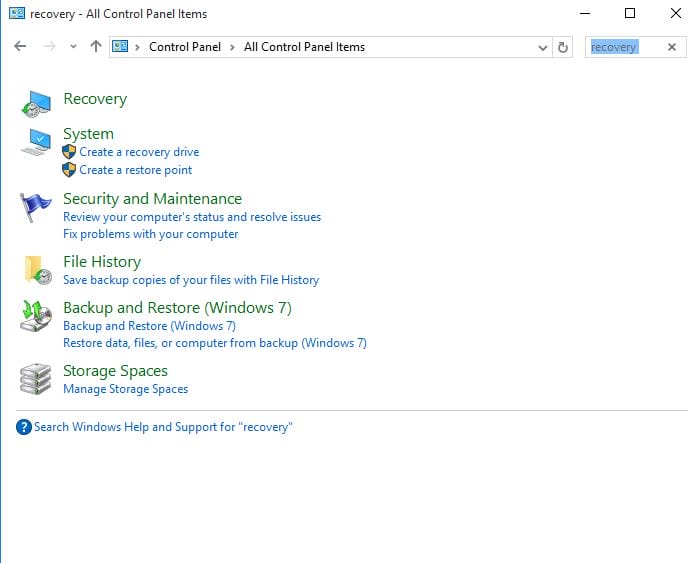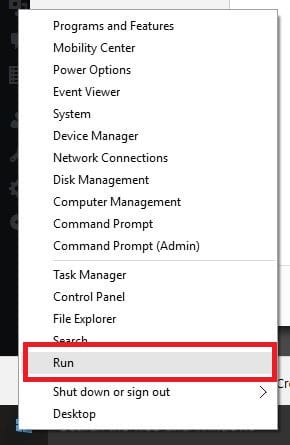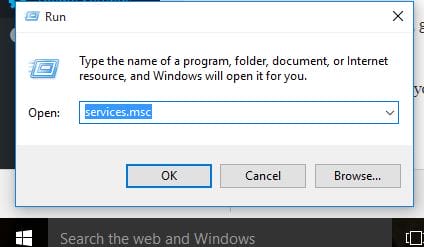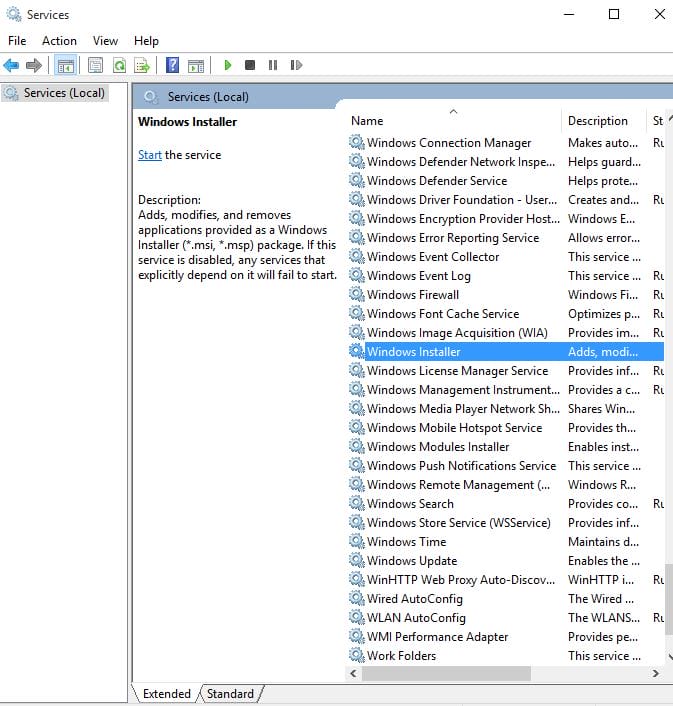CORREÇÃO: Não foi possível reparar o Office 2007/2010/2013/2016
Última atualização: 13 de julho de 2020
- O Microsoft Office é um pacote de software e, como todo software, o reparo de arquivos certamente será algo que você precisará fazer em algum momento.
- Se seus programas do MS Office não puderem ser reparados, você precisará seguir as instruções abaixo.
- Se você quiser ajuda com outros problemas relacionados ao PC, verifique nossa página Windows 10 Fix.
- Para ler mais sobre o MS Office, visite a página do Microsoft Office em nosso site .
Para corrigir vários problemas do PC, recomendamos Restoro PC Repair Tool: Este software irá reparar erros comuns do computador, protegê-lo contra perda de arquivos, malware, falha de hardware e otimizar seu PC para desempenho máximo. Corrija problemas do PC e remova vírus agora em 3 etapas fáceis:
- Baixe a ferramenta de reparo Restoro PC que vem com tecnologias patenteadas (patente disponível aqui ).
- Clique em Iniciar verificação para localizar problemas do Windows que podem estar causando problemas no PC.
- Clique em Reparar tudo para corrigir problemas que afetam a segurança e o desempenho do seu computador
- Restoro foi baixado por 662.786 leitores este mês.
O Microsoft Office oferece um poderoso conjunto de programas que permite criar documentos e planilhas, compartilhar arquivos e pastas e muito mais usando programas como Word, Excel, Access, PowerPoint e muitos outros.
Às vezes, o Office, como outros programas, pode apresentar problemas, tornar-se instável ou parar de funcionar normalmente. A maioria das pessoas reiniciaria seus computadores para corrigir o problema, mas se isso não funcionar, você pode tentar consertá-lo.
Mas o que acontece quando você não consegue consertar o Office? Uma das razões pelas quais isso acontece é porque os arquivos de instalação em seu sistema estão corrompidos. Aqui estão algumas soluções para ajudá-lo a resolver o problema quando você não sabe mais o que fazer.
- Instale atualizações do Office
- Execute uma ferramenta de correção fácil
- Obtenha os drivers mais recentes
- Verifique se o Excel.exe está rodando e encerre o processo
- Desinstale o Silverlight e execute uma restauração do sistema
- Verifique se o Office aparece nos programas instalados
- Pare e reinicie o serviço Microsoft Office
- Verifique se o cliente anterior do Office foi totalmente removido e reinstale o Office
1 Instale as atualizações do Office
Antes de usar qualquer outra solução listada aqui, é importante garantir que o Office esteja totalmente atualizado em seu computador. Se você ainda não conseguir reparar o Office e receber erros ‘parou de funcionar’ após a instalação, tente as próximas soluções.
2 Execute uma ferramenta de correção fácil
Quando você não consegue reparar o Office, pode ser devido a arquivos corrompidos do sistema e / ou conexão lenta com a Internet. Como solução de problemas inicial, use uma ferramenta de correção fácil, desinstale o Office completamente e tente reinstalar o Office.
Além disso, você sempre pode empregar uma ferramenta de reparo de terceiros especializada no Microsoft Office Suite.
Por exemplo, Stellar Toolkit for File Repair é uma solução de software que corrigirá imediatamente e com eficiência todos os seus problemas do MS Office.
Não importa se você tem problemas com Excel, Word, SharePoint ou PowerPoint, o Stellar Toolkit for File Repair fará o trabalho.
3 Obtenha os drivers mais recentes
- Clique em Iniciar
- Selecione Configurações
- Selecione Atualizar e Segurança
- Selecione Windows Update
- Clique em Verificar atualizações. O Windows instalará automaticamente todas as atualizações pendentes no seu computador
Atualize os drivers automaticamente
Ao atualizar os drivers manualmente, você pode danificar o sistema escolhendo e instalando as versões erradas. Para evitar que isso aconteça desde o início, sugerimos fortemente que o faça automaticamente, usando a ferramenta Driver Updater do Tweakbit.
Esta ferramenta é aprovada pela Microsoft e Norton Antivirus e o ajudará a não danificar seu PC baixando e instalando versões de driver incorretas. Após vários testes, nossa equipe concluiu que esta é a solução mais automatizada.
Abaixo você encontra um guia rápido de como fazer isso.
-
- Baixe e instale o atualizador de driver TweakBit
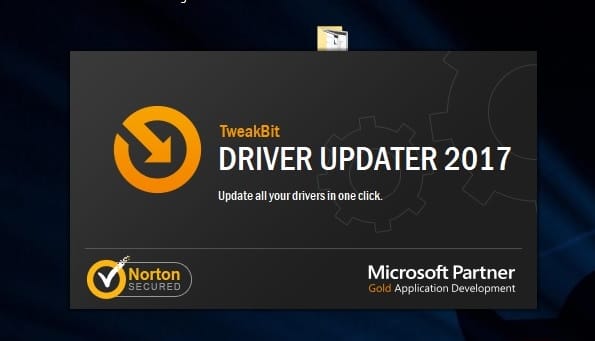
- Uma vez instalado, o programa começará a escanear seu PC em busca de drivers desatualizados automaticamente.
- O Driver Updater verificará suas versões de driver instaladas em seu banco de dados de nuvem das versões mais recentes e recomendará as atualizações adequadas.
- Tudo o que você precisa fazer é aguardar a conclusão da varredura.
![CORREÇÃO: Não foi possível reparar o Office 2007/2010/2013/2016]()
- Após a conclusão da digitalização, você obtém um relatório sobre todos os drivers com problemas encontrados no seu PC. Revise a lista e veja se deseja atualizar cada driver individualmente ou todos de uma vez.
- Para atualizar um driver de cada vez, clique no link Atualizar driver ao lado do nome do driver.
- Ou simplesmente clique no botão ‘Atualizar tudo’ na parte inferior para instalar automaticamente todas as atualizações recomendadas. Nota: Alguns drivers precisam ser instalados em várias etapas, então você terá que clicar no botão ‘Atualizar’ várias vezes até que todos os seus componentes sejam instalados.
![CORREÇÃO: Não foi possível reparar o Office 2007/2010/2013/2016]()
- Baixe e instale o atualizador de driver TweakBit
Isenção de responsabilidade: algumas funções desta ferramenta não são gratuitas.
4 Verifique se o Excel.exe está em execução e finalize o processo
- Clique com o botão direito em Iniciar
- Selecione o Gerenciador de Tarefas
- Clique na guia Processos
-
Procure Excel.exe
-
Clique com o botão direito e clique em Finalizar processo
-
Encerre o processo e tente reparar novamente, em seguida, verifique se isso ajuda
-
- *
5 Desinstale o Silverlight e execute uma restauração do sistema
- Clique com o botão direito em Iniciar
- Selecione Programas e Recursos
- Encontre o Microsoft Silverlight, clique com o botão direito e selecione Desinstalar
- Reinicie o seu computador
Execute uma verificação do sistema para descobrir possíveis erros
Clique em Iniciar varredura para encontrar problemas do Windows.
Clique em Reparar tudo para corrigir problemas com tecnologias patenteadas.
Execute uma verificação de PC com a ferramenta de reparo Restoro para encontrar erros que causam problemas de segurança e lentidão. Depois que a varredura for concluída, o processo de reparo substituirá os arquivos danificados por arquivos e componentes novos do Windows.
Depois de seguir as etapas acima, execute uma restauração do sistema fazendo o seguinte:
- Clique em Iniciar
- Vá para a caixa do campo de pesquisa e digite Restauração do Sistema
- Clique em Criar um ponto de restauração na lista de resultados da pesquisa
- Digite a senha da sua conta de administrador ou conceda permissões se solicitado a
- Na caixa de diálogo Restauração do sistema, clique em Restauração do sistema e escolha um ponto de restauração diferente
- Clique Próximo
- Clique em um ponto de restauração criado antes de você experimentar o problema
- Clique Próximo
- Clique em Terminar
Para voltar a um ponto de restauração, faça o seguinte:
- Clique com o botão direito em Iniciar
- Selecione Painel de Controle
- Na caixa de pesquisa do painel de controle, digite Recuperação
- Selecione a recuperação
- Clique em Abrir Restauração do Sistema
-
Clique Próximo
-
Escolha o ponto de restauração relacionado ao programa / aplicativo, driver ou atualização problemáticos
-
Clique Próximo
-
Clique em Terminar
-
- *
6 Verifique se o Office aparece nos programas instalados
- Clique com o botão direito em Iniciar
- Selecione Programas e Recursos
-
Encontre o Office na lista e tente reparar a instalação
-
- *
7 Pare e reinicie o serviço Microsoft Office
- Clique com o botão direito em Iniciar
- Selecione Executar
- Digite serviços. msc
- Na lista de serviços, clique duas vezes em Windows Installer
- Na caixa de diálogo Propriedades do Windows Installer, vá para Tipo de inicialização e clique em Automático
- Clique em Iniciar> Aplicar> OK para iniciar a instalação do software
8 Verifique se o cliente anterior do Office foi totalmente removido e reinstale o Office
- Clique com o botão direito em Iniciar
- Selecione Programas e Recursos
- Clique em Desinstalar um programa
- Certifique-se de que não haja nenhum Microsoft Office na lista.
- Use a ferramenta de correção fácil para desinstalar completamente o Office
- Reinstale o Office e veja se isso ajuda
Nota: Se o problema persistir após as atualizações do Windows, verifique os drivers específicos, como gráficos ou placa de vídeo, impressora, teclado e mouse. Você pode baixar os drivers ou instalá-los diretamente do site do fabricante do dispositivo.
Se você tiver um laptop, verifique no site do fabricante se há atualizações relacionadas ao seu modelo específico. Alguma dessas soluções ajudou a corrigir o problema de reparo do Office? Deixe-nos saber na seção de comentários abaixo.