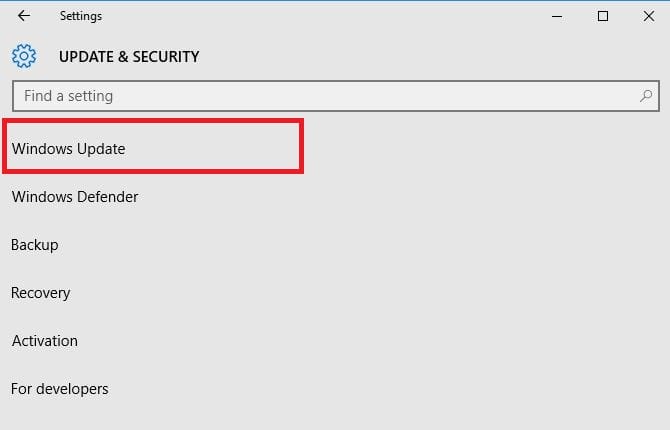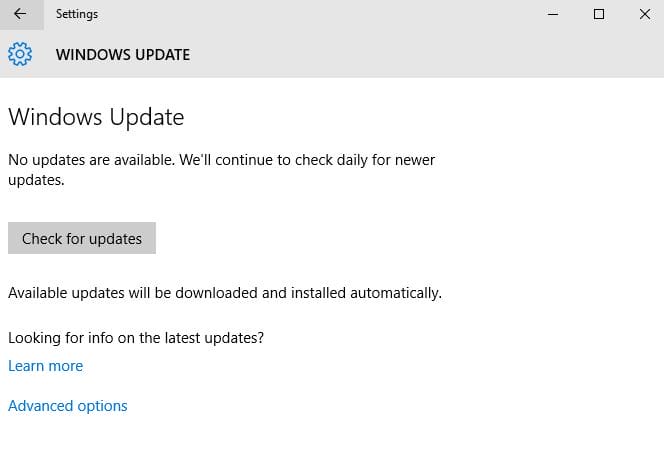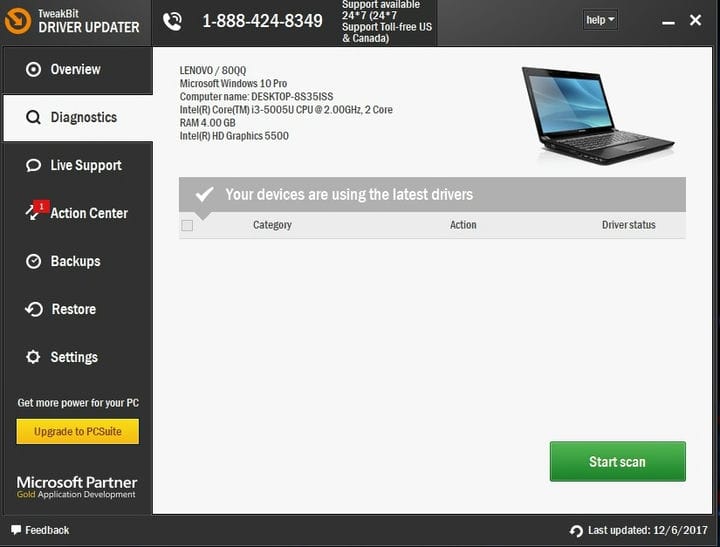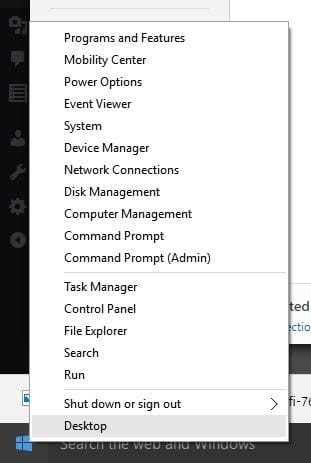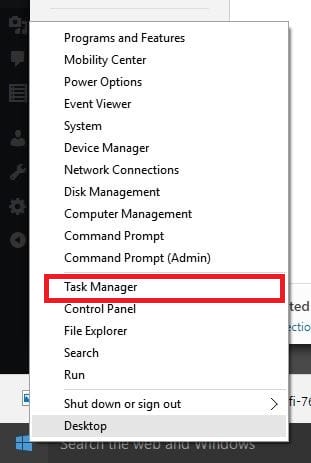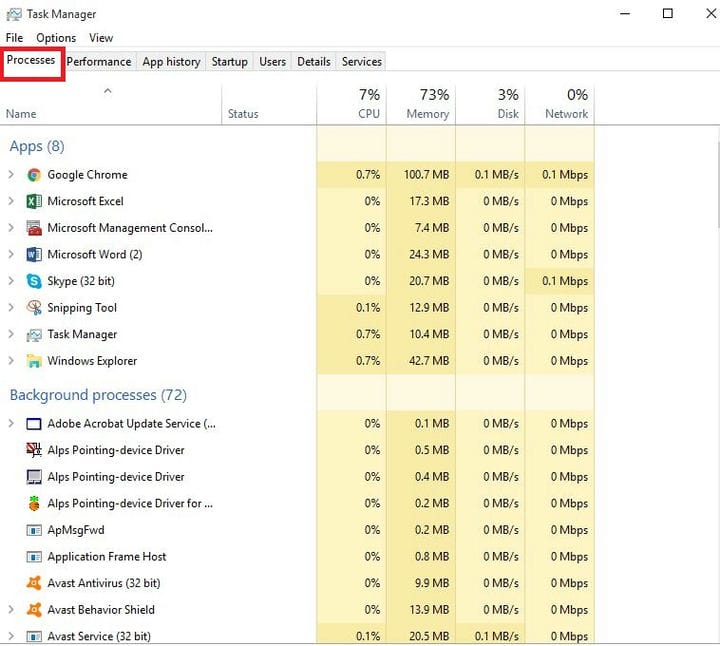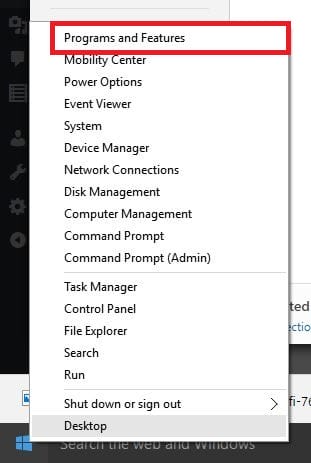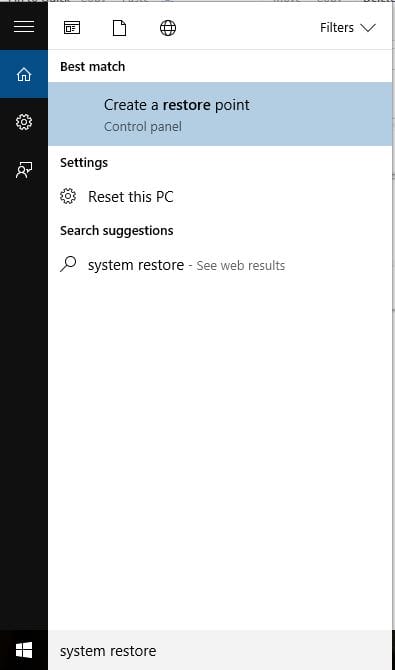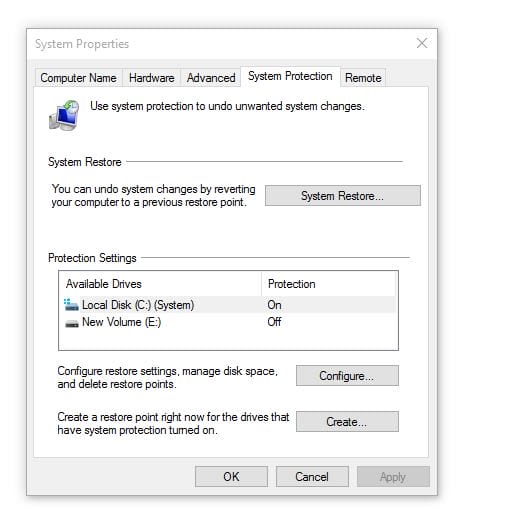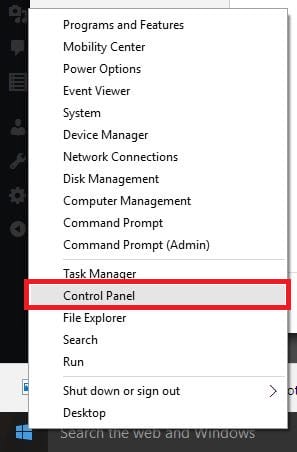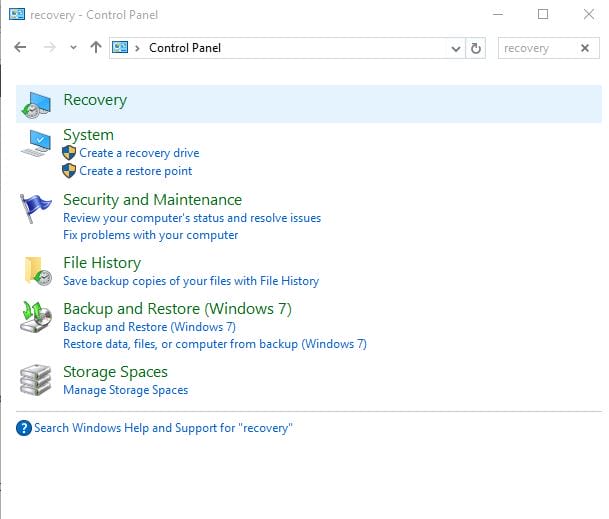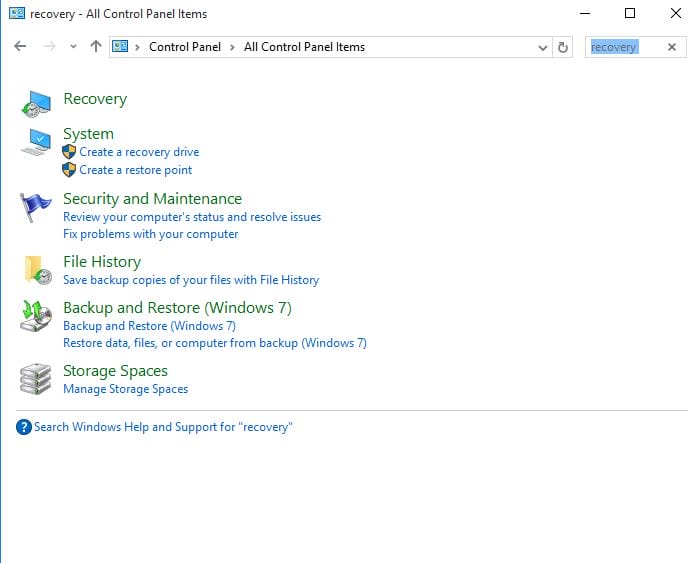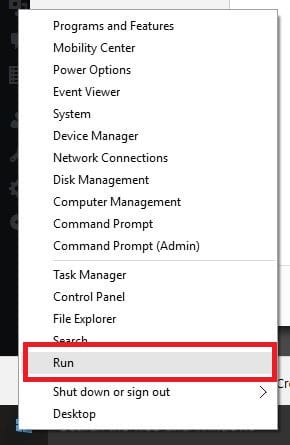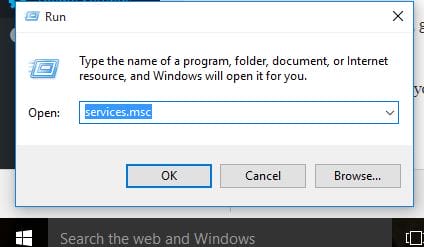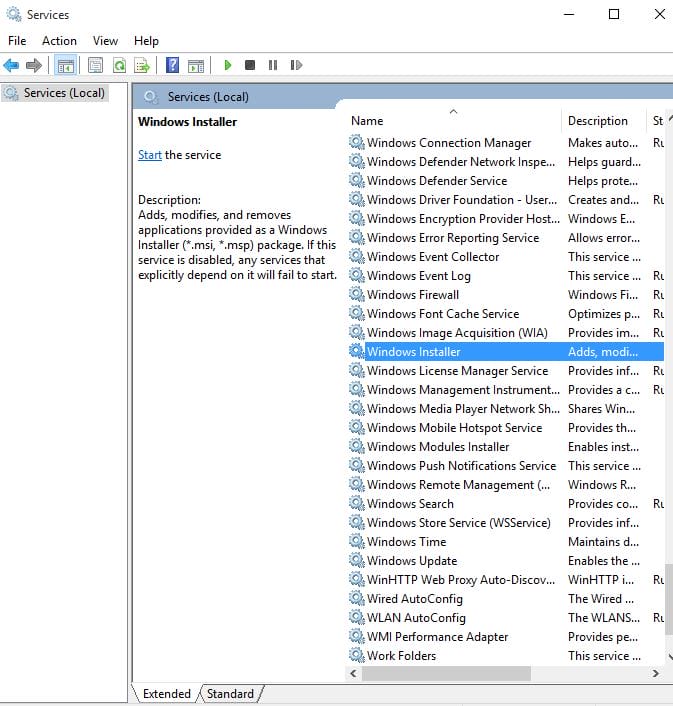REVISIÓN: No se pudo reparar Office 2007/2010/2013/2016
Última actualización: 13 de julio de 2020
- Microsoft Office es un conjunto de software y, como todo software, la reparación de archivos seguramente será algo que deba hacer en algún momento.
- Si sus programas de MS Office no se pueden reparar, deberá seguir las instrucciones a continuación.
- Si desea ayuda con otros problemas relacionados con la PC, consulte nuestra página de reparación de Windows 10.
- Para leer más sobre MS Office, visite la página de Microsoft Office de nuestro sitio web.
Para solucionar varios problemas de PC, recomendamos la herramienta de reparación de PC Restoro: este software reparará errores comunes de la computadora, lo protegerá de la pérdida de archivos, malware, fallas de hardware y optimizará su PC para obtener el máximo rendimiento. Solucione problemas de PC y elimine virus ahora en 3 sencillos pasos:
- Descargue la herramienta de reparación de PC Restoro que viene con tecnologías patentadas (patente disponible aquí ).
- Haga clic en Iniciar escaneo para encontrar problemas de Windows que podrían estar causando problemas en la PC.
- Haga clic en Reparar todo para solucionar problemas que afectan la seguridad y el rendimiento de su computadora
- Restoro ha sido descargado por 662,786 lectores este mes.
Microsoft Office ofrece un poderoso conjunto de programas que le permiten hacer tanto como crear documentos y hojas de cálculo, compartir archivos y carpetas, y mucho más usando programas como Word, Excel, Access, PowerPoint y muchos otros.
A veces, Office, al igual que otros programas, puede funcionar mal, volverse inestable o dejar de funcionar de forma normal. La mayoría de las personas reiniciarían sus computadoras para solucionar el problema, pero si eso no funciona, puede intentar repararlo.
Pero, ¿qué sucede cuando no puede reparar Office? Una de las razones por las que esto sucede es porque los archivos de instalación en su sistema están dañados. Aquí hay algunas soluciones que le ayudarán a resolver el problema cuando no sepa qué más hacer.
- Instalar actualizaciones de Office
- Ejecute una herramienta de reparación fácil
- Obtenga los controladores más recientes
- Compruebe si Excel.exe se está ejecutando y finalice el proceso
- Desinstale Silverlight y realice una restauración del sistema
- Compruebe si Office se muestra en los programas instalados
- Detenga y reinicie el servicio de Microsoft Office
- Compruebe si el cliente de Office anterior se eliminó por completo y luego vuelva a instalar Office
1 Instalar actualizaciones de Office
Antes de usar cualquier otra solución enumerada aquí, es importante asegurarse de que Office esté completamente actualizado en su computadora. Si aún no puede reparar Office y obtiene errores de ‘dejó de funcionar’ después de esta instalación, pruebe las siguientes soluciones.
2 Ejecute una herramienta de reparación fácil
Cuando no puede reparar Office, podría ser el resultado de archivos del sistema corruptos y / o una conexión a Internet lenta. Como solución de problemas inicial, use una herramienta de reparación fácil y desinstale Office por completo, luego intente reinstalar Office.
Además, siempre puede emplear una herramienta de reparación de terceros que se especialice en Microsoft Office Suite.
Por ejemplo, Stellar Toolkit for File Repair es una solución de software que solucionará de manera inmediata y eficiente todos sus problemas de MS Office.
No importa si tiene problemas con Excel, Word, SharePoint o PowerPoint, Stellar Toolkit for File Repair hará el trabajo.
3 Obtenga los controladores más recientes
- Haga clic en Inicio
- Seleccionar configuración
- Seleccione Actualización y seguridad
- Seleccione Windows Update
- Haga clic en Buscar actualizaciones. Windows instalará automáticamente cualquier actualización pendiente en su computadora
Actualizar controladores automáticamente
Al actualizar los controladores manualmente, puede dañar su sistema eligiendo e instalando las versiones incorrectas. Para evitarlo desde el principio, le recomendamos encarecidamente que lo haga automáticamente utilizando la herramienta Driver Updater de Tweakbit.
Esta herramienta está aprobada por Microsoft y Norton Antivirus y le ayudará a no dañar su PC al descargar e instalar las versiones incorrectas del controlador. Después de varias pruebas, nuestro equipo concluyó que esta es la solución mejor automatizada.
A continuación puede encontrar una guía rápida sobre cómo hacerlo.
-
- Descargue e instale TweakBit Driver Updater
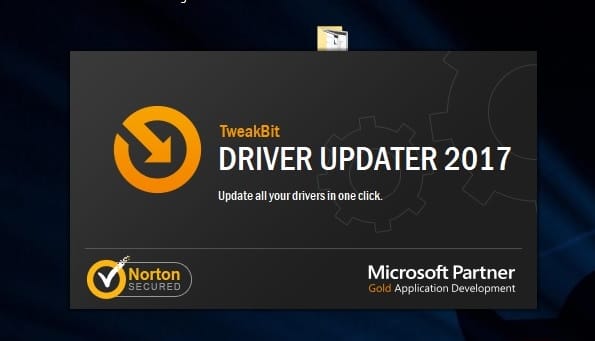
- Una vez instalado, el programa comenzará a escanear su PC en busca de controladores obsoletos automáticamente.
- Driver Updater verificará las versiones de sus controladores instalados con su base de datos en la nube de las últimas versiones y recomendará las actualizaciones adecuadas.
- Todo lo que necesita hacer es esperar a que se complete el escaneo.
![REVISIÓN: No se pudo reparar Office 2007/2010/2013/2016]()
- Una vez finalizado el análisis, obtendrá un informe sobre todos los controladores con problemas encontrados en su PC. Revise la lista y vea si desea actualizar cada controlador individualmente o todos a la vez.
- Para actualizar un controlador a la vez, haga clic en el enlace Actualizar controlador junto al nombre del controlador.
- O simplemente haga clic en el botón ‘Actualizar todo’ en la parte inferior para instalar automáticamente todas las actualizaciones recomendadas. Nota: Algunos controladores deben instalarse en varios pasos, por lo que tendrá que presionar el botón ‘Actualizar’ varias veces hasta que todos sus componentes estén instalados.
![REVISIÓN: No se pudo reparar Office 2007/2010/2013/2016]()
- Descargue e instale TweakBit Driver Updater
Descargo de responsabilidad: algunas funciones de esta herramienta no son gratuitas.
4 Compruebe si Excel.exe se está ejecutando y finalice el proceso
- Haga clic derecho en Inicio
- Seleccione Administrador de tareas
- Haga clic en la pestaña Procesos
-
Busque Excel.exe
-
Haga clic derecho sobre él y haga clic en Finalizar proceso
-
Finalice el proceso e intente la reparación nuevamente, luego verifique si ayuda
-
- *
5 Desinstale Silverlight y realice una restauración del sistema
- Haga clic derecho en Inicio
- Seleccionar programas y características
- Busque Microsoft Silverlight, haga clic con el botón derecho y seleccione Desinstalar
- Reinicia tu computadora
Ejecute un análisis del sistema para descubrir posibles errores
Haga clic en Iniciar escaneo para encontrar problemas de Windows.
Haga clic en Reparar todo para solucionar problemas con tecnologías patentadas.
Ejecute un escaneo de PC con la herramienta de reparación Restoro para encontrar errores que causen problemas de seguridad y ralentizaciones. Una vez que se completa el escaneo, el proceso de reparación reemplazará los archivos dañados con archivos y componentes nuevos de Windows.
Una vez que haya realizado los pasos anteriores, realice una restauración del sistema haciendo lo siguiente:
- Haga clic en Inicio
- Vaya al cuadro del campo de búsqueda y escriba Restaurar sistema
- Haga clic en Crear un punto de restauración en la lista de resultados de búsqueda.
- Ingrese la contraseña de su cuenta de administrador u otorgue permisos si se le solicita
- En el cuadro de diálogo Restaurar sistema, haga clic en Restaurar sistema y luego elija un punto de restauración diferente
- Haga clic en Siguiente.
- Haga clic en un punto de restauración creado antes de experimentar el problema
- Haga clic en Siguiente.
- Haga clic en Finalizar
Para volver a un punto de restauración, haga lo siguiente:
- Haga clic derecho en Inicio
- Seleccione Panel de control
- En el cuadro de búsqueda del panel de control, escriba Recuperación
- Seleccionar recuperación
- Haga clic en Abrir Restaurar sistema
-
Haga clic en Siguiente.
-
Elija el punto de restauración relacionado con el programa / aplicación, controlador o actualización problemáticos
-
Haga clic en Siguiente.
-
Haga clic en Finalizar
-
- *
6 Compruebe si Office se muestra en los programas instalados
- Haga clic derecho en Inicio
- Seleccionar programas y características
-
Busque Office en la lista e intente reparar la instalación
-
- *
7 Detenga y reinicie el servicio de Microsoft Office
- Haga clic derecho en Inicio
- Seleccione Ejecutar
- Escriba servicios. msc
- En la lista Servicios, haga doble clic en Windows Installer
- En el cuadro de diálogo Propiedades de Windows Installer, vaya a Tipo de inicio y haga clic en Automático
- Haga clic en Inicio> Aplicar> Aceptar para iniciar la instalación del software.
8 Compruebe si el cliente de Office anterior se eliminó por completo y luego reinstale Office
- Haga clic derecho en Inicio
- Seleccionar programas y características
- Haga clic en Desinstalar un programa
- Asegúrese de que no se muestre Microsoft Office en la lista.
- Utilice la herramienta de reparación fácil para desinstalar Office por completo
- Reinstale Office y vea si ayuda
Nota: Si el problema persiste después de las actualizaciones de Windows, verifique los controladores específicos, como la tarjeta gráfica o de video, la impresora, el teclado y el mouse. Puede descargar los controladores o instalarlos directamente desde el sitio web del fabricante del dispositivo.
Si tiene una computadora portátil, consulte el sitio web del fabricante para obtener actualizaciones relacionadas con su modelo en particular. ¿Alguna de estas soluciones ayudó a solucionar el problema de reparación de Office? Háganos saber en la sección de comentarios.