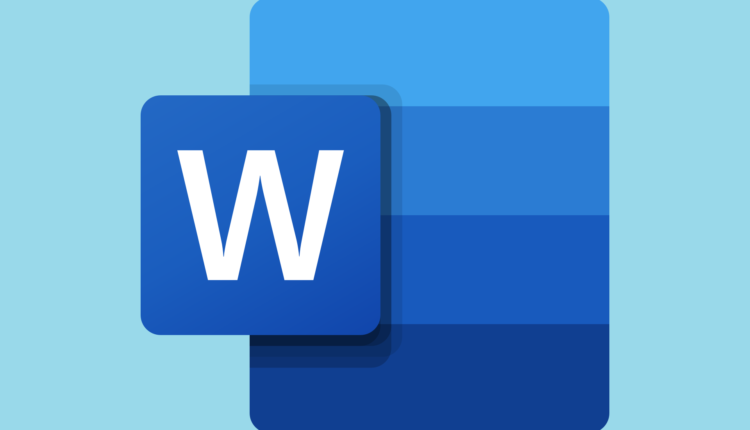CORREÇÃO: este documento contém links que podem se referir a outros arquivos
Última atualização: 24 de agosto de 2020
- Os documentos do Word não são apenas arquivos de texto, eles também podem conter links para sites e pastas armazenadas localmente.
- O artigo a seguir mostrará como corrigir o erro Este documento contém links que podem se referir a outros arquivos.
- Precisa de mais ajuda com os produtos Microsoft Office? Você pode encontrá-lo em nosso hub dedicado do Office.
- Para mais artigos que podem ajudá-lo a resolver problemas comuns de PC, visite nossa seção Correção.
Para corrigir vários problemas do PC, recomendamos Restoro PC Repair Tool: Este software irá reparar erros comuns do computador, protegê-lo contra perda de arquivos, malware, falha de hardware e otimizar o seu PC para desempenho máximo. Corrija problemas do PC e remova vírus agora em 3 etapas fáceis:
- Baixe a ferramenta de reparo Restoro PC que vem com tecnologias patenteadas (patente disponível aqui ).
- Clique em Iniciar verificação para localizar problemas do Windows que podem estar causando problemas no PC.
- Clique em Reparar tudo para corrigir problemas que afetam a segurança e o desempenho do seu computador
- Restoro foi baixado por 662.786 leitores este mês.
Se ao tentar abrir um documento do Word você estiver recebendo a mesma mensagem irritante informando que Este documento contém links que podem se referir a outros arquivos, não entre em pânico.
Há uma solução alternativa que pode ajudá-lo a suprimir essa mensagem e corrigir / atualizar todos os links que estão causando a mensagem em primeiro lugar.
Portanto, durante as linhas a seguir, aprenderemos como lidar com a mensagem de erro persistente do Word dizendo que seu documento contém links externos que podem modificar a estrutura e o modelo geral que foi definido anteriormente.
Dica rápida:
Uma maneira rápida de corrigir qualquer problema relacionado a documentos do Word é simplesmente usar uma ferramenta de reparo de terceiros, como o Stellar Repair for Word.
Stellar repara texto, fonte, hiperlinks, cabeçalho, rodapé, marcadores, comentários e praticamente todos os aspectos do seu documento do Word, trazendo-o de volta a um estado de funcionamento perfeito.
Como faço para corrigir os links que se referem a erros de outros arquivos?
- No Word, clique em Arquivo e navegue até Opções.
- Escolha Barra de ferramentas de acesso rápido.
- Encontre o campo Escolher comandos de e, em seguida, altere sua lista suspensa para Todos os comandos.
- Role para baixo e clique em Editar Links para Arquivos e selecione o botão Adicionar.
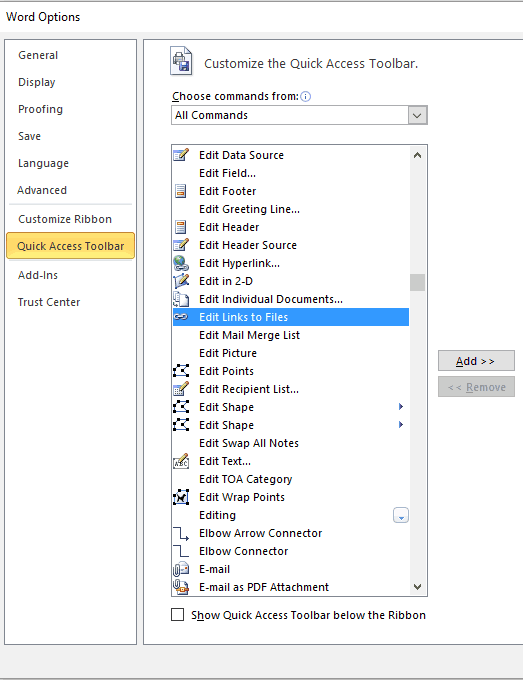
- Salve suas alterações.
- Agora, a página com um ícone de corrente deve ter sido adicionada à sua Barra de Ferramentas de Acesso Rápido.
- Clique neste ícone e uma lista de links será exibida.
- Selecione esses links e defina como Atualização manual ou quebre todos os links.
- Isso deve resolver o seu problema.
Em primeiro lugar, você pode tentar renomear seu documento do Word e verificar se o problema persiste. Se não for necessário, você também pode quebrar links, pois isso pode suprimir a mensagem.
Você também pode verificar as seguintes opções no Word para corrigir os problemas de ‘links’:
- Vá em Arquivo, escolha Opções e acesse Exibir; em Opções de impressão, marque o recurso Atualizar dados vinculados antes de imprimir.
- Vá para Arquivo, acesse Opções e vá para Avançado; em seguida, em Geral, marque ‘atualizar links automáticos ao abrir’.
Não se esqueça de revisar seus links antes de escolher aplicar quaisquer modificações ou atualizações ao documento existente.
Além disso, se o erro persistir após a aplicação das etapas acima, tente executar o solucionador de problemas automático do Microsoft Office: vá para Arquivo, selecione Informações e inicie o solucionador de problemas listado em Verificar problemas.
Se você conhece outras soluções semelhantes que podem corrigir esse problema, não hesite e compartilhe tudo conosco para que possamos atualizar este tutorial de acordo – não se preocupe, você receberá os créditos pelas soluções compartilhadas.
Nota do Editor: Este post foi publicado originalmente em outubro de 2017 e desde então foi reformulado e atualizado em agosto de 2020 para atualização, precisão e abrangência.