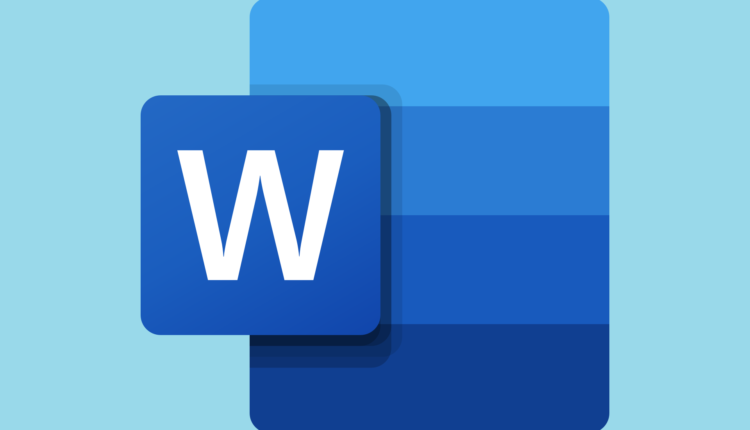FIX: Questo documento contiene collegamenti che possono fare riferimento ad altri file
Ultimo aggiornamento: 24 agosto 2020
- I documenti di Word non sono solo file di testo, possono anche contenere collegamenti a siti Web e cartelle archiviate localmente.
- L’articolo seguente ti mostrerà come correggere l’errore Questo documento contiene collegamenti che potrebbero fare riferimento ad altri errori di file.
- Hai bisogno di ulteriore assistenza con i prodotti Microsoft Office? Puoi trovarlo nel nostro Office Hub dedicato.
- Per altri articoli che possono aiutarti a risolvere i problemi comuni del PC, visita la nostra sezione Correggi.
Per risolvere vari problemi del PC, consigliamo Restoro PC Repair Tool: questo software riparerà gli errori comuni del computer, ti proteggerà dalla perdita di file, malware, guasti hardware e ottimizzerà il tuo PC per le massime prestazioni. Risolvi i problemi del PC e rimuovi i virus ora in 3 semplici passaggi:
- Scarica Restoro PC Repair Tool fornito con tecnologie brevettate (brevetto disponibile qui ).
- Fare clic su Avvia scansione per trovare i problemi di Windows che potrebbero causare problemi al PC.
- Fare clic su Ripara tutto per risolvere i problemi che interessano la sicurezza e le prestazioni del computer
- Restoro è stato scaricato da 662.786 lettori questo mese.
Se quando provi ad aprire un documento di Word ricevi lo stesso fastidioso messaggio che ti dice che Questo documento contiene collegamenti che possono fare riferimento ad altri file, niente panico.
C’è una soluzione alternativa che può aiutarti a sopprimere questo messaggio e correggere / aggiornare tutti i collegamenti che causano il messaggio in primo luogo.
Quindi, durante le righe seguenti, impareremo come affrontare il messaggio di errore persistente di Word che dice che il tuo documento contiene collegamenti esterni che possono modificare la struttura e il modello generale precedentemente impostato.
Suggerimento veloce:
Un modo veloce per risolvere qualsiasi problema relativo ai documenti di Word è semplicemente utilizzare uno strumento di riparazione di terze parti proprio come Stellar Repair for Word.
Stellar ripara testo, font, collegamenti ipertestuali, intestazione, piè di pagina, segnalibri, commenti e praticamente tutti gli aspetti del tuo documento Word, riportandolo in uno stato perfettamente funzionante.
Come posso correggere i collegamenti che fanno riferimento ad altri errori di file?
- Da Word, fai clic su File e vai a Opzioni.
- Scegli la barra degli strumenti di accesso rapido.
- Trova il campo Scegli comandi da e modifica il menu a discesa in Tutti i comandi.
- Scorri verso il basso e fai clic su Modifica collegamenti ai file, quindi seleziona il pulsante Aggiungi.
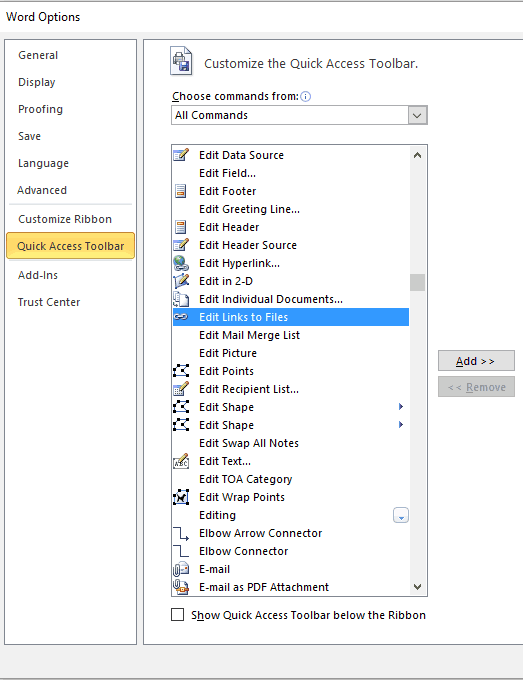
- Salva le tue modifiche.
- Ora, la pagina con un’icona a catena dovrebbe essere stata aggiunta alla barra degli strumenti di accesso rapido.
- Fare clic su questa icona e verrà visualizzato un elenco di collegamenti.
- Seleziona questi collegamenti e imposta su Aggiornamento manuale o interrompi tutti i collegamenti.
- Questo dovrebbe risolvere il tuo problema.
Prima di tutto, puoi provare a rinominare il tuo documento Word e verificare se il problema persiste. Se non necessario, puoi anche interrompere i collegamenti in quanto ciò può sopprimere il fatto che questo documento contiene collegamenti che possono fare riferimento ad altri messaggi di file.
Puoi anche controllare le seguenti opzioni in Word per risolvere i problemi dei “collegamenti”:
- Vai su File, scegli Opzioni e accedi a Visualizza; in Opzioni di stampa selezionare la funzione Aggiorna i dati collegati prima di stampare.
- Vai su File, accedi a Opzioni e vai su Avanzate; quindi da Generale, seleziona “aggiorna collegamenti automatici all’apertura”.
Non dimenticare di rivedere i tuoi collegamenti prima di scegliere di applicare alcune modifiche o aggiornamenti al documento esistente.
Inoltre, se l’errore persiste dopo aver applicato i passaggi sopra, prova a eseguire lo strumento di risoluzione dei problemi automatico di Microsoft Office: vai su File, seleziona Informazioni e avvia lo strumento di risoluzione dei problemi elencato in Verifica problemi.
Se conosci altre soluzioni simili che possono risolvere questo malfunzionamento, non esitare e condividi tutto con noi in modo che possiamo aggiornare questo tutorial di conseguenza – non preoccuparti, riceverai i crediti per le soluzioni condivise.
Nota del redattore: questo post è stato originariamente pubblicato nell’ottobre 2017 e da allora è stato rinnovato e aggiornato nell’agosto 2020 per freschezza, accuratezza e completezza.