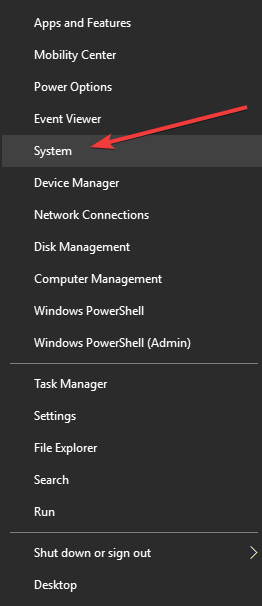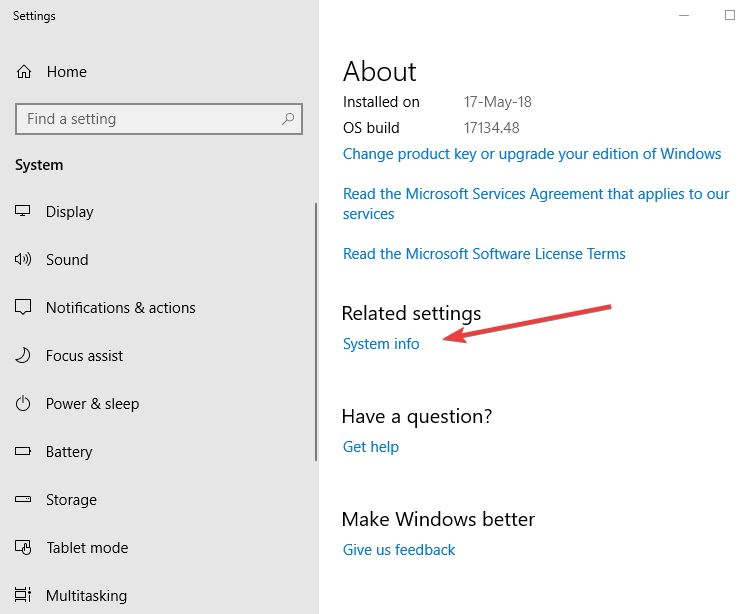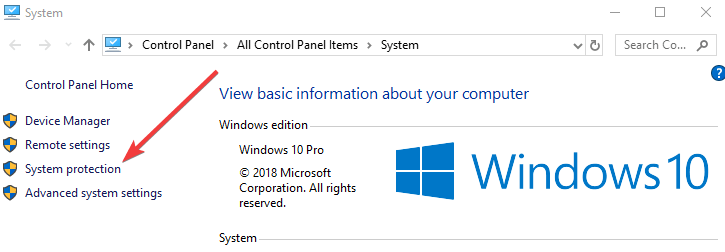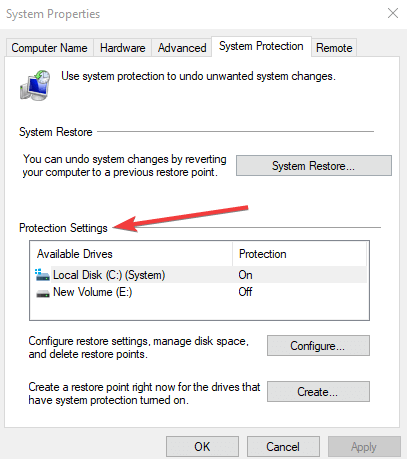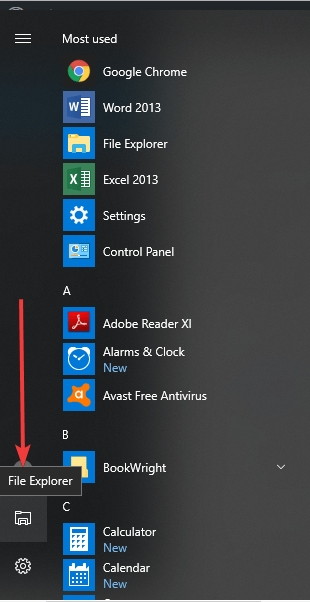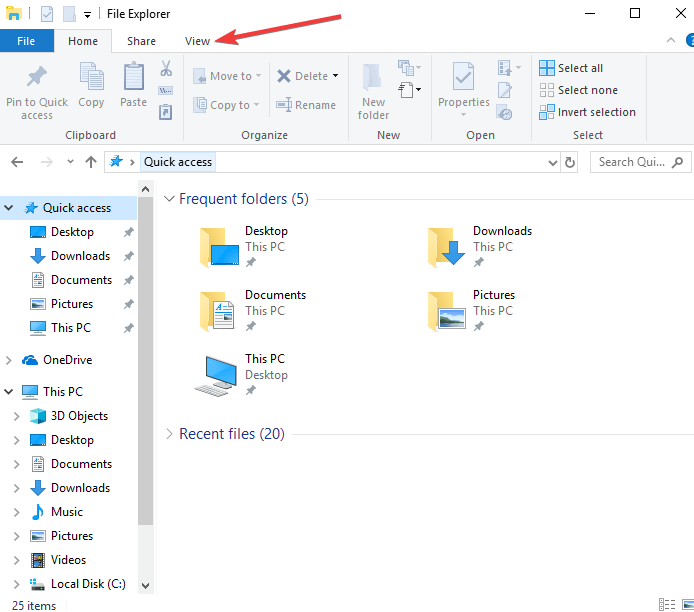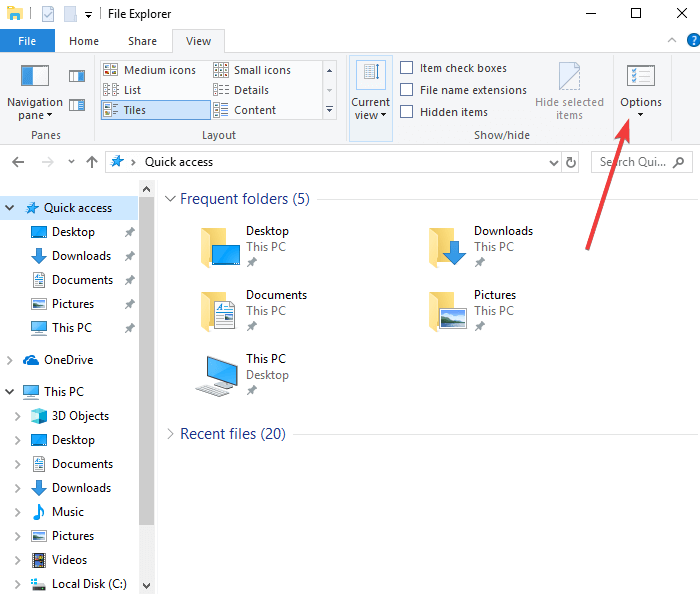Come risolvere i problemi di spazio su disco insufficiente dell’unità E su Windows 10
- Le notifiche di spazio su disco insufficiente dell’unità E non sono la fine del mondo poiché si utilizza questa partizione solo per scopi di ripristino.
- Ma non è nemmeno qualcosa da ignorare. Ecco come affrontare questo problema in modo rapido e semplice.
- Scopri altri suggerimenti utili sul nostro Hub delle unità disco.
- Non essere timido nell’esplorare le nostre Guide alla rimozione per soluzioni più pratiche.
Per risolvere vari problemi del PC, consigliamo Restoro PC Repair Tool: questo software riparerà gli errori comuni del computer, ti proteggerà dalla perdita di file, malware, guasti hardware e ottimizzerà il tuo PC per le massime prestazioni. Risolvi i problemi del PC e rimuovi i virus ora in 3 semplici passaggi:
- Scarica Restoro PC Repair Tool fornito con tecnologie brevettate (brevetto disponibile qui ).
- Fare clic su Avvia scansione per trovare i problemi di Windows che potrebbero causare problemi al PC.
- Fare clic su Ripara tutto per risolvere i problemi che interessano la sicurezza e le prestazioni del computer
- Restoro è stato scaricato da 662.786 lettori questo mese.
Quando ricevi notifiche sullo spazio su disco insufficiente dell’unità E sul tuo computer, che di solito vengono visualizzate periodicamente nella visualizzazione desktop o durante il tentativo di aprire l’unità di ripristino, è possibile che l’unità sia piena e non puoi archiviare altri file su di essa.
L’unità E è un’unità di ripristino che consente di archiviare i file necessari durante un ripristino di emergenza, ad esempio quando il sistema è instabile. È una partizione sul disco rigido principale, con meno spazio disponibile rispetto all’unità C: locale.
Se si archiviano i file nell’unità E di ripristino o se viene utilizzata da un programma di backup per archiviare i file, si riempie rapidamente, il che può causare problemi quando si desidera utilizzare la funzione di ripristino del sistema.
Questo è il motivo per cui non dovresti archiviare i file lì, ad eccezione di quelli relativi a un ripristino del sistema.
Windows ha tracciato una linea di soglia di 200 MB per prestazioni ottimali, quindi quando il sistema scende al di sotto di questa, intraprende azioni automatiche per mantenere le capacità di prestazioni minime.
Se scende al di sotto di 80 MB, verrà visualizzato un messaggio di avviso forte mentre il sistema cerca di liberare spazio su disco eliminando i punti di ripristino.
Ma se scende al di sotto di 50 MB, si auto-conserva e questo è quando ricevi messaggi di avviso urgenti che dicono che lo spazio su disco insufficiente dell’unità E viene consegnato quasi ogni quattro minuti finché non liberi spazio su disco.
Per risolvere l’avviso di spazio su disco insufficiente dell’unità E, ci sono alcune correzioni che puoi eseguire per recuperare un po ‘di spazio libero.
Uno di questi è prima scoprire quanto spazio c’è nel tuo sistema operativo e quali dati o app occupano spazio, quindi decidere cosa rimuovere o eliminare.
Come riparare l’unità E che esaurisce lo spazio?
1 Disattivare la protezione del sistema
- Creare prima un set di dischi di ripristino
- Fare clic con il pulsante destro del mouse su Start e selezionare Sistema
- Scorri verso il basso e trova Impostazioni correlate
- Fare clic su Informazioni di sistema
- Nel riquadro destro della finestra aperta, fare clic su Protezione del sistema
- Vai a Impostazioni di protezione
- Cerca Recovery Drive nell’elenco delle unità disponibili. Se è elencata l’unità E, controllare se la protezione è disattivata o attivata
- Se è disattivato, chiudere la finestra. Se è attivo, fare clic sul nome dell’unità di ripristino per evidenziarlo e fare clic su Configura.
- Selezionare Disabilita protezione del sistema e fare clic su OK, quindi fare clic su Sì / OK per confermare il messaggio
- Fare clic su Start e selezionare Esplora file
Esegui una scansione del sistema per scoprire potenziali errori
Fare clic su Avvia scansione per trovare i problemi di Windows.
Fare clic su Ripara tutto per risolvere i problemi con le tecnologie brevettate.
Esegui una scansione del PC con Restoro Repair Tool per trovare errori che causano problemi di sicurezza e rallentamenti. Al termine della scansione, il processo di riparazione sostituirà i file danneggiati con nuovi file e componenti di Windows.
- Fare clic sulla scheda Visualizza
- Seleziona Opzioni
- Seleziona Mostra file, cartelle e unità nascosti
- Rimuovere la selezione da Nascondi file del sistema operativo protetti
- Dalla finestra di Esplora risorse, fare doppio clic su Unità di ripristino
- Se viene visualizzata una finestra che dice che al momento non si dispone dell’autorizzazione per accedere a questa cartella, fare clic su Continua
- Copia i file su un’altra unità se ne hai creato o copiato qualcuno nell’unità di ripristino e desideri conservarli
- Trova ed elimina i file salvati in precedenza nell’unità di ripristino selezionandoli e premendo Maiusc + Canc per rimuoverli definitivamente
2 Utilizzare uno strumento di ottimizzazione del sistema
Un altro ottimo modo per recuperare spazio prezioso sull’unità E o su qualsiasi disco rigido è utilizzare uno strumento di ottimizzazione del sistema specializzato.
Installa Ashampoo WinOptimizer
WinOptimizer è una suite completa di ottimizzazione, pulizia, riparazione e ottimizzazione che viene fornita con 37 potenti moduli progettati per prendersi cura di tutti i parametri di Windows con un solo clic.
Rimuovi dati spazzatura, file temporanei inutili, tracce di navigazione web, correggi voci di registro superflue, scorciatoie interrotte e disabilita i servizi non necessari per aumentare le prestazioni del PC di jour, recuperare le risorse di sistema, liberare spazio prezioso su disco e ottenere più memoria disponibile per goderti l’avvio e il caricamento più rapidi volte.
Vediamo rapidamente le sue caratteristiche principali :
- Cruscotti accurati e completi che presentano dettagli preziosi su tutti i componenti del sistema in un’unica posizione
- Strumento di deframmentazione di nuova generazione pronto per SSD (unisci spazio libero, automatizza l’analisi e la deframmentazione delle unità)
- Algoritmi sofisticati per rilevare i file spazzatura in modo più efficiente
- Recupera prezioso spazio su disco eliminando tracce di navigazione web, file ridondanti e voci di registro inutili
- monitora tutti i processi in esecuzione in background e ricevi notifiche istantanee sui colli di bottiglia oltre a potenziali miglioramenti
- Funzione di pulizia automatica per ridurre il disordine prima che influisca automaticamente sul sistema
- Live Tuner per fornire un avvio intelligente a tutte le applicazioni e consentire una messa a punto personalizzata
- Browser Extension Manager integrato
Nota: non eliminare i file associati al ripristino del sistema poiché ciò potrebbe impedire un futuro ripristino del sistema dal disco rigido. Questi includono $ RECYCLE.BIN, boot, hp, EFI, Factory Update, preload, Recovery, RM_Reserve, system.sav, bootmgr, RMCStatus.bin, BT_HP.FLG, CSP.DAT, DeployRp, HP_WSD.dat, HPSF_Rep, language, o RPCONFIG.
- Si apriranno alcune finestre di conferma, fare clic su Continua quindi fare clic su Sì fino a quando tutti i file e le cartelle non vengono eliminati.
- Impostare le Opzioni cartella di Windows facendo clic sulla scheda Visualizza in Esplora file e selezionare Opzioni.
- Vai a Opzioni cartella> scheda Visualizza> seleziona Non mostrare file, cartelle o unità nascosti> Seleziona Nascondi file protetti del sistema operativo
- Chiudi Esplora file
L’errore di spazio su disco insufficiente dell’unità E non dovrebbe più apparire dopo questo.
Questa soluzione ha aiutato a riparare lo spazio su disco insufficiente dell’unità E? Fateci sapere nella sezione commenti qui sotto.
Nota del redattore: questo post è stato originariamente pubblicato a maggio 2018 e da allora è stato rinnovato e aggiornato a luglio 2020 per freschezza, accuratezza e completezza.