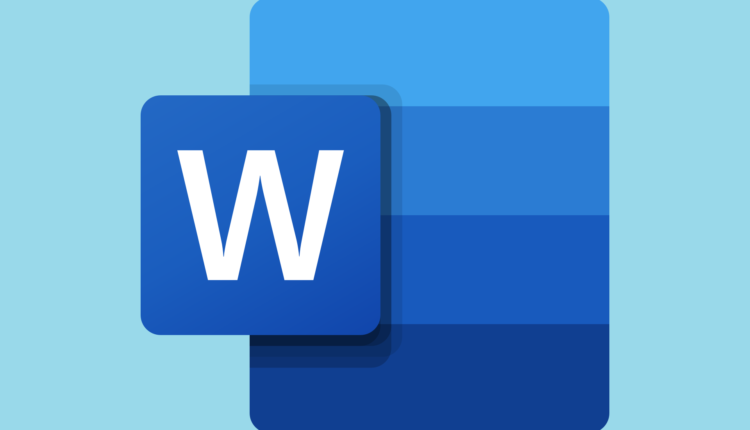REVISIÓN: Este documento contiene enlaces que pueden hacer referencia a otros archivos
Última actualización: 24 de agosto de 2020
- Los documentos de Word no son solo archivos de texto, también pueden contener enlaces a sitios web y carpetas almacenadas localmente.
- El artículo siguiente le mostrará cómo corregir el error Este documento contiene enlaces que pueden hacer referencia a otros archivos de error.
- ¿Necesita más ayuda con los productos de Microsoft Office? Puede encontrarlo en nuestro Office Hub dedicado.
- Para obtener más artículos que pueden ayudarlo a resolver problemas comunes de PC, visite nuestra sección Reparar.
Para solucionar varios problemas de PC, recomendamos la herramienta de reparación de PC Restoro: este software reparará errores comunes de la computadora, lo protegerá de la pérdida de archivos, malware, fallas de hardware y optimizará su PC para obtener el máximo rendimiento. Solucione problemas de PC y elimine virus ahora en 3 sencillos pasos:
- Descargue la herramienta de reparación de PC Restoro que viene con tecnologías patentadas (patente disponible aquí ).
- Haga clic en Iniciar escaneo para encontrar problemas de Windows que podrían estar causando problemas en la PC.
- Haga clic en Reparar todo para solucionar problemas que afectan la seguridad y el rendimiento de su computadora
- Restoro ha sido descargado por 662,786 lectores este mes.
Si al intentar abrir un documento de Word recibe el mismo mensaje molesto que le dice que este documento contiene enlaces que pueden hacer referencia a otros archivos, no se asuste.
Existe una solución alternativa que puede ayudarlo a suprimir este mensaje y corregir / actualizar todos los enlaces que están causando el mensaje en primer lugar.
Entonces, durante las siguientes líneas, aprenderemos cómo abordar el mensaje de error persistente de Word que dice que su documento contiene enlaces externos que pueden modificar la estructura y la plantilla general que se estableció previamente.
Consejo rapido:
Una forma rápida de solucionar cualquier problema relacionado con un documento de Word es simplemente usar una herramienta de reparación de terceros como Stellar Repair for Word.
Stellar repara texto, fuente, hipervínculos, encabezado, pie de página, marcadores, comentarios y prácticamente todos los aspectos de su documento de Word, devolviéndolo a un estado de funcionamiento perfecto.
¿Cómo soluciono los enlaces que hacen referencia al error de otros archivos?
- Desde Word, haga clic en Archivo y navegue hacia Opciones.
- Elija la barra de herramientas de acceso rápido.
- Busque el campo Elegir comandos de y luego cambie su menú desplegable a Todos los comandos.
- Desplácese hacia abajo y haga clic en Editar enlaces a archivos y luego seleccione el botón Agregar.
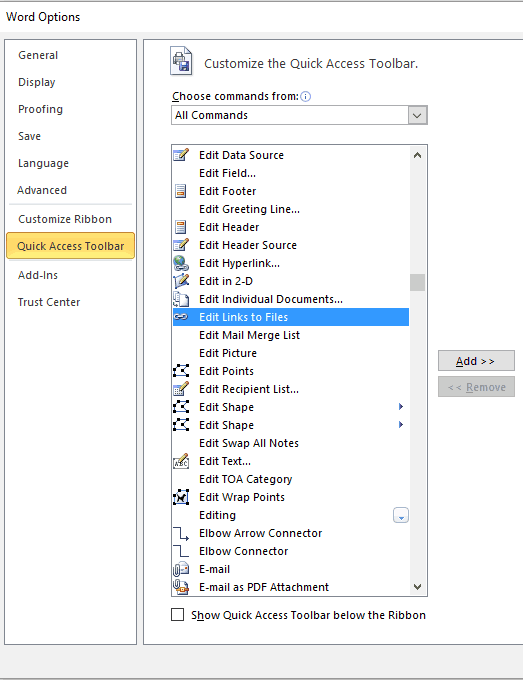
- Guarde sus cambios.
- Ahora, la página con un ícono de cadena debería haberse agregado a su barra de herramientas de acceso rápido.
- Haga clic en este icono y se mostrará una lista de enlaces.
- Seleccione estos enlaces y configúrelos en Actualización manual, o rompa todos los enlaces.
- Eso debería arreglar tu problema.
En primer lugar, puede intentar cambiar el nombre de su documento de Word y comprobar si el problema persiste. Si no es necesario, también puede romper los enlaces, ya que eso puede suprimir el mensaje de este documento contiene enlaces que pueden hacer referencia a otros archivos.
También puede comprobar las siguientes opciones en Word para solucionar los problemas de los ‘enlaces’:
- Vaya a Archivo, elija Opciones y acceda a Pantalla; en Opciones de impresión, marque la función Actualizar datos vinculados antes de imprimir.
- Vaya a Archivo, acceda a Opciones y vaya a Avanzado; luego, desde General, marque ‘actualizar enlaces automáticos al abrir’.
No olvide revisar sus enlaces antes de optar por aplicar determinadas modificaciones o actualizaciones al documento existente.
Además, si el error persiste después de aplicar los pasos anteriores, intente ejecutar el solucionador de problemas automático de Microsoft Office: vaya a Archivo, seleccione Información e inicie el solucionador de problemas que aparece en Buscar problemas.
Si conoce otras soluciones similares que pueden solucionar este mal funcionamiento, no lo dude y comparta todo con nosotros para que podamos actualizar este tutorial en consecuencia; no se preocupe, recibirá los créditos por las soluciones compartidas.
Nota del editor: esta publicación se publicó originalmente en octubre de 2017 y desde entonces ha sido renovada y actualizada en agosto de 2020 para brindar frescura, precisión y exhaustividad.