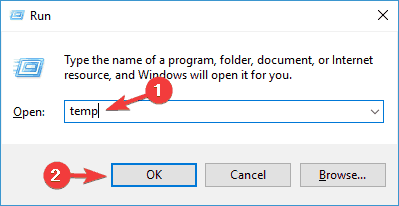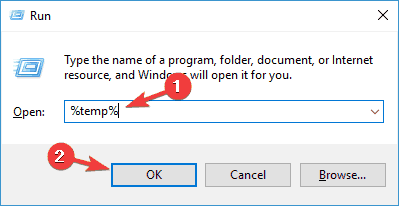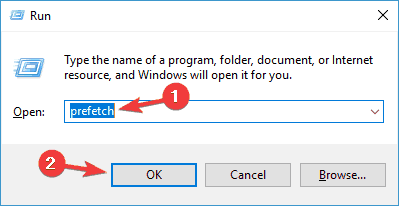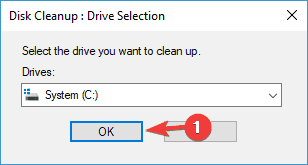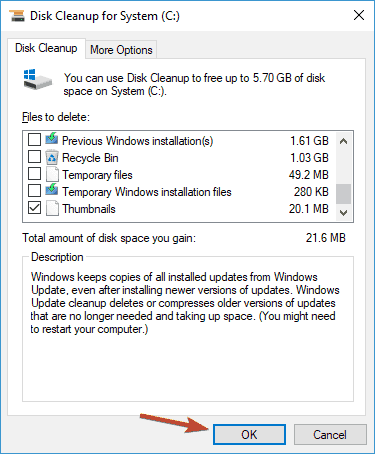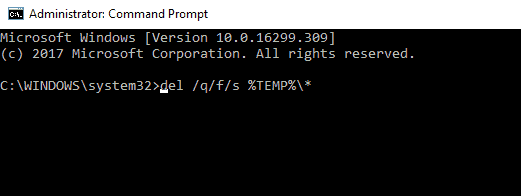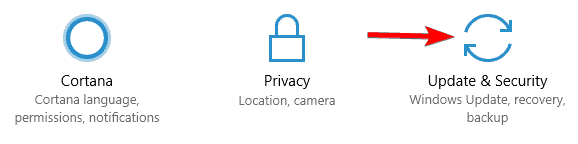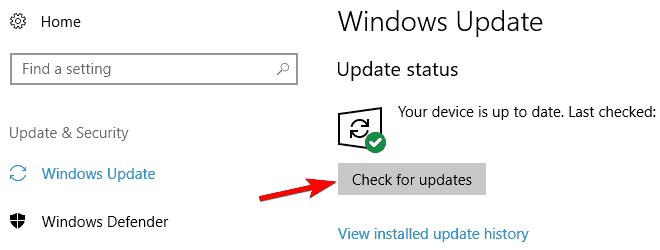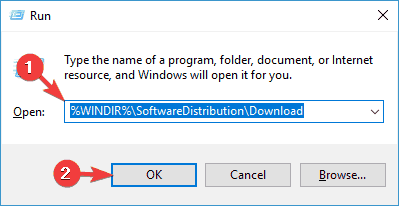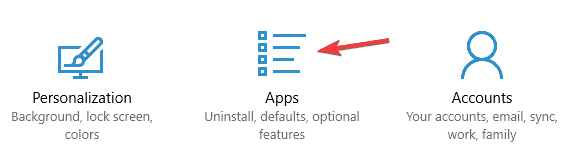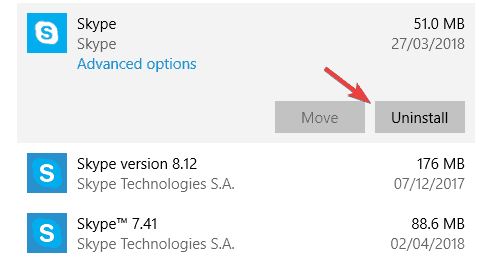ИСПРАВЛЕНИЕ: временные файлы Windows 10 не удаляются
Есть много отличных инструментов, которые могут помочь вам удалить ненужные файлы, но мы рекомендуем Ashampoo Win Optimizer.
Его интерфейс удобен для пользователя, и все, что вам нужно сделать, это выбрать функцию «Очистка диска» в разделе «Обслуживание системы» и избавиться от всех ненужных файлов.
Если вы не хотите очищать временные файлы вручную или если у вас возникли проблемы с удалением этих файлов, обязательно попробуйте этот инструмент.
2 Удалите файлы вручную
- Press Windows key + R.
- Введите temp > щелкните OK.
![ИСПРАВЛЕНИЕ: временные файлы Windows 10 не удаляются]()
- Нажмите Ctrl + A > щелкните Удалить.
- Press Windows key + R.
- Введите % temp% > щелкните OK.
![ИСПРАВЛЕНИЕ: временные файлы Windows 10 не удаляются]()
- Нажмите Ctrl + A > щелкните Удалить.
- Press Windows key + R.
- Введите предварительную выборку > щелкните ОК.
![ИСПРАВЛЕНИЕ: временные файлы Windows 10 не удаляются]()
- Выделите все> щелкните Удалить.
При использовании опции удаления вы также можете нажать Shift + Del вместо обычного удаления, чтобы навсегда удалить файлы, а не просто отправить их в корзину.
Эта проблема, связанная с временными файлами, беспокоит пользователей более года, однако Microsoft не выпустила никаких официальных исправлений для решения этой проблемы, как хорошо отмечают пользователи:
Этому форуму уже год, и у него много подписчиков, у которых одна и та же проблема, и никто из Microsoft не предложил действительно работающего решения. Поэтому я не верю вам, когда вы говорите: «Мы будем рады вам помочь».
Если я ошибаюсь и Microsoft работает над решением этой проблемы, расскажите мне о том, что делается, и я буду рад.
3 Используйте инструмент очистки диска
По словам пользователей, если вы не можете удалить временные файлы в Windows 10, вы можете попробовать использовать инструмент очистки диска.
Если вы не знакомы, Disk Cleanup – это встроенное приложение, которое просканирует выбранный диск и покажет вам, какие временные файлы используют большую часть вашего пространства.
Благодаря этому приложению вы легко сможете освободить место и удалить временные файлы. Чтобы использовать очистку диска, вам необходимо выполнить следующие действия:
- Нажмите Windows Key + S и введите диск. Выберите в меню Очистка диска.
![ИСПРАВЛЕНИЕ: временные файлы Windows 10 не удаляются]()
- Убедитесь, что выбран ваш системный диск, по умолчанию C, и нажмите OK.
![ИСПРАВЛЕНИЕ: временные файлы Windows 10 не удаляются]()
- Подождите, пока ваш компьютер просканирует диск C.
- Выберите файлы, которые хотите удалить, и нажмите ОК. При желании вы можете нажать кнопку «Очистить системные файлы», чтобы удалить дополнительные файлы.
![ИСПРАВЛЕНИЕ: временные файлы Windows 10 не удаляются]()
После этого временные файлы следует удалить, и вы освободите место на системном диске.
4 Используйте командную строку
По словам пользователей, если вы не можете удалить временные файлы, вы можете сделать это с помощью командной строки. Для этого вам необходимо выполнить следующие действия:
- Нажмите Windows Key + X, чтобы открыть меню Win + X.
- Теперь выберите из списка командную строку (администратор) или PowerShell (администратор).
- Когда откроется командная строка, введите
**del /q/f/s %TEMP%***и нажмите Enter, чтобы запустить эту команду.![ИСПРАВЛЕНИЕ: временные файлы Windows 10 не удаляются]()
Запустите сканирование системы, чтобы обнаружить потенциальные ошибки
Нажмите «Начать сканирование», чтобы найти проблемы с Windows.
Нажмите «Восстановить все», чтобы исправить проблемы с запатентованными технологиями.
Запустите сканирование ПК с помощью Restoro Repair Tool, чтобы найти ошибки, вызывающие проблемы с безопасностью и замедление. После завершения сканирования в процессе восстановления поврежденные файлы заменяются новыми файлами и компонентами Windows.
После выполнения команды все ваши временные файлы должны быть удалены, и проблема будет решена.
Это быстрое и относительно простое решение, и если вы не хотите удалять временные файлы вручную, обязательно попробуйте это решение.
После прочтения этого руководства работа в командной строке станет прогулкой по парку!
5 Установите последние обновления
По словам пользователей, иногда невозможность удалить временные файлы вызвана ошибкой в вашей системе.
Ошибки могут помешать вашей системе и помешать вам выполнять определенные операции, поэтому крайне важно поддерживать вашу систему в актуальном состоянии.
По умолчанию Windows 10 автоматически устанавливает недостающие обновления, но иногда вы можете пропустить одно или два обновления. Однако вы всегда можете проверить наличие обновлений вручную, выполнив следующие действия:
- Откройте приложение “Настройки”. Вы можете сделать это мгновенно, нажав Windows Key + I.
- Когда откроется приложение «Настройки», перейдите в раздел «Обновление и безопасность ».
![ИСПРАВЛЕНИЕ: временные файлы Windows 10 не удаляются]()
- Теперь нажмите кнопку Проверить наличие обновлений.
![ИСПРАВЛЕНИЕ: временные файлы Windows 10 не удаляются]()
Windows 10 проверит наличие доступных обновлений. Если какие-либо обновления доступны, они будут автоматически загружены в фоновом режиме. Что касается обновлений, они будут установлены, как только вы перезагрузите компьютер.
Как только ваш компьютер будет обновлен, проблема должна быть решена, и вы сможете удалить временные файлы без каких-либо проблем.
Обновления Windows не устанавливаются? Вот как профессионально решить эту проблему!
6 Удалите содержимое каталога SoftwareDistribution
Несколько пользователей сообщили, что они не могут удалить временные файлы из-за каталога SoftwareDistribution. В этой папке хранятся файлы Центра обновления Windows, и иногда она может помешать вам удалить определенные файлы.
Однако вы можете легко решить эту проблему, удалив содержимое этого каталога. Для этого просто выполните следующие действия:
- Убедитесь, что Центр обновления Windows не загружает обновления. Для этого проверьте наличие доступных обновлений. Если обновления недоступны, вы можете перейти к следующему шагу.
- Нажмите Windows Key + R и введите
**%WINDIR%SoftwareDistributionDownload**. - Нажмите Enter или нажмите OK.
![ИСПРАВЛЕНИЕ: временные файлы Windows 10 не удаляются]()
- Выберите все файлы в каталоге загрузки и удалите их.
После этого вы сможете без проблем удалять временные файлы.
7 Удалите Skype и Spotify
По словам пользователей, иногда сторонние приложения, такие как Skype и Spotify, могут мешать работе вашей системы и вызывать проблемы с временными файлами.
По словам пользователей, проблема стала появляться после обновления, когда эти два приложения были установлены автоматически.
Однако вы можете решить проблему, просто удалив эти приложения. Для этого просто выполните следующие действия:
- Откройте приложение «Настройки» и перейдите в раздел «Приложения ».
![ИСПРАВЛЕНИЕ: временные файлы Windows 10 не удаляются]()
- Появится список установленных приложений. Выберите Skype в списке и нажмите «Удалить».
![ИСПРАВЛЕНИЕ: временные файлы Windows 10 не удаляются]()
Теперь следуйте инструкциям на экране, чтобы удалить приложение. Повторите те же шаги для приложения Spotify. Это странная проблема, но несколько пользователей решили ее, удалив эти два приложения, поэтому не стесняйтесь попробовать.
8 Удалите временные файлы из безопасного режима
Если у вас возникли проблемы с временными файлами, вы можете попробовать удалить их из безопасного режима. Чтобы получить доступ к безопасному режиму, сделайте следующее:
- Откройте меню “Пуск”.
- Нажмите кнопку питания, нажмите и удерживайте клавишу Shift и выберите в меню «Перезагрузить».
![ИСПРАВЛЕНИЕ: временные файлы Windows 10 не удаляются]()
- Выберите «Устранение неполадок»> «Дополнительные параметры»> «Параметры запуска» и нажмите кнопку «Перезагрузить».
- Как только ваш компьютер перезагрузится, вам будет представлен список опций. Выберите любую версию безопасного режима, нажав соответствующую клавишу.
После входа в безопасный режим вы сможете без проблем удалять временные файлы.
Не можете войти в безопасном режиме? Не паникуйте! Мы вернем вам наш отличный гид!
Невозможность удалить временные файлы иногда может быть большой проблемой, но вы сможете исправить ее с помощью одного из наших решений.
Примечание редактора: этот пост был первоначально опубликован в мае 2018 года и с тех пор был переработан и обновлен в июле 2020 года для обеспечения свежести, точности и полноты.