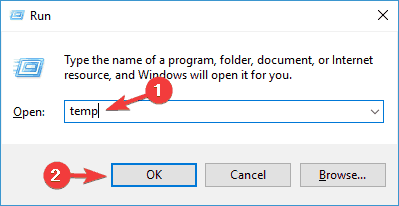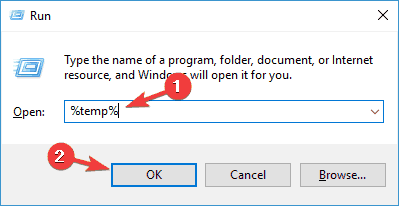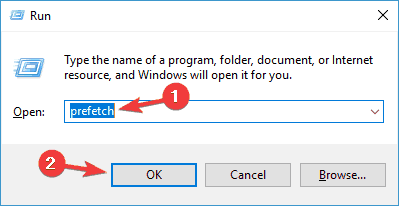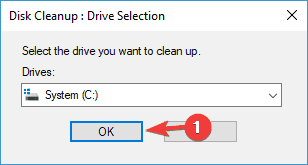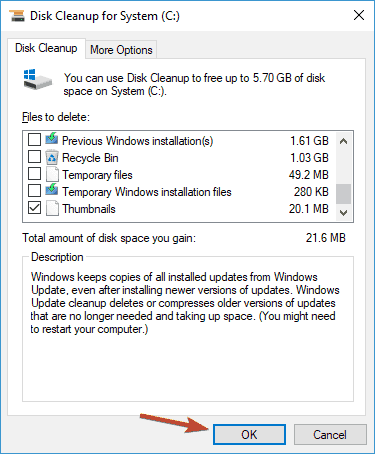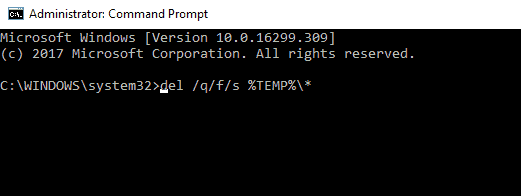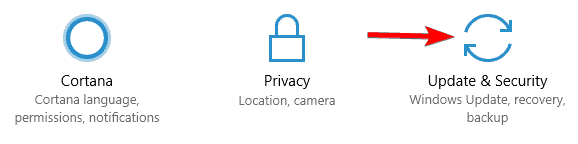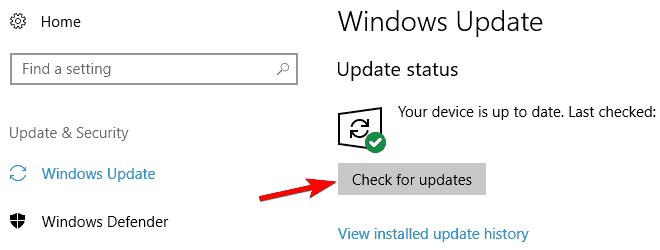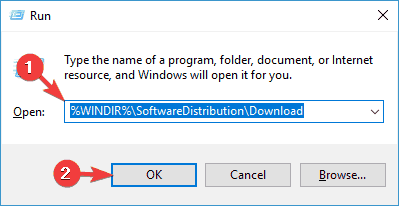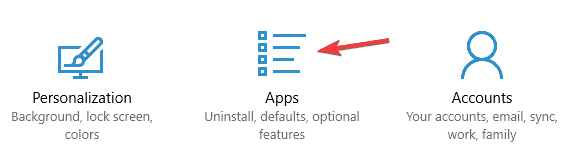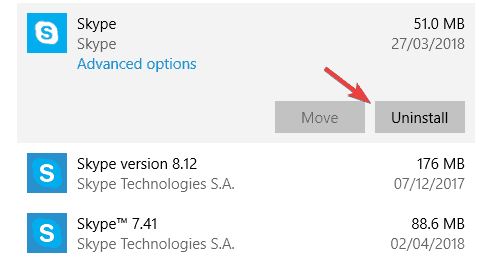UPDATE: Temporäre Windows 10-Dateien werden nicht gelöscht
Es gibt viele großartige Tools, mit denen Sie Junk-Dateien entfernen können. Wir empfehlen jedoch Ashampoo Win Optimizer.
Die Benutzeroberfläche ist benutzerfreundlich. Sie müssen lediglich die Funktion Drive Cleaner aus der Option System pflegen auswählen und alle Junk-Dateien entfernen.
Wenn Sie temporäre Dateien nicht manuell bereinigen möchten oder Probleme beim Entfernen dieser Dateien haben, probieren Sie dieses Tool unbedingt aus.
2 Löschen Sie die Dateien manuell
- Drücken Sie die Windows – Taste + R.
- Typ Temp > klicken Sie auf OK.
![UPDATE: Temporäre Windows 10-Dateien werden nicht gelöscht]()
- Drücken Sie Strg + A > klicken Sie auf Löschen.
- Drücken Sie die Windows – Taste + R.
- Geben Sie % temp% ein > klicken Sie auf OK.
![UPDATE: Temporäre Windows 10-Dateien werden nicht gelöscht]()
- Drücken Sie Strg + A > klicken Sie auf Löschen.
- Drücken Sie die Windows – Taste + R.
- Geben Sie Prefetch > klicken Sie auf OK.
![UPDATE: Temporäre Windows 10-Dateien werden nicht gelöscht]()
- Wählen Sie alle aus> klicken Sie auf Löschen.
Wenn Sie die Löschoption verwenden, können Sie anstelle eines normalen Löschvorgangs auch Umschalt + Entf drücken, um Dateien dauerhaft zu löschen und nicht nur in den Papierkorb zu senden.
Dieses Problem im Zusammenhang mit temporären Dateien plagt Benutzer seit mehr als einem Jahr, doch Microsoft hat keine offiziellen Korrekturen zur Lösung dieses Problems eingeführt, wie Benutzer gut bemerken:
Dieses Forum ist jetzt ein Jahr alt, mit vielen Followern, die alle das gleiche Problem haben, und niemand von Microsoft hat eine Lösung vorgeschlagen, die tatsächlich funktioniert. Deshalb glaube ich Ihnen nicht, wenn Sie sagen: “Wir helfen Ihnen gerne weiter.”
Wenn ich falsch liege und Microsoft daran arbeitet, dieses Problem zu lösen, klären Sie mich auf, was getan wird, und ich stehe Ihnen gerne zur Seite.
3 Verwenden Sie das Tool zur Datenträgerbereinigung
Wenn Sie unter Windows 10 keine temporären Dateien löschen können, sollten Sie nach Angaben der Benutzer versuchen, das Tool zur Datenträgerbereinigung zu verwenden.
Wenn Sie nicht vertraut sind, ist Disk Cleanup eine integrierte Anwendung, die das ausgewählte Laufwerk scannt und Ihnen anzeigt, welche temporären Dateien den größten Teil Ihres Speicherplatzes belegen.
Dank dieser Anwendung können Sie problemlos Speicherplatz freigeben und temporäre Dateien entfernen. Um die Datenträgerbereinigung zu verwenden, müssen Sie die folgenden Schritte ausführen:
- Drücken Sie die Windows-Taste + S und geben Sie die Festplatte ein. Wählen Sie im Menü die Option Datenträgerbereinigung.
![UPDATE: Temporäre Windows 10-Dateien werden nicht gelöscht]()
- Stellen Sie sicher, dass Ihr Systemlaufwerk standardmäßig C ausgewählt ist, und klicken Sie auf OK.
![UPDATE: Temporäre Windows 10-Dateien werden nicht gelöscht]()
- Warten Sie, während Ihr PC das Laufwerk C scannt.
- Wählen Sie die Dateien aus, die Sie entfernen möchten, und klicken Sie auf OK. Wenn Sie möchten, können Sie auf die Schaltfläche Systemdateien bereinigen klicken, um weitere Dateien zu entfernen.
![UPDATE: Temporäre Windows 10-Dateien werden nicht gelöscht]()
Danach sollten die temporären Dateien entfernt werden und Sie werden Speicherplatz auf Ihrem Systemlaufwerk freigeben.
4 Verwenden Sie die Eingabeaufforderung
Laut Benutzern können Sie temporäre Dateien möglicherweise nicht über die Eingabeaufforderung löschen, wenn Sie sie nicht löschen können. Dazu müssen Sie die folgenden Schritte ausführen:
- Drücken Sie die Windows-Taste + X, um das Win + X-Menü zu öffnen.
- Wählen Sie nun Eingabeaufforderung (Admin) oder PowerShell (Admin) aus der Liste.
- Wenn die Eingabeaufforderung geöffnet wird, geben Sie
**del /q/f/s %TEMP%***die Eingabetaste ein und drücken Sie die Eingabetaste, um diesen Befehl auszuführen.![UPDATE: Temporäre Windows 10-Dateien werden nicht gelöscht]()
Führen Sie einen System-Scan durch, um mögliche Fehler zu erkennen
Klicken Sie auf Scan starten, um Windows-Probleme zu finden.
Klicken Sie auf Alle reparieren, um Probleme mit patentierten Technologien zu beheben.
Führen Sie einen PC-Scan mit dem Restoro Repair Tool durch, um Fehler zu finden, die Sicherheitsprobleme und Verlangsamungen verursachen. Nach Abschluss des Scanvorgangs werden durch den Reparaturvorgang beschädigte Dateien durch neue Windows-Dateien und -Komponenten ersetzt.
Sobald der Befehl ausgeführt wurde, sollten alle Ihre temporären Dateien gelöscht werden und das Problem wird behoben.
Dies ist eine schnelle und relativ einfache Lösung. Wenn Sie Ihre temporären Dateien nicht manuell löschen möchten, probieren Sie diese Lösung unbedingt aus.
5 Installieren Sie die neuesten Updates
Laut Angaben der Benutzer wird die Unfähigkeit, temporäre Dateien zu entfernen, manchmal durch einen Fehler auf Ihrem System verursacht.
Fehler können Ihr System stören und Sie daran hindern, bestimmte Vorgänge auszuführen. Daher ist es wichtig, dass Sie Ihr System auf dem neuesten Stand halten.
Standardmäßig installiert Windows 10 die fehlenden Updates automatisch, aber manchmal verpassen Sie möglicherweise ein oder zwei Updates. Sie können jedoch jederzeit manuell nach Updates suchen, indem Sie folgende Schritte ausführen:
- Öffnen Sie die Einstellungen-App. Sie können dies sofort tun, indem Sie Windows-Taste + I drücken .
- Wenn die App Einstellungen geöffnet wird, gehen Sie zum Abschnitt Update & Sicherheit.
![UPDATE: Temporäre Windows 10-Dateien werden nicht gelöscht]()
- Klicken Sie nun auf die Schaltfläche Nach Updates suchen.
![UPDATE: Temporäre Windows 10-Dateien werden nicht gelöscht]()
Windows 10 sucht nach verfügbaren Updates. Wenn Updates verfügbar sind, werden diese automatisch im Hintergrund heruntergeladen. Die Updates werden installiert, sobald Sie Ihren PC neu starten.
Sobald Ihr PC auf dem neuesten Stand ist, sollte das Problem behoben sein und Sie können temporäre Dateien problemlos entfernen.
Windows-Updates werden nicht installiert? So beheben Sie das Problem wie ein Profi!
6 Löschen Sie den Inhalt des SoftwareDistribution-Verzeichnisses
Mehrere Benutzer gaben an, dass sie temporäre Dateien aufgrund des SoftwareDistribution-Verzeichnisses nicht löschen können. Dieser Ordner enthält Windows Update-Dateien und kann manchmal verhindern, dass Sie bestimmte Dateien löschen.
Sie können dieses Problem jedoch leicht lösen, indem Sie den Inhalt dieses Verzeichnisses löschen. Führen Sie dazu einfach die folgenden Schritte aus:
- Stellen Sie sicher, dass Windows Update keine Updates herunterlädt. Überprüfen Sie dazu, ob Updates verfügbar sind. Wenn keine Updates verfügbar sind, können Sie mit dem nächsten Schritt fortfahren.
- Drücken Sie die Windows-Taste + R und geben Sie ein
**%WINDIR%SoftwareDistributionDownload**. - Drücken Sie die Eingabetaste oder klicken Sie auf OK
![UPDATE: Temporäre Windows 10-Dateien werden nicht gelöscht]()
- Wählen Sie alle Dateien im Download-Verzeichnis aus und löschen Sie sie.
Danach sollten Sie in der Lage sein, temporäre Dateien ohne Probleme zu entfernen.
7 Deinstallieren Sie Skype und Spotify
Laut Angaben von Benutzern können Anwendungen von Drittanbietern wie Skype und Spotify manchmal Ihr System stören und Probleme mit temporären Dateien verursachen.
Laut Angaben der Benutzer trat das Problem nach dem Update auf, als diese beiden Anwendungen automatisch installiert wurden.
Sie können das Problem jedoch einfach beheben, indem Sie diese Apps entfernen. Führen Sie dazu einfach die folgenden Schritte aus:
- Öffnen Sie die App “Einstellungen” und gehen Sie zum Abschnitt ” Apps “.
![UPDATE: Temporäre Windows 10-Dateien werden nicht gelöscht]()
- Eine Liste der installierten Anwendungen wird angezeigt. Wählen Sie Skype in der Liste aus und klicken Sie auf Deinstallieren.
![UPDATE: Temporäre Windows 10-Dateien werden nicht gelöscht]()
Folgen Sie nun den Anweisungen auf dem Bildschirm, um die Anwendung zu entfernen. Wiederholen Sie die gleichen Schritte für die Spotify-App. Dies ist ein seltsames Problem, das jedoch von mehreren Benutzern durch Entfernen dieser beiden Apps gelöst wurde. Probieren Sie es einfach aus.
8 Entfernen Sie die temporären Dateien aus dem abgesicherten Modus
Wenn Sie Probleme mit temporären Dateien haben, können Sie versuchen, diese aus dem abgesicherten Modus zu entfernen. Gehen Sie wie folgt vor, um auf den abgesicherten Modus zuzugreifen:
- Öffnen Sie das Startmenü.
- Klicken Sie auf die Ein- / Aus- Taste, halten Sie die Umschalttaste gedrückt und wählen Sie im Menü die Option Neu starten.
![UPDATE: Temporäre Windows 10-Dateien werden nicht gelöscht]()
- Wählen Sie Fehlerbehebung> Erweiterte Optionen> Starteinstellungen und klicken Sie auf die Schaltfläche Neustart.
- Nach dem Neustart Ihres PCs wird eine Liste mit Optionen angezeigt. Wählen Sie eine beliebige Version des abgesicherten Modus aus, indem Sie die entsprechende Taste drücken.
Sobald Sie in den abgesicherten Modus wechseln, sollten Sie in der Lage sein, temporäre Dateien ohne Probleme zu entfernen.
Temporäre Dateien nicht entfernen zu können, kann manchmal ein großes Problem sein, aber Sie sollten es mit einer unserer Lösungen beheben können.
Anmerkung des Herausgebers: Dieser Beitrag wurde ursprünglich im Mai 2018 veröffentlicht und seitdem im Juli 2020 überarbeitet und aktualisiert, um Frische, Genauigkeit und Vollständigkeit zu gewährleisten.