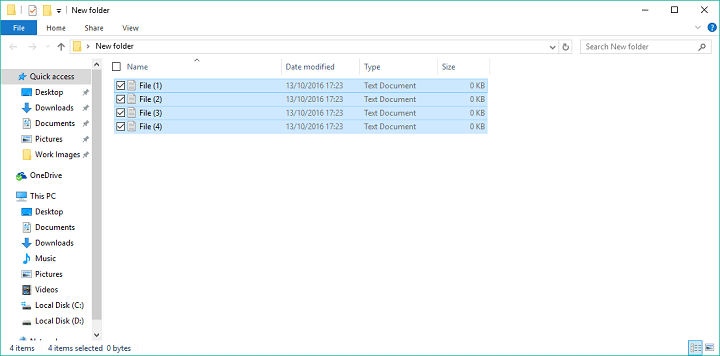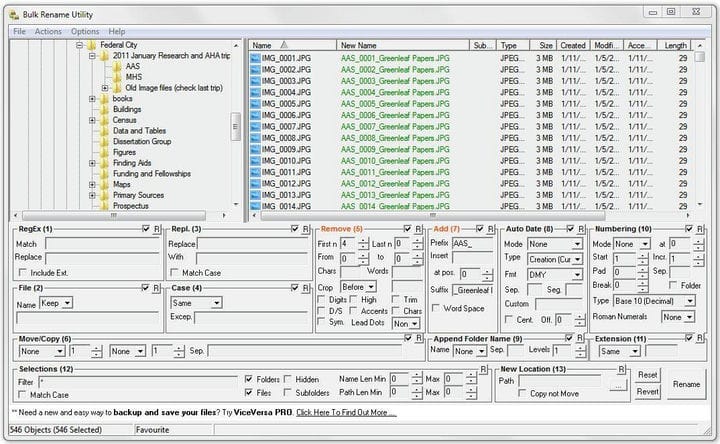4 Möglichkeiten zum Batch-Umbenennen mehrerer Dateien in Windows 10
Letzte Aktualisierung: 10. September 2020
- Das Umbenennen von Dateien kann sehr zeitaufwändig sein, insbesondere wenn Hunderte von Dateien vorhanden sind.
- Wir werden jedoch verschiedene Möglichkeiten vorstellen, wie Sie Dateien stapelweise umbenennen können.
- Wenn Sie mehr über das Windows-Betriebssystem erfahren möchten, lesen Sie unseren Abschnitt zu Windows 10.
- Wenn Ihnen interessante Tutorials gefallen, ist unser How-To-Bereich genau das Richtige für Sie!
Um verschiedene PC-Probleme zu beheben, empfehlen wir DriverFix: Diese Software hält Ihre Treiber am Laufen und schützt Sie so vor häufigen Computerfehlern und Hardwarefehlern. Überprüfen Sie jetzt alle Ihre Treiber in 3 einfachen Schritten:
- Laden Sie DriverFix herunter (verifizierte Download-Datei).
- Klicken Sie auf Scan starten, um alle problematischen Treiber zu finden.
- Klicken Sie auf Treiber aktualisieren, um neue Versionen zu erhalten und Systemstörungen zu vermeiden.
- DriverFix wurde diesen Monat von 502.095 Lesern heruntergeladen.
Windows 10 und insbesondere alle Windows-Versionen bieten eine sehr einfache Möglichkeit, Dateien oder Ordner stapelweise umzubenennen. Sie müssen lediglich auf den Dateinamen klicken und ihn umbenennen.
Sie haben auch die Möglichkeit, mehrere Dateien oder Ordner gleichzeitig umzubenennen, falls Sie Ihre Daten schnell sortieren müssen.
Das Batch-Umbenennen mehrerer Dateien oder Ordner in Windows ist ebenfalls sehr einfach und erfordert nur minimalen Aufwand. Möglicherweise stoßen Sie jedoch auf ein Problem, wenn Sie die Namen Ihrer Dateien anpassen möchten.
Um die Benennung Ihrer Dateien anzupassen, können Sie einige zusätzliche Tools verwenden, z. B. die Eingabeaufforderung, PowerShell oder ein Programm eines Drittanbieters. Diese Tools bieten Ihnen viele weitere Optionen, wenn Sie mehrere Dateien gleichzeitig umbenennen möchten.
Wenn Sie also die einfachste und schnellste Lösung benötigen, ist das Umbenennen von Dateien auf herkömmliche Weise die beste Lösung. Wenn Sie jedoch mehr Optionen wünschen und der Meinung sind, dass das Umbenennen mehrerer Dateien Zeit und Mühe wert ist, sollten Sie einige dieser Tools verwenden.
In diesem Artikel werden wir jede Methode erläutern, damit Sie die für Sie am besten geeignete auswählen können.
Wie benenne ich in Windows 10 mehrere Dateien gleichzeitig um?
- Benennen Sie Dateien im Windows Explorer um
- Benennen Sie Dateien mithilfe der Eingabeaufforderung um
- Benennen Sie Dateien mit PowerShell um
- Benennen Sie Dateien mit einem Programm eines Drittanbieters um
1 Benennen Sie Dateien im Windows Explorer um
- Suchen Sie die Dateien, die Sie umbenennen möchten
- Wählen Sie alle Dateien aus, die Sie umbenennen möchten, klicken Sie mit der rechten Maustaste darauf und wählen Sie Umbenennen
- Benennen Sie jetzt einfach Ihre Datei, und das war’s. Die restlichen Dateien haben denselben Namen und Nummern, um sie in die richtige Reihenfolge zu bringen
Wie bereits erwähnt, ist die einfachste Methode zum Batch-Umbenennen von Dateien in Windows die herkömmliche Methode. Sie müssen nur die Dateien auswählen, die Sie umbenennen möchten, auf den Namen des Vorgängers klicken, einen neuen Namen festlegen, und alle Dateien haben denselben Namen sowie Bestellnummern.
Dies ist der einfachste Weg, aber Sie können nichts anderes tun, da dem Rest der Dateien automatisch Nummern zugewiesen werden.
Aber wenn das für Sie in Ordnung ist, suchen Sie nicht weiter. Das ist der einfachste Weg, um mehrere Dateien in Windows 10 umzubenennen.
Wenn Sie jedoch weitere Optionen wünschen, z. B. die Möglichkeit, Unterstriche hinzuzufügen, Zahlen ohne Klammern hinzuzufügen, Dateierweiterungen zu ändern und vieles mehr, probieren Sie einige der unten aufgeführten Methoden aus.
2 Benennen Sie Dateien mithilfe der Eingabeaufforderung um
- Suchen Sie den Ordner mit den Dateien, die Sie umbenennen möchten
- Halten Sie die Umschalttaste auf Ihrer Tastatur gedrückt, klicken Sie mit der rechten Maustaste auf eine beliebige Stelle in diesem Ordner und wählen Sie hier die Eingabeaufforderung Öffnen
- Wenn das Eingabeaufforderungsfenster angezeigt wird, fügen Sie den Befehl ren zusammen mit dem aktuellen Dateityp und dem Dateityp hinzu, in den Sie ihn konvertieren möchten.
- So sollte es aussehen:
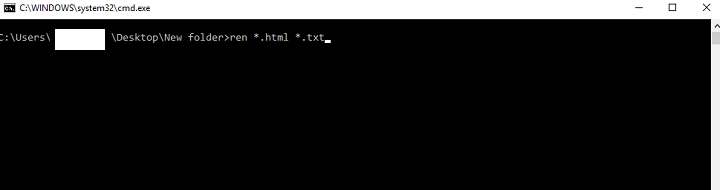
- So sollte es aussehen:
- Drücken Sie die Eingabetaste
Die Eingabeaufforderung bietet mehr Flexibilität als der normale Weg, ist jedoch immer noch nicht die fortschrittlichste Option.
Dieses Tool ist am nützlichsten, wenn Sie mehrere Dateierweiterungen gleichzeitig ändern möchten. Wenn Sie beispielsweise Textdateien schnell in HTML-Dateien konvertieren möchten, verwenden Sie einfach die Eingabeaufforderung.
Nachdem Sie diesen Befehl in der Eingabeaufforderung ausgeführt haben, werden alle ausgewählten Dateien von einem Format in ein anderes konvertiert.
3 Benennen Sie Dateien mit PowerShell um
- Gehen Sie zu Suchen, geben Sie Powershell ein und öffnen Sie PowerShell
- Geben Sie den Befehl ‘cd’ zusammen mit dem Speicherort des Ordners mit den Dateien ein, die Sie umbenennen möchten, und drücken Sie die Eingabetaste.
- Denken Sie daran, die Dateien, die Sie umbenennen möchten, immer in einem separaten Ordner aufzubewahren, um sicherzustellen, dass Sie keine anderen Dateien umbenennen
- Jetzt können Sie verschiedene Befehle hinzufügen, um das Umbenennen Ihrer Dateien anzupassen.
- Wir werden einen Befehl verwenden, der Leerzeichen durch Unterstriche (_) ersetzt. Weitere Befehle finden Sie hier.
- In unserem Fall geben wir also den folgenden Befehl ein:
Dir | Rename-Item –NewName { $_.name –replace " ","_" }![4 Möglichkeiten zum Batch-Umbenennen mehrerer Dateien in Windows 10]()
Das leistungsstärkste in Windows 10 integrierte Tool zum Batch-Umbenennen mehrerer Dateien ist die PowerShell.
Diese Funktion bietet die meisten Optionen, die Verwendung dieser Methode kann jedoch zeitaufwändig und für Anfänger kompliziert sein. Aus diesem Grund gehen wir davon aus, dass die meisten Benutzer diese Lösung überspringen.
PowerShell ist das leistungsstärkste Tool zum Umbenennen mehrerer Dateien in Windows 10. Sie können mit verschiedenen Optionen und Befehlen experimentieren, falls Sie Zeit haben und mehr über dieses Tool erfahren möchten.
4 Benennen Sie Dateien mit einem Drittanbieterprogramm um
Wir haben Ihnen die drei besten integrierten Möglichkeiten zum Batch-Umbenennen mehrerer Dateien in Windows 10 gezeigt. Wenn Sie jedoch weiterhin eine erweiterte Option wünschen, sich aber nicht mit Befehlszeilen herumschlagen möchten, gibt es immer eine Lösung von Drittanbietern.
Es gibt zahlreiche Programme zum Massenumbenennen von Dateien in Windows, aber unser Favorit ist das Programm namens Bulk Rename Utility.
Das Bulk Rename Utility ist ein einfaches, benutzerfreundliches Tool, mit dem Sie zwischen verschiedenen Optionen zum Umbenennen Ihrer Dateien wählen können. Das Programm ist kostenlos verfügbar und kann über diesen Link heruntergeladen werden .
Wenn Sie das Dienstprogramm zum Umbenennen von Massen öffnen, suchen Sie einfach die Dateien, die Sie umbenennen möchten, und wählen Sie sie aus. Jetzt können Sie eine Vielzahl von Optionen zum Umbenennen auswählen. Einige der Optionen sind die Möglichkeit, Zeichen zu ersetzen, Zeichen zu entfernen, Datum und Zahlen hinzuzufügen und sogar Ihre Dateien zu verschieben.
Wenn Sie mit der Funktionsweise des Bulk Rename Utility nicht zufrieden sind, können Sie online nach Alternativen suchen. Wir sind sicher, dass es in Windows 10 weitere gute Tools zum Batch-Umbenennen von Dateien gibt .
Das sollte alles für unseren Artikel über das Umbenennen mehrerer Dateien in Windows sein. Sagen Sie uns was in den Kommentaren, was denken Sie über diese Methoden und was ist Ihr Favorit?
Anmerkung des Herausgebers: Dieser Beitrag wurde ursprünglich im April 2019 veröffentlicht und seitdem im September 2020 überarbeitet und aktualisiert, um Frische, Genauigkeit und Vollständigkeit zu gewährleisten.