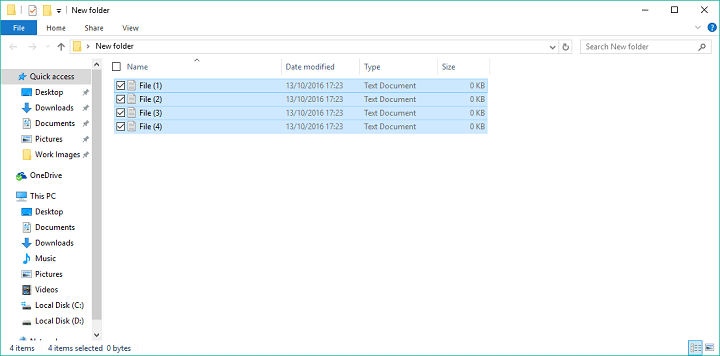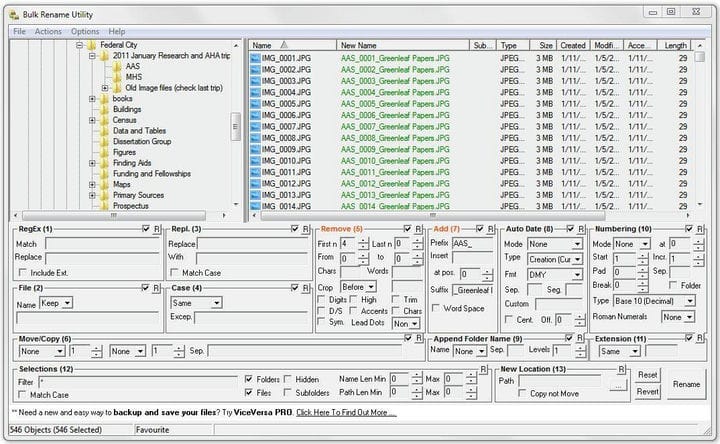4 måter å batchdøpe flere filer i Windows 10
Siste oppdatering: 10. september 2020
- Å gi nytt navn til filer kan være veldig tidkrevende, spesielt når det er hundrevis av dem.
- Imidlertid vil vi vise frem flere måter du kan endre navn på filer på batch.
- Hvis du vil lære mer om Windows OS, kan du gå til delen Windows 10.
- Hvis interessante veiledninger er det du liker, så er vår How-To-seksjon bare for deg!
For å fikse forskjellige PC-problemer, anbefaler vi DriverFix: Denne programvaren holder driverne dine i gang, og dermed beskyttes du mot vanlige datamaskinfeil og maskinvarefeil. Sjekk alle driverne dine nå i 3 enkle trinn:
- Last ned DriverFix (bekreftet nedlastningsfil).
- Klikk Start Scan for å finne alle problematiske drivere.
- Klikk på Oppdater drivere for å få nye versjoner og unngå systemfeil.
- DriverFix har blitt lastet ned av 502 095 lesere denne måneden.
Spesielt Windows 10, og alle versjoner av Windows, har en veldig enkel måte å batchdøpe filer eller mapper på. Alt du trenger å gjøre er å klikke på filnavnet og gi det nytt navn.
Du har også muligheten til å gi nytt navn til flere filer eller mapper samtidig, i tilfelle du trenger å sortere ting raskt.
Å batch omdøpe flere filer eller mapper i Windows er også veldig enkelt, og det krever minimal innsats. Men du kan snuble over et problem hvis du vil legge til litt tilpasning til navnene på filene dine.
For å legge til tilpasning for å navngi filene dine, kan du bruke noen ekstra verktøy, som Ledetekst, Powershell, eller en tredjeparts program. Disse verktøyene gir deg mange flere alternativer når det gjelder å gi nytt navn til flere filer samtidig.
Så hvis du trenger den enkleste og raskeste løsningen, er å gi nytt navn til filer den tradisjonelle måten den beste løsningen. Men hvis du vil ha flere alternativer, og synes det er verdt tid og krefter å gi nytt navn til flere filer, vil du bruke noen av disse verktøyene.
I denne artikkelen skal vi forklare hver metode, slik at du kan velge den mest passende for deg.
- Gi nytt navn til filer i Windows Utforsker
- Gi nytt navn til filer ved hjelp av ledeteksten
- Gi nytt navn til filer ved hjelp av PowerShell
- Gi nytt navn til filer ved hjelp av et tredjepartsprogram
- Finn filene du vil gi nytt navn
- Velg alle filene du vil gi nytt navn, høyreklikk på den og velg Gi nytt navn
- Nå er det bare å navngi filen din, og det er det, resten av filene vil ha samme navn, pluss tall for å sette dem i orden
Som vi sa, er den enkleste måten å batchdøpe navn på filer i Windows å bruke den tradisjonelle måten. Du trenger bare å velge filene du vil gi nytt navn, klikke på den første, angi et nytt navn, og alle filene vil ha samme navn, pluss bestillingsnummer.
Dette er den enkleste måten, men det lar deg ikke gjøre noe annet, da det automatisk tildeler tall til resten av filene.
Men hvis det er greit med deg, se ikke lenger. Der du går, det er den enkleste måten å gi nytt navn til flere filer i Windows 10.
Men hvis du vil ha noen flere alternativer, som muligheten til å legge til understrekninger, legge til tall uten parentes, endre filtypen og mer, kan du prøve noen av metodene som er oppført nedenfor.
- Finn mappen med filer du vil gi nytt navn
- Hold Shift på tastaturet, høyreklikk hvor som helst i den mappen, og velg Åpne ledetekst her
- Når kommandoprompt-vinduet dukker opp, legg til ren-kommandoen sammen med gjeldende filtype og filtypen du vil konvertere den til.
- Slik skal det se ut:
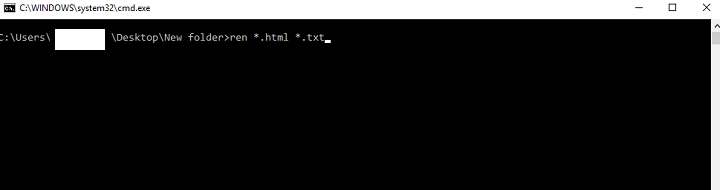
- Slik skal det se ut:
- Trykk på Enter
Kommandoprompt gir mer fleksibilitet enn vanlig måte, men det er fortsatt ikke det mest avanserte alternativet.
Dette verktøyet er det mest nyttige hvis du vil endre flere filtyper samtidig. Så hvis du raskt vil konvertere for eksempel tekstfiler til HTML-filer, er det bare å bruke kommandoprompt.
Der du går, etter å ha utført denne kommandoen i ledeteksten, skal alle valgte filer konverteres fra ett format til et annet.
- Gå til Søk, skriv powershell og åpne PowerShell
- Skriv inn kommandoen ‘cd’ sammen med plasseringen til mappen som inneholder filer du vil gi nytt navn, og trykk Enter.
- Husk å alltid ha filene du vil gi nytt navn i en egen mappe, for å være sikker på at du ikke gir nytt navn til andre filer
- Nå kan du legge til forskjellige kommandoer for å tilpasse omdøping av filene dine.
- Vi skal bruke en kommando som erstatter blanke mellomrom med understrekninger (_), men du kan finne flere kommandoer her.
- Så i vårt tilfelle skal vi skrive inn følgende kommando:
Dir | Rename-Item –NewName { $_.name –replace " ","_" }![4 måter å batchdøpe flere filer i Windows 10]()
Det kraftigste Windows 10s innebygde verktøy for å batchdøpe flere filer er PowerShell.
Denne funksjonen tilbyr de fleste alternativene, men å bruke denne metoden kan være tidkrevende og komplisert for nybegynnere, og det er derfor vi antar at de fleste brukere vil hoppe over denne løsningen.
Der går du, PowerShell er det kraftigste verktøyet for å gi nytt navn til flere filer i Windows 10. Du kan eksperimentere med forskjellige alternativer og kommandoer, i tilfelle du har litt ledig tid, og vil lære mer om dette verktøyet.
Vi har vist deg tre beste innebygde måter å batch omdøpe flere filer i Windows 10. Men hvis du fortsatt vil ha et avansert alternativ, men ikke vil rote med kommandolinjer, er det alltid en tredjepartsløsning.
Det er mange programmer for å endre navn på filer i Windows, men vår favoritt er programmet som heter Bulk Rename Utility.
Bulk Rename Utility er et enkelt, brukervennlig verktøy som lar deg velge mellom forskjellige alternativer for å gi nytt navn til filene dine. Programmet er tilgjengelig gratis, og du kan laste det ned fra denne lenken.
Når du åpner Bulk Rename Utility, er det bare å finne filene du vil gi nytt navn, og velge dem. Nå kan du velge det store utvalget av alternativer for å gi nytt navn. Noen av alternativene er muligheten til å erstatte tegn, fjerne tegn, legge til dato, tall og til og med flytte filene dine.
Hvis du ikke er fornøyd med hvordan Bulk Rename Utility fungerer, kan du se etter noen alternativer online, vi er sikre på at det er flere gode verktøy for å batchdøpe filer om i Windows 10.
Det burde være alt for artikkelen vår om å gi nytt navn til flere filer i Windows. Fortell oss hva i kommentarene, hva synes du om disse metodene, og hva er din favoritt?
Redaktørens merknad: Dette innlegget ble opprinnelig publisert i april 2019 og har siden blitt oppdatert og oppdatert i september 2020 for friskhet, nøyaktighet og omfattende.