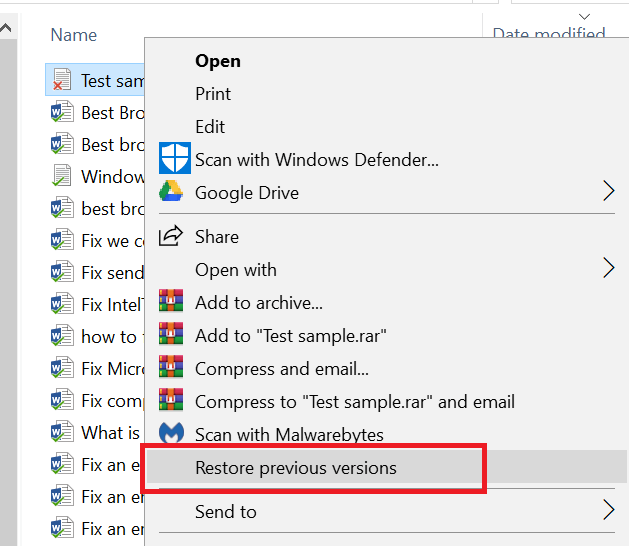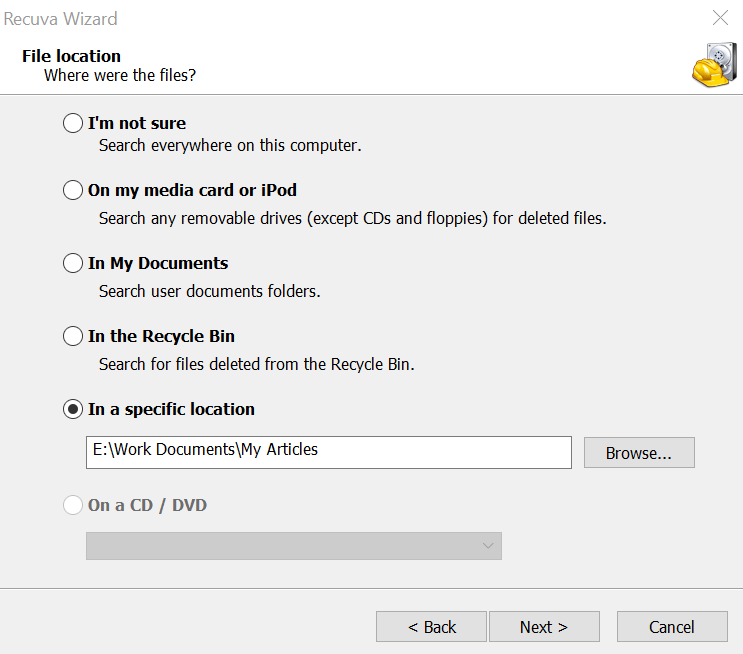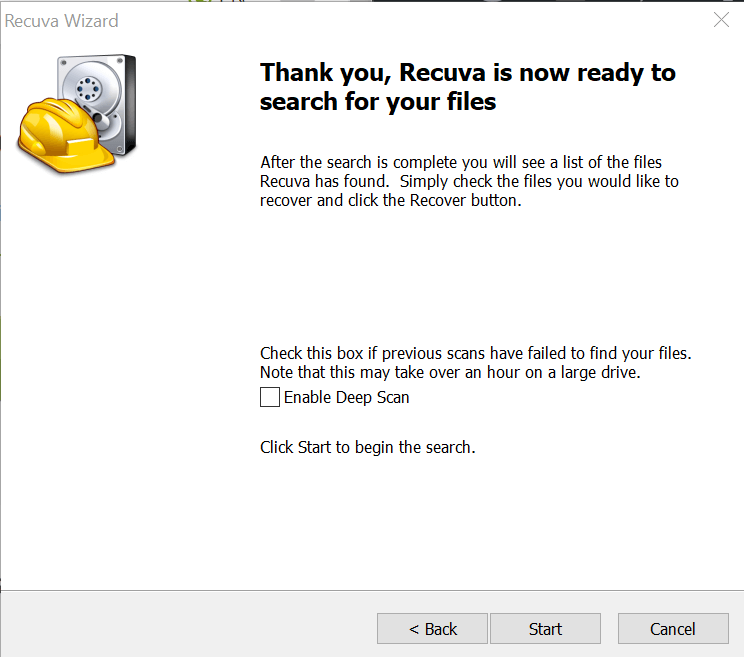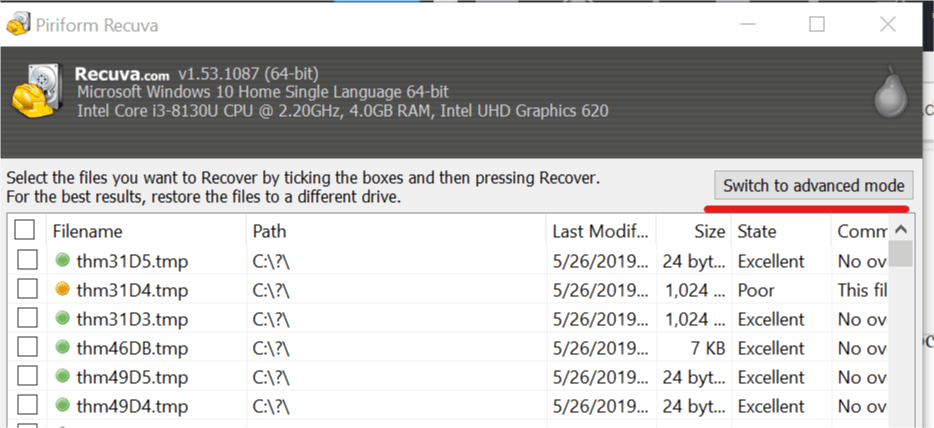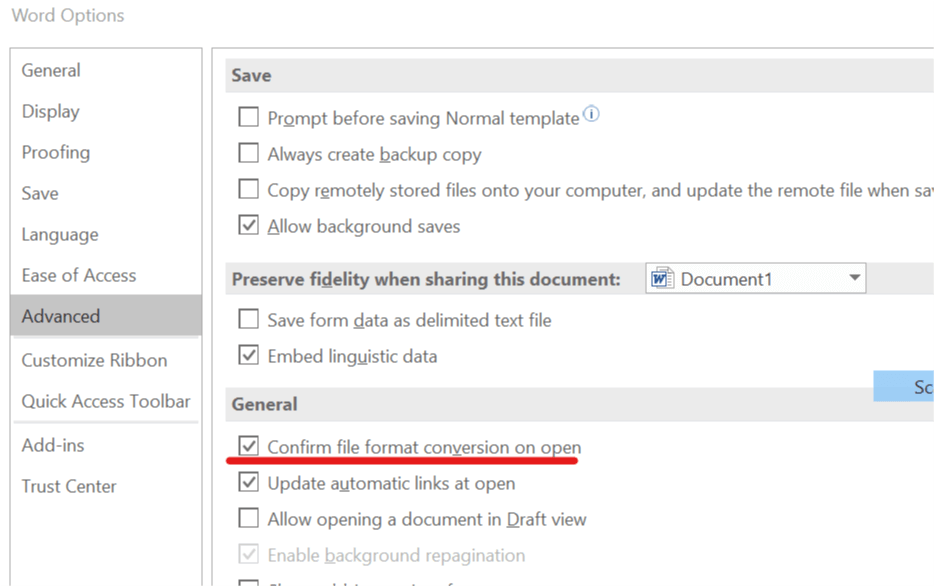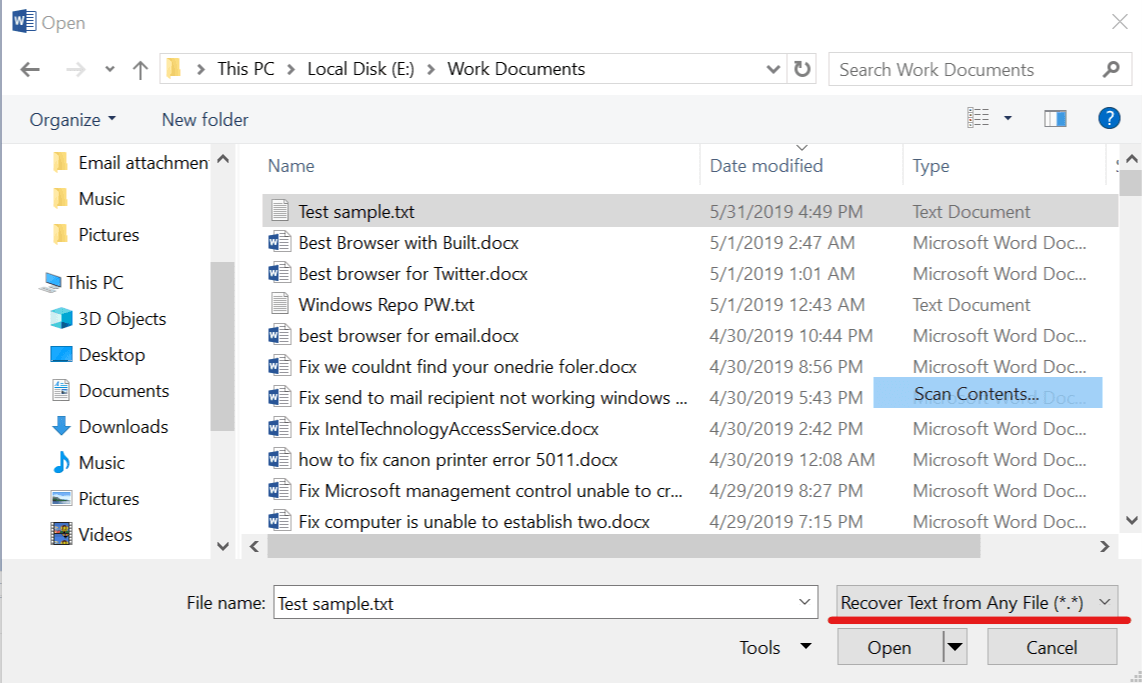Lær hvordan du reparerer ødelagte notisblokkfiler i 4 enkle trinn
For å fikse forskjellige PC-problemer, anbefaler vi Restoro PC Repair Tool: Denne programvaren reparerer vanlige datamaskinfeil, beskytter deg mot tap av filer, skadelig programvare, maskinvarefeil og optimaliserer PC-en for maksimal ytelse. Løs PC-problemer og fjern virus nå i tre enkle trinn:
- Last ned Restoro PC-reparasjonsverktøy som følger med patenterte teknologier (patent tilgjengelig her ).
- Klikk Start Scan for å finne Windows-problemer som kan forårsake PC-problemer.
- Klikk på Reparer alt for å fikse problemer som påvirker datamaskinens sikkerhet og ytelse
- Restoro er lastet ned av 657 095 lesere denne måneden.
Notisblokk i Windows er et praktisk lite verktøy som kan brukes til mange ting, fra å ta notater til å lage batchfiler samt registeroppføringer. Tekstfilene som er opprettet på Notisblokk eller andre tekstredigeringsprogrammer som NotePad ++, er imidlertid utsatt for filkorrupsjon i tilfelle systemkrasj eller frysing.
Brukere har rapportert at notatblokkfilene har blitt ødelagt og viser Null-tegn etter at systemet krasjet eller frøs, noe som resulterer i en tvungen omstart.
Hvis du har en ødelagt fil som du vil gjenopprette, er det noen feilsøkingstips du kan prøve å gjenopprette tekstfilen.
Hvordan reparerer jeg ødelagte Notisblokkfiler?
1 Gjenopprett den forrige versjonen
- Åpne “File Explorer” fra oppgavelinjen.
- Gå nå til stedet der tekstfilen er lagret.
![Lær hvordan du reparerer ødelagte notisblokkfiler i 4 enkle trinn]()
- Høyreklikk på den lagrede filen og velg Gjenopprett tidligere versjon.
- Velg den forrige versjonen og klikk på Gjenopprett.
- Hvis den er vellykket gjenopprettet, åpner du tekstfilen i Notisblokk for å se om den ødelagte tekstfilen repareres.
Merk: Gjenopprett alternativet for tidligere versjon vil for det meste være tilgjengelig for gamle filer. Gi imidlertid denne metoden et forsøk på å se om tekstfilen din har en tidligere versjon som kan gjenopprettes.
2 Kjør Recuva Recovery Wizard
- Last ned og installer Recuva gratis versjon fra det offisielle nettstedet.
- Kjør Recuva- veiviseren og klikk på Neste.
- Velg Dokumenter under Filtype.
- Velg ” I min spesifikke plassering ” for filplassering .
![Lær hvordan du reparerer ødelagte notisblokkfiler i 4 enkle trinn]()
- Klikk på nettleserknappen og velg mappen der den ødelagte tekstfilen er lagret.
- Klikk på Neste.
- Merk av for ” Aktiver dyp skanning “.
![Lær hvordan du reparerer ødelagte notisblokkfiler i 4 enkle trinn]()
- Klikk på Start- knappen for å starte skanningen.
- Vent til skanningen er ferdig.
- Recuva vil liste opp alle de gjenopprettede dokumentene. Velg filen din og gjenopprett den.
Hvis Recuva ikke kunne finne sikkerhetskopifilen, kan du søke etter de ikke-slettede filene.
- Start Recuva.
- Hvis veiviseren vises, velg dokumenttype, plassering og start skanningen.
- Når skanningen starter. klikk på Avbryt- knappen.
![Lær hvordan du reparerer ødelagte notisblokkfiler i 4 enkle trinn]()
- I Recuva-vinduet klikker du på Bytt til avansert modus.
- Klikk på Alternativer- knappen.
![Lær hvordan du reparerer ødelagte notisblokkfiler i 4 enkle trinn]()
- I vinduet Alternativer klikker du på Handlinger -kategorien.
- Under Skanning-delen merker du av for ” Skann etter ikke-slettede filer”.
- Klikk OK.
- Velg stasjonen du vil skanne, og klikk på Skann- knappen igjen.
- Vent til skanningen er ferdig.
- Hvis Recuva har gjenopprettet tekstfilen, velger du filen og klikker på Gjenopprett.
Leter du etter det beste Notisblokkalternativet? Her er de beste alternativene for deg.
3 Kjør Chkdsk Tool
- Skriv cmd i søkefeltet.
- Høyreklikk på alternativet Kommandoprompt og velg Kjør som administrator.
- I ledeteksten, skriv chkdsk C: / f og trykk enter.
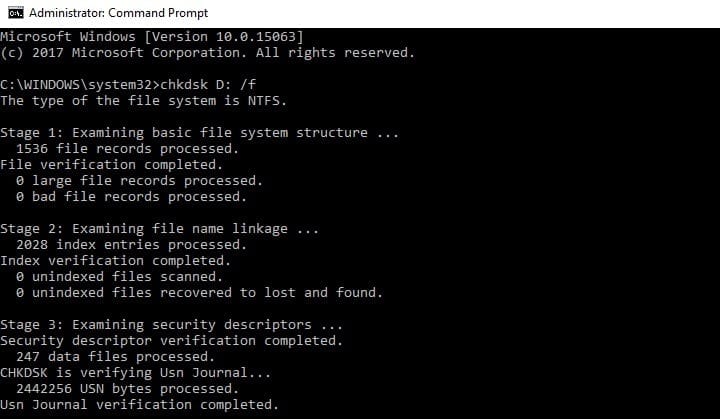
- Vent til Kontrollverktøyet fullfører skanningen og reparerer eventuelle dårlige deler på harddisken.
- Start Windows-systemet på nytt. Sjekk om teksten er gjenopprettet av chkdsk-verktøyet.
4 Bruk Word Recovery et hvilket som helst filverktøy
- Start MS Word-appen.
- Velg et tomt dokument.
- Klikk på Fil og velg Alternativer. Det åpner Word Options-vinduet.
- Klikk på fanen Avansert.
- Bla ned til seksjonen Generelt.
![Lær hvordan du reparerer ødelagte notisblokkfiler i 4 enkle trinn]()
- Merk av for ” Bekreft konvertering av filformat ved åpen “.
- Klikk OK for å lagre endringene.
- Klikk nå på Fil og velg Åpne.
- Klikk på Bla gjennom- knappen.
- I Åpne-vinduet klikker du på Alle filer og velger ” Gjenopprett tekst fra alle filer (. )”.
![Lær hvordan du reparerer ødelagte notisblokkfiler i 4 enkle trinn]()
- Velg den ødelagte tekstfilen du vil gjenopprette, og klikk på Åpne.
- Prøver nå å reparere tekstfilen.
RELATERTE STORIER DU KAN LIKE:
- Kan du ikke fjerne vannmerke i Microsoft Word? Her er løsningen
- Hva hvis du ikke kan lagre Word-dokument
- Hvordan fjerne ord fra Microsofts stavekontrolls ordbok