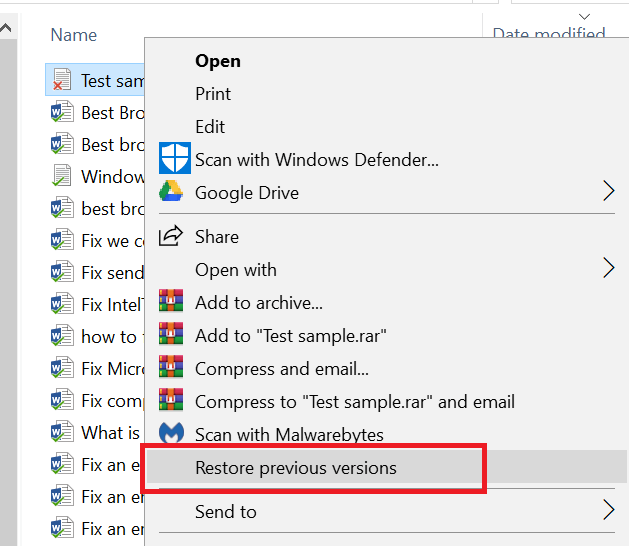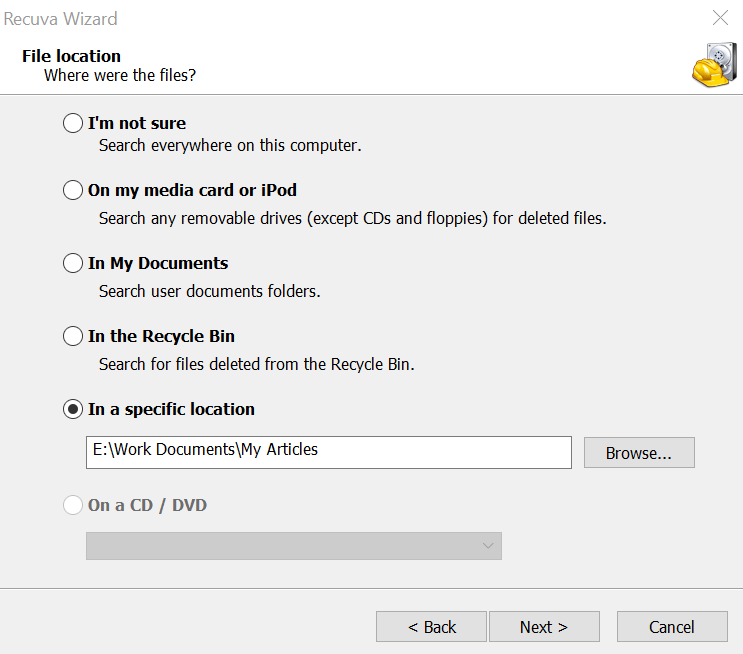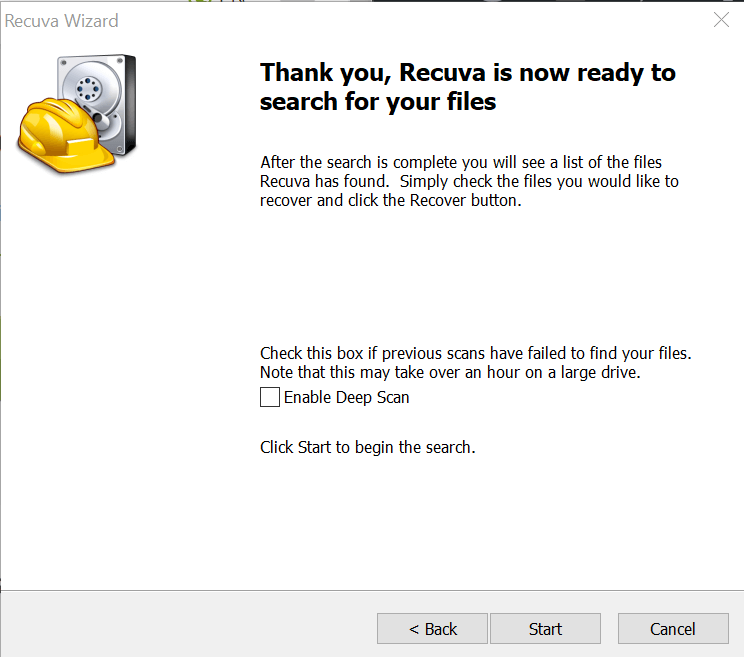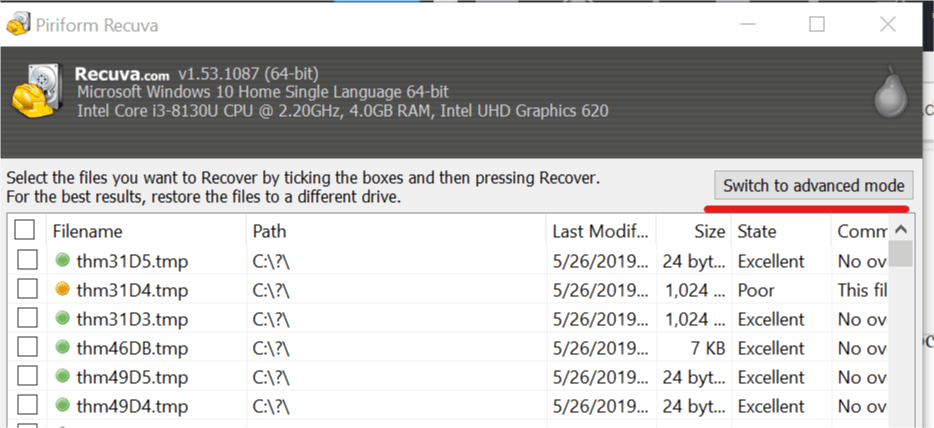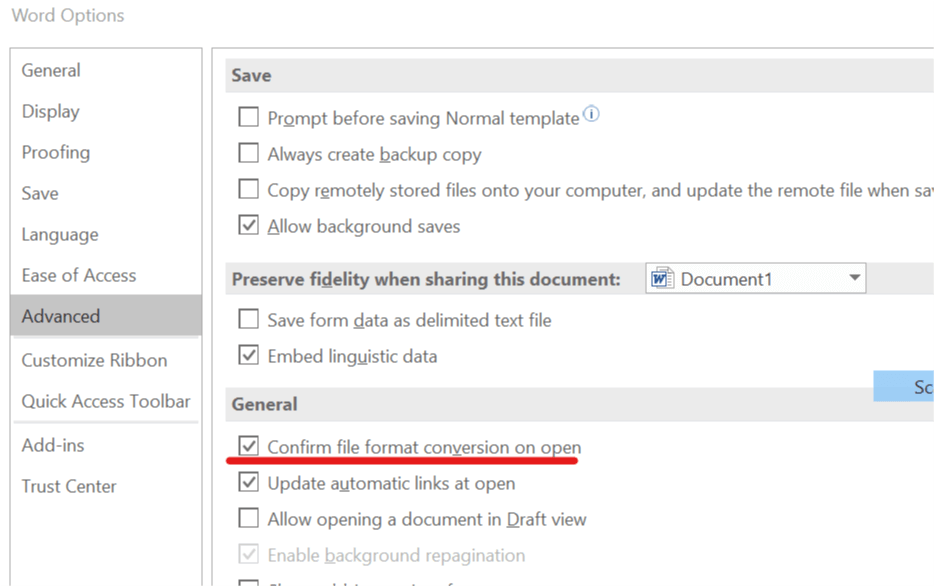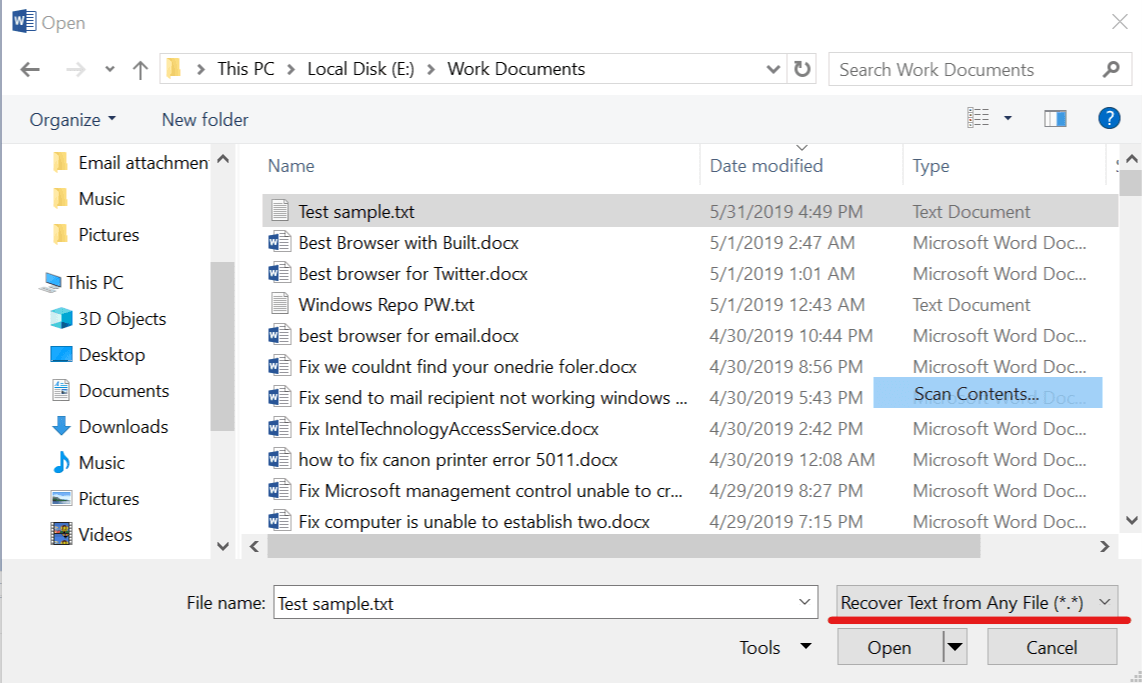Узнайте, как восстановить поврежденные файлы Блокнота за 4 простых шага
Чтобы исправить различные проблемы с ПК, мы рекомендуем Restoro PC Repair Tool: это программное обеспечение исправит распространенные компьютерные ошибки, защитит вас от потери файлов, вредоносных программ, сбоев оборудования и оптимизирует ваш компьютер для максимальной производительности. Исправьте проблемы с ПК и удалите вирусы прямо сейчас, выполнив 3 простых шага:
- Загрузите Restoro PC Repair Tool, который поставляется с запатентованными технологиями (патент доступен здесь ).
- Нажмите Начать сканирование, чтобы найти проблемы Windows, которые могут вызывать проблемы с ПК.
- Нажмите «Восстановить все», чтобы исправить проблемы, влияющие на безопасность и производительность вашего компьютера.
- В этом месяце Restoro скачали 657 095 читателей.
Блокнот в Windows – это небольшая удобная утилита, которую можно использовать для многих вещей, от создания заметок до создания командных файлов, а также записей в реестре. Однако текстовые файлы, созданные в Блокноте или других программах для редактирования текста, таких как NotePad ++, подвержены повреждению файлов в случае сбоя или зависания системы.
Пользователи сообщают, что их файлы блокнота были повреждены и отображают нулевые символы после сбоя или зависания системы, что привело к принудительному перезапуску.
Если у вас есть поврежденный файл, который вы хотите восстановить, вот несколько советов по устранению неполадок, с помощью которых вы можете попытаться восстановить текстовый файл.
Как восстановить поврежденные файлы Блокнота?
1 Восстановить предыдущую версию
- Откройте «Проводник» на панели задач.
- Теперь перейдите в то место, где хранится текстовый файл.
![Узнайте, как восстановить поврежденные файлы Блокнота за 4 простых шага]()
- Щелкните сохраненный файл правой кнопкой мыши и выберите «Восстановить предыдущую версию».
- Выберите предыдущую версию и нажмите «Восстановить».
- В случае успешного восстановления откройте текстовый файл в Блокноте, чтобы проверить, исправлен ли поврежденный текстовый файл.
Примечание. Параметр «Восстановить предыдущую версию» будет в основном доступен для старых файлов. Тем не менее, попробуйте этот метод, чтобы проверить, есть ли у вашего текстового файла предыдущая версия, которую можно восстановить.
2 Запустите мастер восстановления Recuva
- Скачайте и установите бесплатную версию Recuva с официального сайта.
- Запустите мастер Recuva и нажмите Далее.
- В разделе Тип файла выберите Документы.
- В поле «Расположение файла» выберите «В моем конкретном месте ».
![Узнайте, как восстановить поврежденные файлы Блокнота за 4 простых шага]()
- Нажмите кнопку браузера и выберите папку, в которой хранится поврежденный текстовый файл.
- Щелкните Далее.
- Установите флажок «Включить глубокое сканирование ».
![Узнайте, как восстановить поврежденные файлы Блокнота за 4 простых шага]()
- Нажмите кнопку «Пуск», чтобы начать сканирование.
- Дождитесь завершения сканирования.
- Recuva перечислит все восстановленные документы. Выберите свой файл и восстановите его.
Если Recuva не может найти файл резервной копии, выполните поиск восстановленных файлов.
- Запустите Recuva.
- Если появится Мастер, выберите тип документа, местоположение и начните сканирование.
- Как только начнется сканирование. нажмите кнопку Отмена.
![Узнайте, как восстановить поврежденные файлы Блокнота за 4 простых шага]()
- В окне Recuva нажмите «Перейти в расширенный режим».
- Щелкните кнопку Параметры.
![Узнайте, как восстановить поврежденные файлы Блокнота за 4 простых шага]()
- В окне “Параметры” перейдите на вкладку ” Действия”.
- В разделе «Сканирование» установите флажок «Сканировать не удаленные файлы».
- Щелкните ОК.
- Выберите диск для сканирования и снова нажмите кнопку «Сканировать».
- Дождитесь завершения сканирования.
- Если Recuva восстановила текстовый файл, выберите файл и нажмите «Восстановить».
Ищете лучшую альтернативу Блокноте? Вот лучшие варианты для вас.
3 Запустите инструмент Chkdsk
- Введите cmd в строку поиска.
- Щелкните правой кнопкой мыши параметр «Командная строка» и выберите «Запуск от имени администратора».
- В командной строке введите chkdsk C: / f и нажмите Enter.
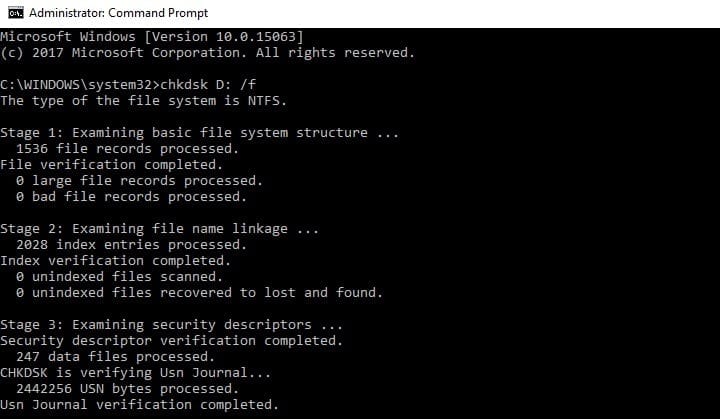
- Подождите, пока Check Tool завершит сканирование и исправит все поврежденные разделы на жестком диске.
- Теперь перезапустите вашу систему Windows. Убедитесь, что текст был восстановлен с помощью инструмента chkdsk.
4 Используйте Word Recovery Any File Tool.
- Запустите приложение MS Word.
- Выберите пустой документ.
- Щелкните Файл и выберите Параметры. Откроется окно параметров Word.
- Щелкните вкладку Advanced.
- Прокрутите вниз до раздела Общие.
![Узнайте, как восстановить поврежденные файлы Блокнота за 4 простых шага]()
- Установите флажок «Подтверждать преобразование формата файла при открытии ».
- Щелкните ОК, чтобы сохранить изменения.
- Теперь нажмите «Файл» и выберите «Открыть».
- Нажмите кнопку ” Обзор”.
- В окне «Открыть» нажмите «Все файлы» и выберите «Восстановить текст из любых файлов (. )».
![Узнайте, как восстановить поврежденные файлы Блокнота за 4 простых шага]()
- Выберите поврежденный текстовый файл, который вы хотите восстановить, и нажмите «Открыть».
- Теперь попытаемся восстановить текстовый файл.
РОДСТВЕННЫЕ ИСТОРИИ, КОТОРЫЕ ВАМ МОЖЕТ ПОНРАВИТСЯ:
- Не удается удалить водяной знак в Microsoft Word? Вот решение
- Что делать, если не удается сохранить документ Word
- Как удалить слова из словаря проверки орфографии Microsoft