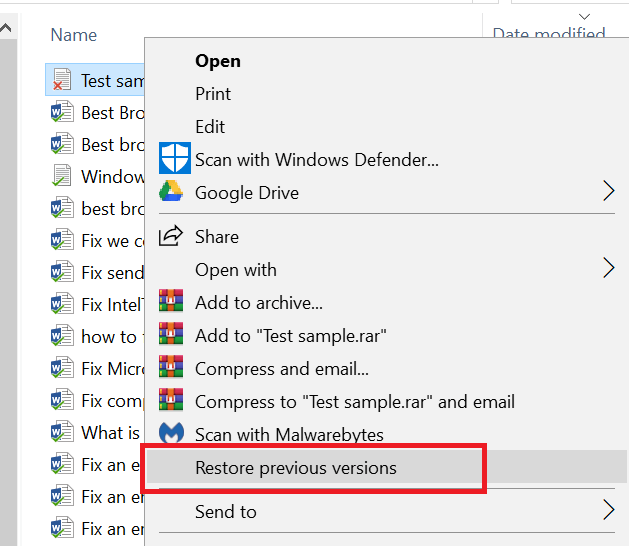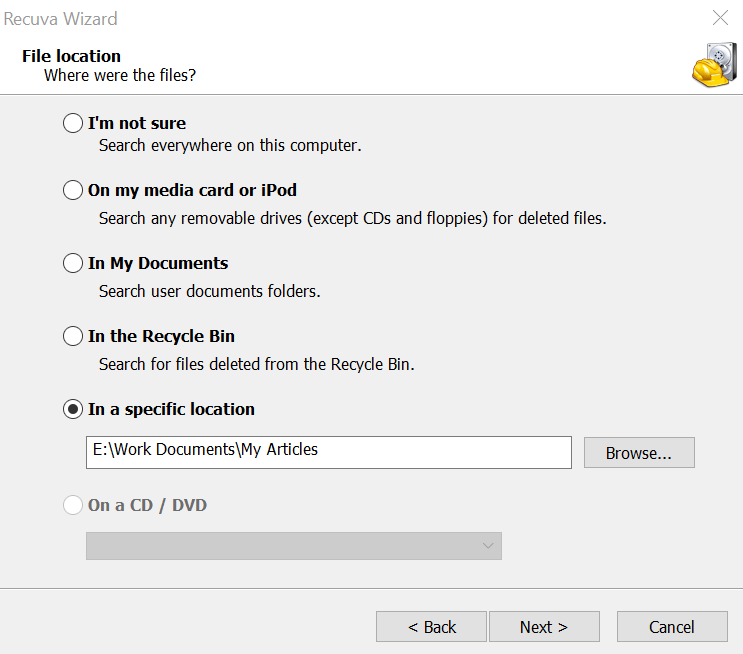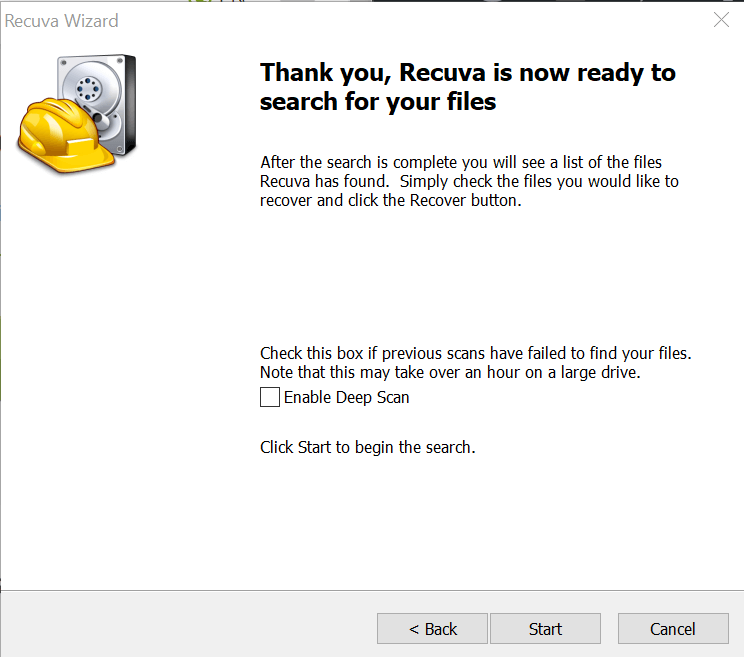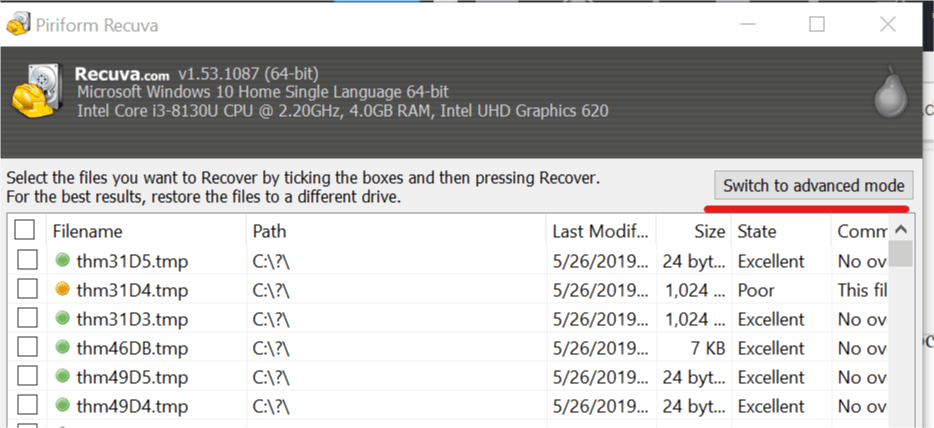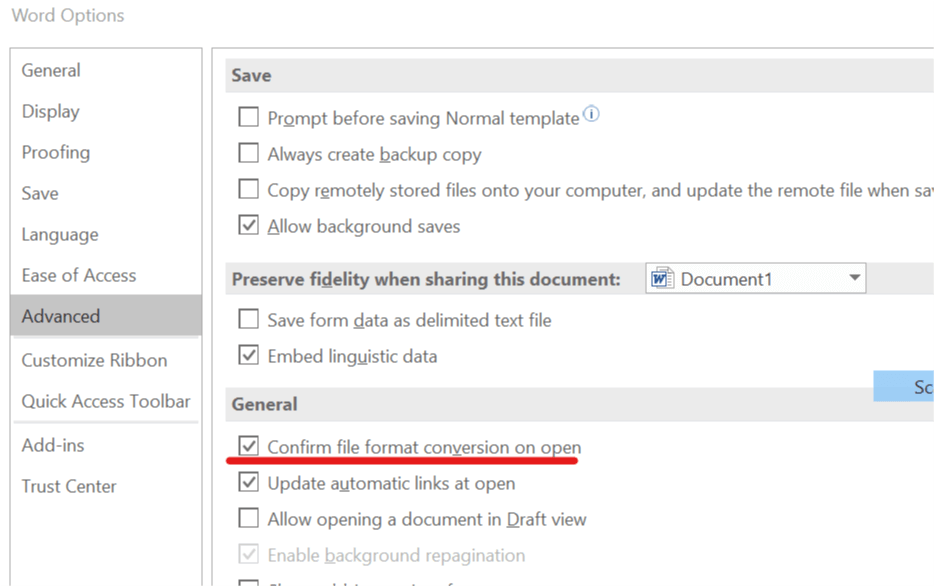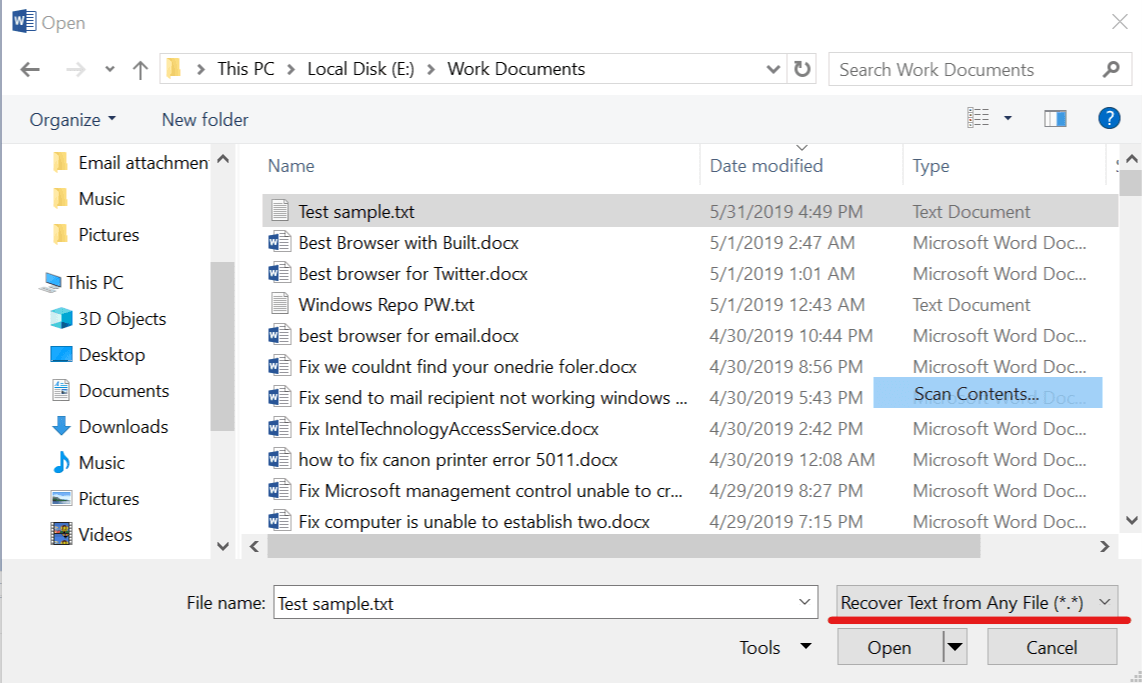Scopri come riparare i file di Blocco note danneggiati in 4 semplici passaggi
Per risolvere vari problemi del PC, consigliamo Restoro PC Repair Tool: questo software riparerà gli errori comuni del computer, ti proteggerà dalla perdita di file, malware, guasti hardware e ottimizzerà il tuo PC per le massime prestazioni. Risolvi i problemi del PC e rimuovi i virus ora in 3 semplici passaggi:
- Scarica Restoro PC Repair Tool fornito con tecnologie brevettate (brevetto disponibile qui ).
- Fare clic su Avvia scansione per trovare i problemi di Windows che potrebbero causare problemi al PC.
- Fare clic su Ripara tutto per risolvere i problemi che interessano la sicurezza e le prestazioni del computer
- Restoro è stato scaricato da 657.095 lettori questo mese.
Il blocco note in Windows è una piccola e pratica utility che può essere utilizzata per molte cose, dal prendere appunti alla creazione di file batch e voci di registro. Tuttavia, i file di testo creati su Blocco note o altri programmi di modifica del testo come NotePad ++ sono soggetti a danneggiamento dei file in caso di arresto anomalo del sistema o blocco.
Gli utenti hanno segnalato che i loro file del blocco note sono stati danneggiati e mostrano caratteri Null dopo che il loro sistema si è bloccato o si è bloccato con conseguente riavvio forzato.
Se hai un file danneggiato che desideri recuperare, ecco alcuni suggerimenti per la risoluzione dei problemi che puoi provare a recuperare il file di testo.
Come faccio a riparare i file di Blocco note danneggiati?
1 Ripristina la versione precedente
- Apri “Esplora file” dalla barra delle applicazioni.
- Ora vai alla posizione in cui è stato memorizzato il file di testo.
![Scopri come riparare i file di Blocco note danneggiati in 4 semplici passaggi]()
- Fare clic con il pulsante destro del mouse sul file archiviato e selezionare Ripristina versione precedente.
- Seleziona la versione precedente e fai clic su Ripristina.
- Se ripristinato correttamente, apri il file di testo in Blocco note per vedere se il file di testo danneggiato è stato riparato.
Nota: l’opzione Ripristina versione precedente sarà principalmente disponibile per i vecchi file. Tuttavia, prova questo metodo per vedere se il tuo file di testo ha una versione precedente che può essere ripristinata.
2 Eseguire Recuva Recovery Wizard
- Scarica e installa la versione gratuita di Recuva dal sito ufficiale.
- Esegui la procedura guidata Recuva e fai clic su Avanti.
- In Tipo di file, seleziona Documenti.
- Per Posizione file, seleziona ” Nella mia posizione specifica “.
![Scopri come riparare i file di Blocco note danneggiati in 4 semplici passaggi]()
- Fare clic sul pulsante del browser e selezionare la cartella in cui è archiviato il file di testo danneggiato.
- Fare clic su Avanti.
- Seleziona l’ opzione ” Abilita scansione approfondita “.
![Scopri come riparare i file di Blocco note danneggiati in 4 semplici passaggi]()
- Fare clic sul pulsante Start per avviare la scansione.
- Attendi che la scansione finisca.
- Recuva elencherà tutti i documenti recuperati. Seleziona il tuo file e ripristinalo.
Se Recuva non è riuscito a trovare il file di backup, cerca i file non eliminati.
- Avvia Recuva.
- Se viene visualizzata la procedura guidata, selezionare il tipo di documento, la posizione e avviare la scansione.
- Una volta avviata la scansione. fare clic sul pulsante Annulla.
![Scopri come riparare i file di Blocco note danneggiati in 4 semplici passaggi]()
- Nella finestra Recuva, fare clic su Passa alla modalità avanzata.
- Fare clic sul pulsante Opzioni.
![Scopri come riparare i file di Blocco note danneggiati in 4 semplici passaggi]()
- Nella finestra Opzioni, fare clic sulla scheda Azioni.
- Nella sezione Scansione, seleziona l’ opzione ” Cerca file non eliminati”.
- Fare clic su OK.
- Selezionare l’unità da scansionare e fare di nuovo clic sul pulsante Scansione.
- Attendi che la scansione finisca.
- Se Recuva ha recuperato il file di testo, seleziona il file e fai clic su Ripristina.
Cerchi la migliore alternativa al Blocco note? Ecco le migliori opzioni per te.
3 Esegui lo strumento Chkdsk
- Digita cmd nella barra di ricerca.
- Fare clic con il tasto destro del mouse sull’opzione Prompt dei comandi e selezionare Esegui come amministratore.
- Nel prompt dei comandi, inserisci chkdsk C: / f e premi invio.
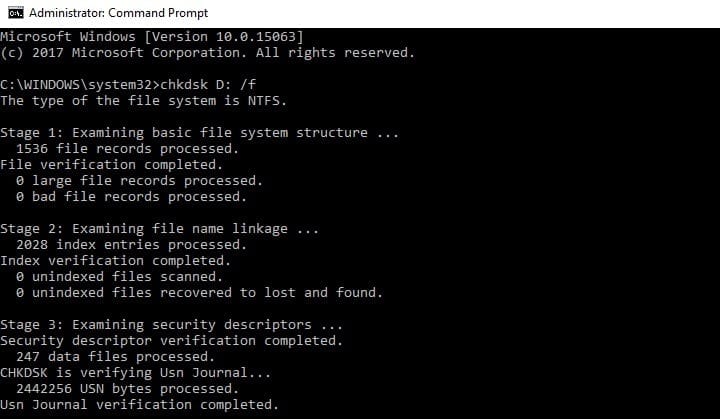
- Attendi che lo strumento di controllo completi la scansione e ripari le sezioni danneggiate del disco rigido.
- Ora riavvia il tuo sistema Windows. Controlla se il testo è stato recuperato dallo strumento chkdsk.
4 Utilizzare Word Recovery Any File Tool
- Avvia l’app MS Word.
- Seleziona un documento vuoto.
- Fare clic su File e selezionare Opzioni. Si aprirà la finestra Opzioni di Word.
- Fare clic sulla scheda Avanzate.
- Scorri verso il basso fino alla sezione Generale.
![Scopri come riparare i file di Blocco note danneggiati in 4 semplici passaggi]()
- Seleziona l’opzione ” Conferma la conversione del formato file all’apertura “.
- Fare clic su OK per salvare le modifiche.
- Ora fai clic su File e seleziona Apri.
- Fare clic sul pulsante Sfoglia.
- Nella finestra Apri, fare clic su Tutti i file e selezionare ” Recupera testo da qualsiasi file (. )”.
![Scopri come riparare i file di Blocco note danneggiati in 4 semplici passaggi]()
- Seleziona il file di testo danneggiato che desideri ripristinare e fai clic su Apri.
- Ora proverò a riparare il file di testo.
STORIE CORRELATE CHE POTREBBERO PIACERTI:
- Non è possibile rimuovere la filigrana in Microsoft Word? Ecco la soluzione
- Cosa fare se non riesci a salvare il documento di Word
- Come rimuovere parole dal dizionario del controllo ortografico di Microsoft