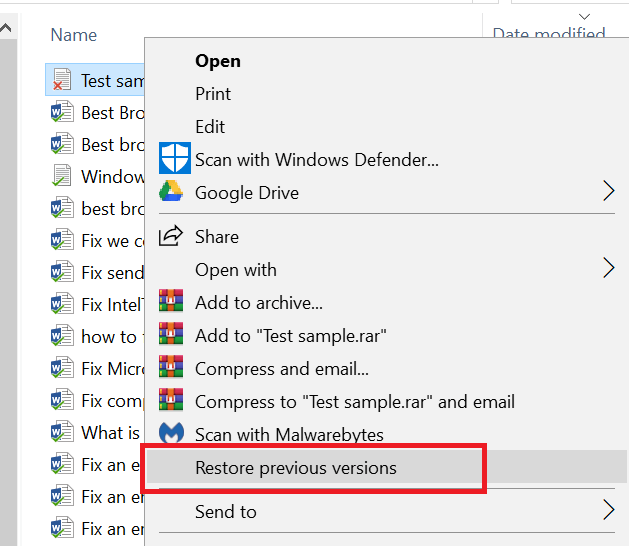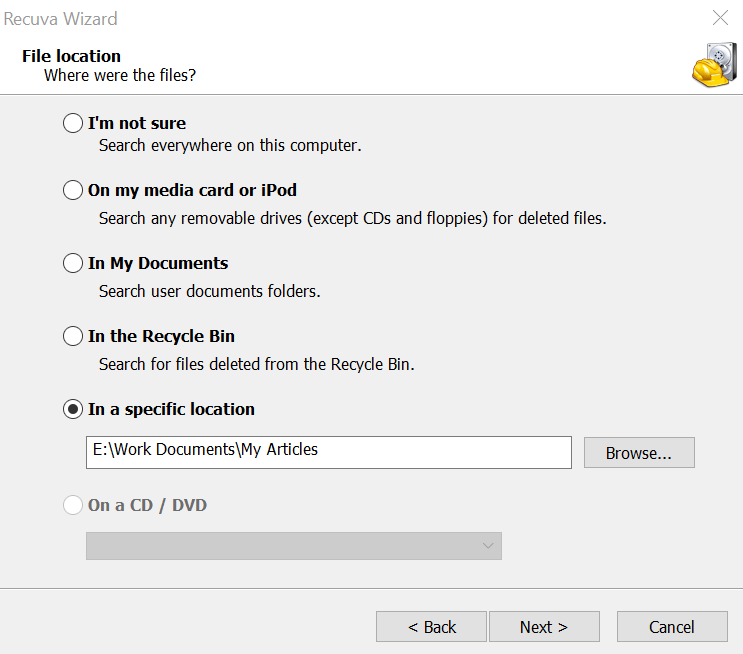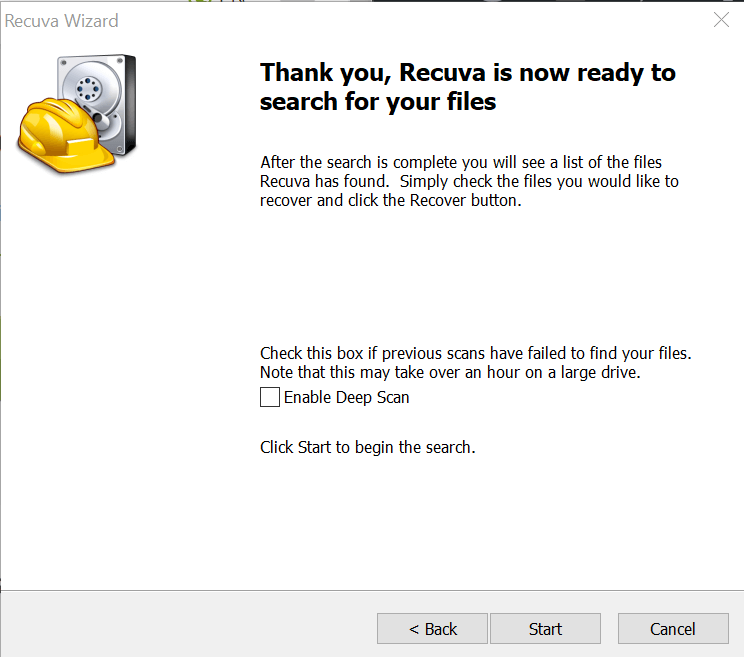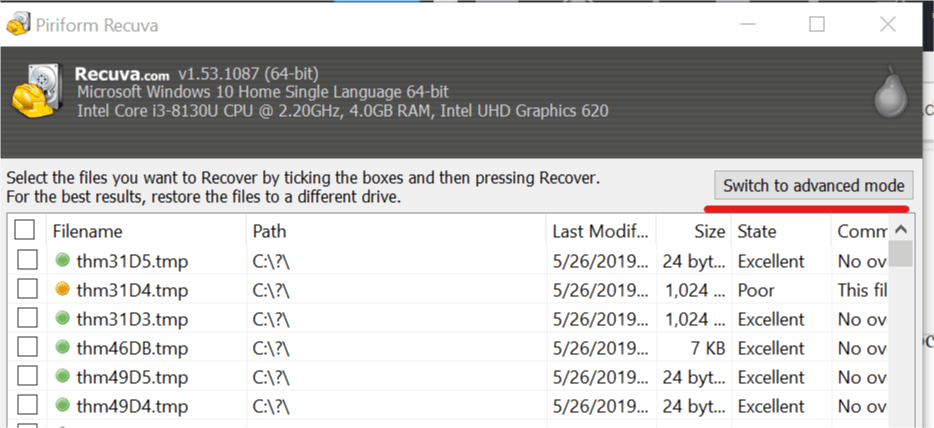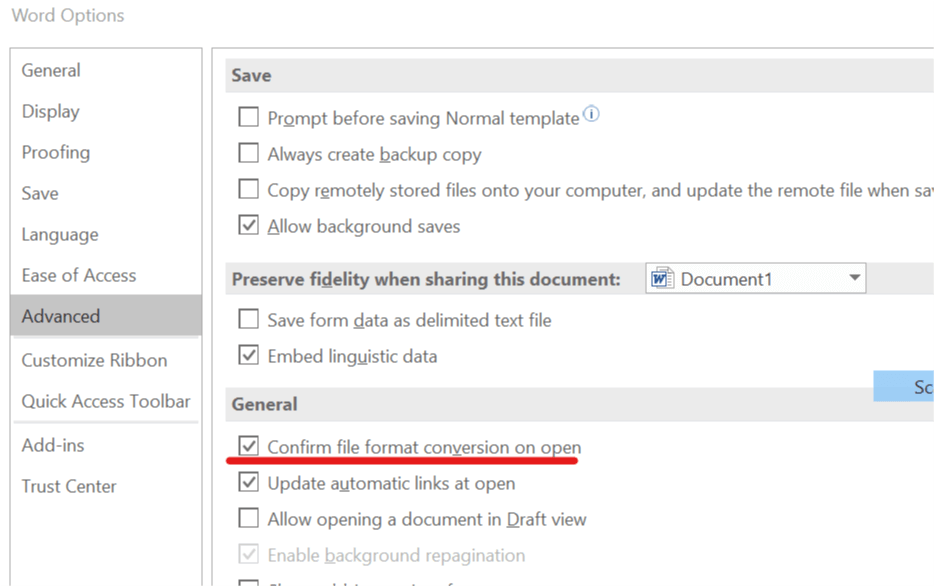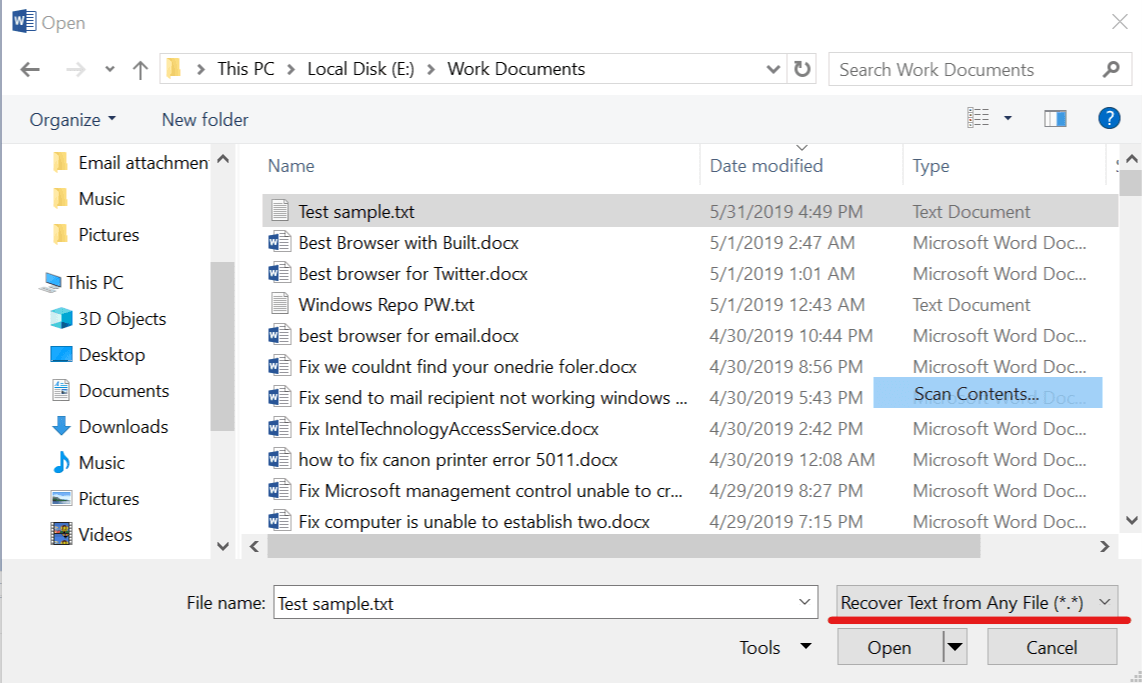Lär dig hur du reparerar skadade anteckningsfiler i fyra enkla steg
För att åtgärda olika datorproblem rekommenderar vi Restoro PC Repair Tool: Denna programvara reparerar vanliga datorfel, skyddar dig mot filförlust, skadlig programvara, maskinvarufel och optimerar din dator för maximal prestanda. Åtgärda PC-problem och ta bort virus nu i tre enkla steg:
- Ladda ner Restoro PC-reparationsverktyg som levereras med patenterade teknologier (patent finns här ).
- Klicka på Starta skanning för att hitta Windows-problem som kan orsaka PC-problem.
- Klicka på Reparera alla för att åtgärda problem som påverkar datorns säkerhet och prestanda
- Restoro har laddats ner av 657 095 läsare den här månaden.
Notepad i Windows är ett praktiskt litet verktyg som kan användas för många saker, från att anteckna till att skapa batchfiler och registerposter. Textfilerna som skapats på Notepad eller andra textredigeringsprogram som NotePad ++ är dock benägna att skada filer i händelse av systemkrasch eller frysning.
Användare har rapporterat att deras anteckningsfiler har skadats och visar Null-tecken efter att deras system kraschade eller frös vilket resulterade i en tvingad omstart.
Om du har en skadad fil som du vill återställa, här är några felsökningstips som du kan försöka återställa textfilen.
Hur reparerar jag skadade anteckningsfiler?
1 Återställ den tidigare versionen
- Öppna “File Explorer” från aktivitetsfältet.
- Navigera nu till platsen där textfilen lagrades.
![Lär dig hur du reparerar skadade anteckningsfiler i fyra enkla steg]()
- Högerklicka på den sparade filen och välj Återställ tidigare version.
- Välj den tidigare versionen och klicka på Återställ.
- Om den lyckats återställas öppnar du textfilen i Anteckningar för att se om den skadade textfilen repareras.
Obs! Alternativet Återställ föregående version är mest tillgängligt för gamla filer. Testa dock den här metoden för att se om din textfil har en tidigare version som kan återställas.
2 Kör Recuva Recovery Wizard
- Ladda ner och installera Recuva gratisversion från den officiella webbplatsen.
- Kör Recuva- guiden och klicka på Nästa.
- Under Filtyp väljer Documents.
- Välj ” I min specifika plats ” för filplats.
![Lär dig hur du reparerar skadade anteckningsfiler i fyra enkla steg]()
- Klicka på webbläsarknappen och välj mappen där din korrupta textfil lagras.
- Klicka på Nästa.
- Markera alternativet ” Aktivera djupskanning “.
![Lär dig hur du reparerar skadade anteckningsfiler i fyra enkla steg]()
- Klicka på Start- knappen för att börja skanna.
- Vänta tills skanningen är klar.
- Recuva kommer att lista alla återställda dokument. Välj din fil och återställ den.
Om Recuva inte kunde hitta säkerhetskopian, sök efter de raderade filerna.
- Starta Recuva.
- Om guiden visas väljer du dokumenttyp, plats och börjar skanna.
- När skanningen startar. klicka på knappen Avbryt.
![Lär dig hur du reparerar skadade anteckningsfiler i fyra enkla steg]()
- Klicka på Växla till avancerat läge i Recuva-fönstret.
- Klicka på alternativknappen.
![Lär dig hur du reparerar skadade anteckningsfiler i fyra enkla steg]()
- Klicka på fliken Åtgärder i fönstret Alternativ .
- Under avsnittet Skanning markerar du alternativet ” Sök efter icke-raderade filer”.
- Klicka på OK.
- Välj den enhet som ska skannas och klicka på Scan- knappen igen.
- Vänta tills skanningen är klar.
- Om Recuva har återställt textfilen markerar du filen och klickar på Återställ.
Letar du efter det bästa anteckningsblockalternativet? Här är de bästa alternativen för dig.
3 Kör Chkdsk-verktyget
- Skriv cmd i sökfältet.
- Högerklicka på alternativet Kommandotolken och välj Kör som administratör.
- I kommandotolken anger du chkdsk C: / f och trycker på enter.
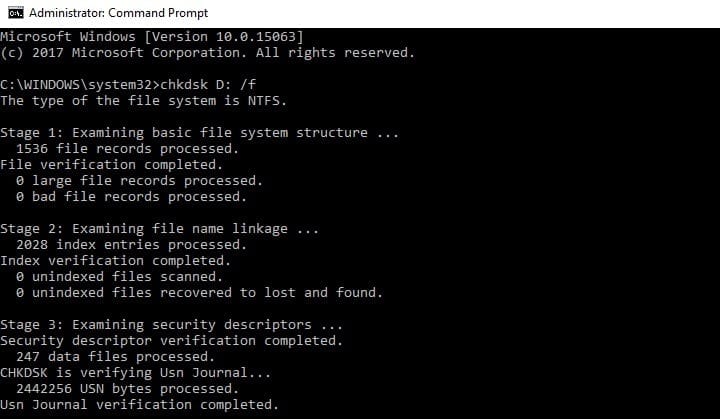
- Vänta tills kontrollverktyget slutför skanningen och reparerar eventuella dåliga avsnitt på hårddisken.
- Starta nu om ditt Windows-system. Kontrollera om texten har återställts av chkdsk-verktyget.
4 Använd Word Recovery valfritt filverktyg
- Starta MS Word-appen.
- Välj ett tomt dokument.
- Klicka på Arkiv och välj Alternativ. Det öppnar Word-alternativfönstret.
- Klicka på fliken Avancerat.
- Bläddra ner till avsnittet Allmänt.
![Lär dig hur du reparerar skadade anteckningsfiler i fyra enkla steg]()
- Kontrollera alternativet ” Bekräfta filformatkonvertering vid öppet “.
- Klicka på OK för att spara ändringarna.
- Klicka nu på Arkiv och välj Öppna.
- Klicka på knappen Bläddra.
- I fönstret Öppna klickar du på Alla filer och väljer ” Återställ text från alla filer (. )”.
![Lär dig hur du reparerar skadade anteckningsfiler i fyra enkla steg]()
- Välj den skadade textfilen du vill återställa och klicka på Öppna.
- Försöker nu reparera textfilen.
RELATERADE BERÄTTELSER DU KAN Gilla:
- Kan du inte ta bort vattenstämpel i Microsoft Word? Här är lösningen
- Vad ska du göra om du inte kan spara Word-dokument
- Hur man tar bort ord från Microsofts stavningskontrollordbok